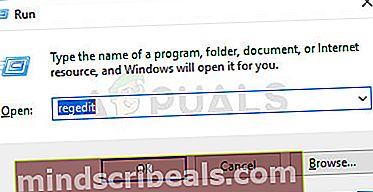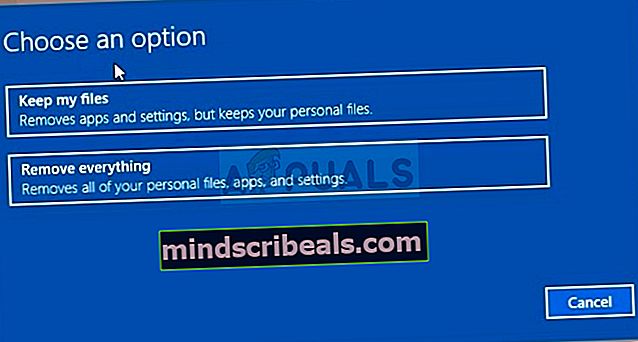Korjaus: INTERNAL_POWER_ERROR sininen ruutu Windows 10: ssä
Blue Screen of Death (BSoD) on tietokoneen virhenäyttö, joka tapahtuu vakavan virheen jälkeen, jonka jälkeen järjestelmä ei voi edetä. Yllä oleva viesti osoittaa, että INTERNAL_POWER_ERROR aiheuttaa sinisen näytön.

Kuinka korjata sininen näyttö INTERNAL_POWER_ERROR Windows 10: ssä
Tämän virheen pääongelma on, että se esiintyy liian nopeasti tietyissä tapauksissa, ja käyttäjät eivät pysty melkein suorittamaan vakavia vianmääritysvaiheita ennen kuin tietokone näyttää tämän virheen ja vaatii uudelleenkäynnistyksen. Olemme etsineet Internetistä työmenetelmiä, joista oli hyötyä muille käyttäjille, ja toivomme, että yksi heistä voi auttaa sinua myös!
Ratkaisu 1: Päivitä AMD Catalyst -ohjain
Tämä virhe tunnettiin laajalti virheelliseen AMD Catalyst -ajuriin liittyvänä ongelmana, ja käyttäjät olivat raivoissaan siitä, että näyttöajuri pystyi kykenemättömäksi koko tietokoneensa ja tekemään vianetsintäprosessin melkein mahdottomaksi, koska BSOD ilmestyi nopeasti heti, kun tietokoneesi käynnistyy oikein.
Alla olevat ohjeet eivät ole tavalliset ohjaimen päivitysohjeet, joten varmista, että kiinnität huomiota jokaiseen vaiheeseen, koska jokaisella on tietty paino ja se hyödyttää vianmääritysprosessia.
Ensinnäkin, sinun on käynnistettävä vikasietotilaan tietokoneellasi, koska tämä lisää huomattavasti aikaa, jonka sinulla on käytettävissä, ennen kuin Sininen kuolemanäyttö ilmestyy tietokoneellesi. Se voidaan tehdä kahdella tavalla käyttöjärjestelmästäsi riippuen.
- Tämä menetelmä on hyödyllinen Windows-versiota vanhemmalle kuin Windows 10. Käytä Suorita-valintaikkunaa ja kirjoita msconfig ennen kuin napsautat OK. Käytä näppäimistön Windows + R-näppäinyhdistelmää.
- Siirry Järjestelmän kokoonpano -ikkunassa Käynnistys-välilehteen ja tarkista Vikasietä käynnistys -vaihtoehto, napsauta OK ja käynnistä tietokone uudelleen käynnistääksesi vikasietotilaan.

- Jos käytät Windows 10: tä, tietokoneella on toinen tapa käyttää vikasietotilaa. Ensinnäkin, sinun on käynnistettävä vikasietotilaan seuraamalla näitä vaiheita. Käytä Windows Key + I -näppäinyhdistelmää avataksesi Asetukset tai napsauta Käynnistä-valikkoa ja napsauttamalla vasemmassa alakulmassa olevaa rataspainiketta.
- Napsauta Päivitä ja suojaus >> Palautus ja napsauta Käynnistä nyt -vaihtoehtoa Lisäasetukset-osiossa. Tietokoneesi käynnistyy uudelleen ja sinua kehotetaan valitsemaan vaihtoehdot -näytöllä.
- Napsauta numero 4 -näppäintä tai F4 käynnistääksesi tietokoneen vikasietotilassa Windows 10: ssä.

Nyt kun olet siirtynyt onnistuneesti vikasietotilaan tietokoneen uudelleenkäynnistyksen jälkeen, sinulla on nyt enemmän aikaa suorittaa muut ongelman vianmääritykseen tarvittavat vaiheet. Siksi suosittelemme, että luet ensin koko ratkaisun ennen sen suorittamista.
Kun käynnistät tietokoneen, sinun on käytettävä Tehtävienhallintaa tappamaan tietyt prosessit, jotka estävät BSOD: n esiintymisen ongelman vianmäärityksen aikana.
- Avaa Tehtävienhallinta käyttämällä Ctrl + Vaihto + Esc-näppäinyhdistelmää. Vaihtoehtoisesti voit käyttää näppäinyhdistelmää Ctrl + Alt + Del ja valita Task Manager avautuvasta sinisestä koko ruudusta. Voit etsiä sitä myös Käynnistä-valikosta.

- Napsauta Lisätiedot laajentaaksesi Tehtävienhallintaa ja etsi kaikki AMD: hen liittyvät merkinnät, jotka näkyvät Tehtävienhallinnan Prosessit-välilehden luettelossa. Niiden tulisi sijaita suoraan taustaprosessien alla. Prosessit liittyvät AMD-ohjelmistoihin ja ohjaimiin, mutta käyttökokemuksesi ei pitäisi muuttua.
- Napsauta Kyllä näytettävään viestiin: "VAROITUS: Prosessin lopettaminen voi aiheuttaa ei-toivottuja tuloksia, mukaan lukien tietojen menetys ja järjestelmän epävakaus ..." tai mikä tahansa muu varoitusikkuna asennetusta Windows-versiosta riippuen.

- Sinulla pitäisi nyt olla riittävästi aikaa asentaa AMD-näyttöohjain uudelleen tietokoneellesi, eikä BSOD: n pitäisi näkyä nyt.
Viimeinen vaihe koostuu ohjaimen päivittämisestä tietokoneellesi, eikä prosessin pitäisi mennä keskeytyksettä. On käyttäjiä, joilla oli onni ratkaista ongelma käyttämällä vain tätä viimeistä vaiheistoa, mutta enemmistön oli sekä käynnistettävä vikasietotilaan että lopettaa AMD: hen liittyvät tehtävät Tehtävienhallinnassa. Onnea viimeiseen osaan.
- Napsauta ruudun vasemmassa alakulmassa olevaa Käynnistä-valikkopainiketta, kirjoita ”Laitehallinta”, kun Käynnistä-valikko on auki, ja valitse se napsauttamalla vain ensimmäistä tulosta. Voit avata Suorita-valintaikkunan myös Windows Key + R -näppäinyhdistelmällä. Kirjoita ruutuun devmgmt.msc ja napsauta OK suorittaaksesi sen.

- Koska kyseessä on näytönohjainohjain, jonka haluamme päivittää tietokoneellasi, laajenna Näytön sovittimet -luetteloa, napsauta hiiren kakkospainikkeella näytönohjainta ja valitse Poista laitteen vaihtoehto.

- Vahvista kaikki valintaikkunat, jotka saattavat pyytää sinua vahvistamaan nykyisen laiteajurin poistamisen, ja odota prosessin päättymistä.
- Etsi grafiikkakorttiohjaimesi kortin valmistajan verkkosivustolta ja noudata verkkosivustolta saatavia ohjeita. Tallenna asennustiedosto tietokoneellesi ja suorita se sieltä. Tietokoneesi saattaa käynnistyä uudelleen useita kertoja asennuksen aikana.
- Sinun tulisi myös kerätä perustietoja tietokoneestasi, jotta voit ladata oikean ohjaimen, joka soveltuu kokoonpanoon. Alta löydät linkkejä, joiden pitäisi auttaa NVIDIA- ja AMD-käyttäjiä.
Nvidia-ohjaimet - Klikkaa tästä!
AMD-ohjaimet - Klikkaa tästä!
Viimeinen osa on estää Windowsia poistamasta vahingossa tätä ohjainta sen kanssa, joka joskus asennetaan Windowsin päivityksen rinnalle. Microsoftin löytämät uudet ohjaimet eivät ole aina samat kuin valmistajan verkkosivustolla olevat, ja Microsoft näyttää olevan ongelmallinen.
Tämä voidaan tehdä useilla eri tavoilla, mutta helpoin tapa tehdä se olisi ryhmäkäytäntöeditorin kautta, joten noudata alla olevia ohjeita.
- Käytä Windows-näppäin + R-näppäinyhdistelmää (napauta näppäimiä samanaikaisesti) avataksesi Suorita-valintaikkunan. Kirjoita Suorita-valintaikkunaan gpedit.msc ja paina OK-painiketta avataksesi Paikallinen ryhmäkäytäntöeditori -työkalun. Windows 10: ssä voit yrittää yksinkertaisesti kirjoittaa Käynnistä-valikkoon ryhmäkäytäntöeditorin ja napsauttaa ylintä tulosta.

- Kaksoisnapsauta Paikallisen ryhmäkäytäntöeditorin vasemman siirtymisruudun Tietokoneen kokoonpano -kohdassa Hallintamallit ja siirry Windows-komponentit >> Windows-päivitys -osioon.
- Valitse Windows Update -kansio kaksoisnapsauttamalla sitä ja tutustu sen oikeaan reunaan.
- Kaksoisnapsauta Älä sisällytä ohjaimia Windows-päivityksiin -käytäntövaihtoehtoa, tarkista Käytössä-vaihtoehdon vieressä oleva valintanappi ja tee muutokset, jotka olet tehnyt ennen poistumista. Muutoksia ei käytetä ennen kuin aloitat uudelleen.

- Käynnistä tietokone uudelleen lopuksi muutosten tallentamiseksi ja tarkista, kohdistuuko sinua edelleen BSOD.
Merkintä: Windows 10 Home -käyttäjillä ei ole mahdollisuutta käyttää ryhmäkäytäntöeditoria, joten jos etsit sen löytämistä, on olemassa rekisterihakkero, jonka avulla voit aktivoida saman vaihtoehdon.
- Koska sinun on lisättävä avain rekisteriin, jotta voit seurata tätä ratkaisua, suosittelemme, että tutustut tähän artikkeliin, jonka olemme laatineet varmuuskopioidaksesi rekisterisi muiden mahdollisten ongelmien välttämiseksi.
- Avaa Rekisterieditori-apuohjelma kirjoittamalla “regedit” joko Windows-tietokoneesi hakupalkin ikkunaan, Käynnistä-valikkoon tai Suorita-valintaikkunaan. Siirry seuraavaan avaimeen rekisterieditorissa käyttämällä vasemmanpuoleisen ruudun navigointia.
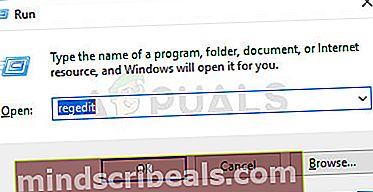
HKEY_LOCAL_MACHINE \ SOFTWARE \ Policies \ Microsoft \ Windows \ WindowsUpdate
- Napsauta hiiren kakkospainikkeella Rekisterieditori-näytön tyhjää oikeaa reunaa, kun WindowsUpdae-avain on viimeinen valittu avain osoiterivillä, ja valitse Uusi >> DWORD (32 bittiä) tai QWORD (64 bittiä) Windows-käyttöjärjestelmän arkkitehtuurista riippuen . Napsauta hiiren kakkospainikkeella juuri lisäämääsi avainta ja napsauta Nimeä uudelleen.
- Aseta avaimen nimeksi ExcludeWUDriversInQualityUpdate. Napsauta sitä hiiren kakkospainikkeella vielä kerran ja valitse pikavalikosta Muokkaa-vaihtoehto. Määritä arvotietojen alapuolelle 1 ja vaihda Perus-asetukseksi Heksadesimaali. Napsauta OK-painiketta, käynnistä tietokone uudelleen ja tarkista, jatkuuko BSOD.

Ratkaisu 2: Päivitä BIOS
Joskus tätä Blue Screen of Deathia voidaan syyttää kokonaan tietokoneen BIOSista, varsinkin jos olet äskettäin suorittanut järjestelmän päivityksen tai jos olet asentanut uusia laitteita. BIOSin päivittäminen voi olla hankala prosessi, ja asia on se, että se eroaa suuresti valmistajittain. Siksi sinun on noudatettava ohjeita huolellisesti, jos haluat ratkaista ongelman.
- Selvitä tietokoneellesi asennetun BIOS-apuohjelman nykyinen versio kirjoittamalla hakupalkkiin tai Käynnistä-valikkoon ”msinfo”.
- Etsi BIOS-versiotiedot suoraan prosessorimallisi alta ja kopioi tai kirjoita kaikki tekstitiedostoon tietokoneellesi tai paperille.

- Selvitä, onko tietokoneesi niputettu, valmiiksi rakennettu vai koottu manuaalisesti. Tämä on erittäin tärkeää, koska et halua käyttää vain yhdelle tietokoneen osalle tehtyä BIOSia, kun se ei koske muita laitteitasi ja korvaa BIOSin väärällä, mikä johtaa suuriin virheisiin ja järjestelmäongelmiin.
- Valmista tietokoneesi BIOS-päivitystä varten. Jos päivität kannettavaa tietokonetta, varmista, että sen akku on ladattu täyteen ja kytke se seinään joka tapauksessa. Jos päivität tietokonetta, on suositeltavaa käyttää keskeytymätöntä virtalähdettä (UPS) varmistaaksesi, että tietokone ei sammu päivityksen aikana virtakatkoksen vuoksi.
- Noudata eri pöytätietokoneiden ja kannettavien valmistajien, kuten Lenovo, Gateway, HP, Dell ja MSI, valmistamia ohjeita.
Ratkaisu 3: Jos tämä tapahtuu nukkumisesta heräämisen jälkeen
Jos saat BSOD: n sen jälkeen, kun tietokoneesi meni lepotilaan ja yrität nyt käynnistää sen uudelleen, on suositeltavaa yrittää käyttää tätä erityistä menetelmää ongelman ratkaisemiseksi. Se on auttanut lukemattomia käyttäjiä, ja se on helppo suorittaa, koska se on yksi komento komentokehotteessa.
- Etsi komentokehote suoraan Käynnistä-valikosta (aloita kirjoittaminen) tai painamalla sen vieressä olevaa hakupainiketta ja kirjoittamalla sitten. Napsauta hiiren kakkospainikkeella ensimmäistä tulosta hakutulosluettelon yläosassa ja valitse vaihtoehto Suorita järjestelmänvalvojana.

- Käyttäjät, jotka käyttävät vanhempaa Windows-versiota (vanhempi kuin Windows 10), voivat tehdä saman, jos he käyttävät Windows-näppäin + R-näppäinyhdistelmää Suorita-valintaikkunan avaamiseen. Kirjoita tähän ruutuun cmd ja käytä Ctrl + Vaihto + Enter-näppäinyhdistelmää komentokehotteen suorittamiseksi järjestelmänvalvojan oikeuksilla.
- Kopioi ja liitä alla oleva komento. Suorita se napsauttamalla Enter-näppäintä ja odota, että sanoma kertoo, mihin kokoon lepotiedosto on asetettu.
powercfg / horrostila / koko 100
- Kirjoita komento "Prompt" komentokehotteeseen, varmista, että käynnistät tietokoneen uudelleen ja yritä tarkistaa, näkyykö edelleen sisäinen virhevirhe BSOD.
Ratkaisu 4: Suorita Windows 10: n puhdas asennus
Jos käytät Windows 10 -käyttöjärjestelmää, puhdasta asennusta ei enää tarvitse pelätä, vaan pikemminkin korjaus ja kohtuullisen helppo tapa suorittaa vakava virhe, kuten sisäinen virhevirhe BSOD. Tämä voidaan korjata puhtaalla asennuksella, mutta sinun kannattaa ehdottomasti kokeilla yllä olevia menetelmiä, varsinkin jos olet AMD-näytönohjaimen käyttäjä.
- Siirry Asetukset-sovellukseen Windows 10: ssä. Pääset sinne napsauttamalla Käynnistä-valikon vasemmassa alakulmassa olevaa rataskuvaketta. Valitse Päivitä ja suojaa -vaihtoehto ja napsauta vasemmassa ruudussa Palautus-välilehteä.
- Windows näyttää kolme vaihtoehtoa: Palauta tämä tietokone, palaa aiempaan koontiversioon ja edistyneeseen käynnistykseen. Nollaa tämä tietokone on paras vaihtoehto aloittaa uudestaan pienimmillä tiedostohäviöillä, jos noudatat ohjeita oikein.

- Napsauta joko "Säilytä tiedostoni" tai "Poista kaikki" sen mukaan, mitä haluat tehdä tiedostoillesi. Joko niin, kaikki asetuksesi palautuvat oletusasetuksiinsa ja sovellukset poistetaan. Suosittelemme, että valitset Säilytä tiedostoni -vaihtoehdon, koska ongelma ei todennäköisesti liity asiakirjoihisi tai vastaavaan.
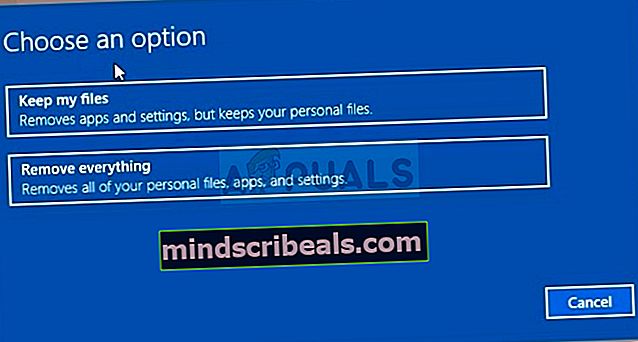
- Valitse "Poista vain tiedostoni" tai "Poista tiedostot ja puhdista asema", jos päätit "poistaa kaiken" edellisessä vaiheessa (ei suositella). Asemavaihtoehdon puhdistaminen vie yleensä paljon kauemmin, mutta se varmistaa, että seuraavalla tietokoneella omistavalla henkilöllä on vaikea palauttaa poistetut tiedostot. Jos pidät tietokonetta itsellesi, valitse "Poista vain tiedostoni". Jos päätit säilyttää tiedostosi, ohita tämä vaihe.
- Napsauta Seuraava, jos Windows varoittaa, että et voi palata aiempaan Windows-versioon. Napsauta Palauta, kun sinua pyydetään tekemään niin, ja odota, että Windows viimeistelee palautusprosessin. Napsauta Jatka pyydettäessä ja käynnistä tietokone. Tarkista, näkyykö BSOD edelleen