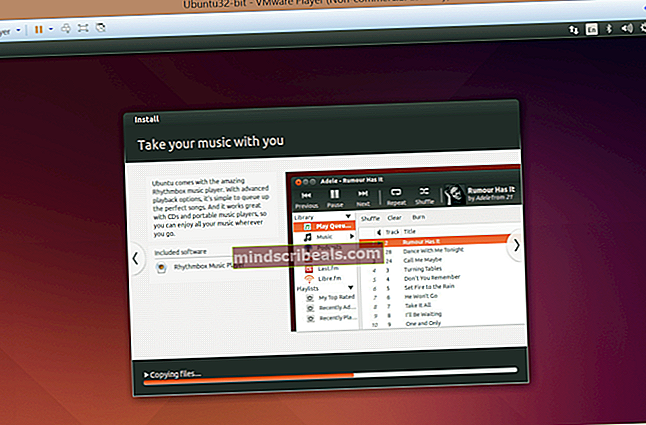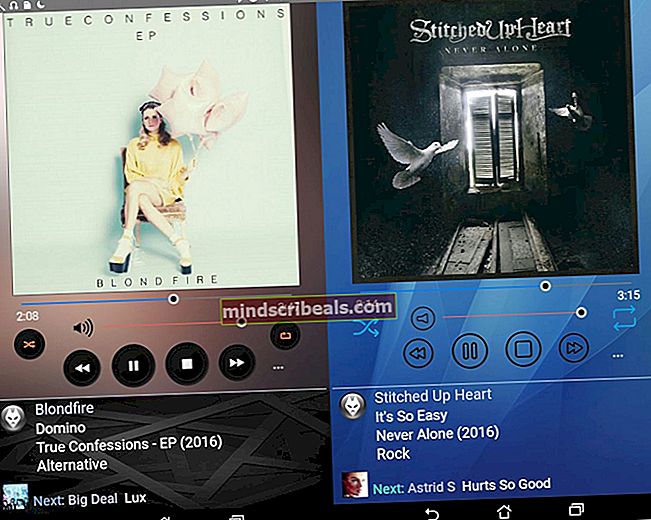Korjaus: Windows 10 -näytönsäästäjä ei käynnisty
Jos näytönsäästäjä kieltäytyy käynnistymästä riippumatta siitä, kuinka monta kertaa käynnistät tietokoneen uudelleen, et ole yksin. Monet käyttäjät kertoivat, että Windows 10 -päivityksen jälkeen he eivät pystyneet asettamaan tai näyttämään näytönsäästäjää.
Tietokoneen pitäminen päällä useita tunteja voi vahingoittaa laitetta. Näytönsäästäjän avulla voit helposti välttää näytön osioiden vaurioitumisen. Monta kertaa ongelma ratkaistaan yksinkertaisen uudelleenkäynnistyksen jälkeen. Mutta jos se ei onnistu, voit seurata oppaamme ja seurata ohjeita ylhäältä alkaen.
Ratkaisu 1: Irrota ulkoiset laitteet
Monissa tapauksissa Windows 10 -näytönsäästäjä ei tule peliin, koska tietokoneeseen on kytketty paljon ulkoisia laitteita, jotka pitävät sitä hereillä. Ulkoiset laitteet saattavat siirtää tietoja tai saada virtaa tietokoneestasi.
Yritä irrottaa kaikki laitteet tietokoneista, kuten Xbox, PS tai Xbox-ohjaimet jne. Käynnistä tietokone uudelleen ja testaa, ratkaisiko ongelma tämän ratkaisun.
Ratkaisu 2: Windowsin päivittäminen
Windows julkaisee tärkeät päivitykset, jotka kohdistuvat käyttöjärjestelmän virhekorjauksiin. Yksi virheistä on tapauksemme; tietokoneesi ei siirry näytönsäästäjätilaan. Jos pidät ja et asenna Windows-päivitystä, suosittelemme, että teet sen. Windows 10 on uusin Windows-käyttöjärjestelmä, ja uudet käyttöjärjestelmät vievät paljon aikaa täydellisyyden parantamiseksi kaikilta osin.
Käyttöjärjestelmän kanssa on vielä vireillä monia asioita, ja Microsoft julkaisee usein päivityksiä näiden ongelmien ratkaisemiseksi.
- Lehdistö Windows + S -painiketta käynnistääksesi aloitusvalikon hakupalkin. Kirjoita valintaikkunaanWindows päivitys”. Napsauta ensimmäistä tulevaa hakutulosta.

- Napsauta päivitysasetuksissa napsauttamalla painiketta, jossa lukeeTarkista päivitykset”. Nyt Windows tarkistaa automaattisesti saatavana olevat päivitykset ja asentaa ne. Se voi jopa kehottaa sinua käynnistämään uudelleen.

- Tarkista päivityksen jälkeen, onko ongelmasi korjattu.
Ratkaisu 3: Virranhallinta-asetusten palauttaminen
Jokaisella tietokoneella on käytettävissä virrankäyttösuunnitelma, joka ohjaa sitä, mitä tehdä, esimerkiksi näytönsäästäjän aika voi olla erilainen, kun tietokone on kytketty virtalähteeseen, verrattuna siihen, kun se toimii akussa. Jokaisessa virrankäyttösuunnitelmassa on paljon vaihtoehtoja, joita voidaan muokata erikseen. On mahdollista, että näytönsäästäjän asetuksia muutetaan virrankäyttösuunnitelmassa yhdessä muiden muutosten kanssa. Voimme yrittää palauttaa kaikki tehoasetukset oletusarvoihin ja tarkistaa, korjautuuko ongelma.
- Napsauta hiiren kakkospainikkeella akkua -kuvake näytön oikeassa alakulmassa ja valitse Virranhallinta-asetukset.

Voit myös siirtyä virtavaihtoehtoihin painamalla Windows + R käynnistääksesi Juosta sovellus ja kirjoittaminen “Ohjauspaneeli”. Kun olet ohjauspaneelissa, napsautavirtavaihtoehdot”, Jos ohjauspaneeli on kuvaketilassa tai etsi virtavaihtoehtoja näytön oikeassa yläkulmassa olevasta hakupalkista. Avaa ensimmäinen tuleva tulos.
- Nyt valitaan yksi virrankäyttösuunnitelma kolmesta käytettävissä olevasta suunnitelmasta. Klikkaa "Muuta suunnitelman asetuksia”-Painike nykyisen virrankäyttösuunnitelman edessä.

- Nyt ruudun alaosassa näet vaihtoehdon, joka sanooPalauta tämän suunnitelman oletusasetukset”. Klikkaa sitä. Nyt Windows saattaa pyytää vahvistusta ennen oletusasetusten palauttamista. Napsauta OK. Tee tämä kaikille virrankäyttösuunnitelmille.
- Käynnistä tietokone uudelleen ja tarkista, onko ongelma korjattu.
Ratkaisu 4: Tarkista, toimiiko näytönsäästäjä
Voimme tarkistaa, toimiiko näytönsäästäjä-apuohjelma siirtymällä näytönsäästäjän sivulle ja tarkistamalla sen manuaalisesti.
- Paina Windows + R käynnistääksesi Juosta sovellus. Kirjoita “Ohjauspaneeli”Ja paina Enter.
- Napsauta ohjauspaneelissa otsikkoa "Ulkonäkö ja mukauttaminen”. Se näkyy toisena merkintänä oikeassa sarakkeessa.

- Napsauta nytVaihda näytönsäästäjä”-Painike personointikohdassa.

- Nyt näytönsäästäjän asetusikkuna avautuu. Voit tarkistaa, toimiiko se, ja muokata sitä oikein. Tarkista vielä aika, jonka jälkeen näytönsäästäjä aktivoituu.

Jos Windows on päivitetty uusimpaan versioon, saatat nyt löytää näytönsäästäjän asetukset oletussijainnista kuten aiemmin. Seuraa alla olevia ohjeita.
- Lehdistö Windows + S Käynnistä aloitusvalikon hakupalkki. Kirjoita “lukitusnäytön asetukset”Ja paina Enter.
- Valitse ensimmäinen tuleva tulos ja napsauta sitä. Sinut ohjataan tietokoneen lukitusnäytön asetuksiin.
- Siirry näytön alareunaan ja napsautaNäytönsäästäjän asetukset”.

- On mahdollista, että asetuksissa ei ole kytketty päälle näytönsäästäjän asetuksia. Microsoftin uuden päivityksen jälkeen näytönsäästäjä poistettiin käytöstä oletuksena, ja sen sijaan tietokonetta käytettiin lepotilaan / lepotilaan tietyn ajan kuluttua. Voit ottaa näytönsäästäjän asetukset käyttöön ja tarkistaa tietokoneen uudelleen käynnistämisen jälkeen, onko ongelma ratkaistu.

Ratkaisu 5: Verkkosovittimen herätysasetusten muuttaminen
Suurimmalla osalla koneeseesi liitetyistä laitteista on valtuudet pitää tietokone hereillä yksin. Vaikka tätä ominaisuutta saatetaan käyttää, joten mitään tiedonsiirtoa ei menetetä, se voi olla tuskaa, jos tietokone ei siirry lainkaan näytönsäästäjä-tilaan. Voimme yrittää poistaa nämä asetukset käytöstä ja tarkistaa, korjautuuko ongelma.
- Lehdistö Windows + R Käynnistä Run-sovellus tietokoneellasi. Kirjoita “devmgmt.msc”Ja paina Enter. Tämä käynnistää tietokoneesi laitehallinnan.
- Laitehallinnassa kaikki tietokoneeseesi liitetyt laitteet luetellaan luokkien mukaan. Klikkaa Verkkosovittimet avattavasta valikosta, joka sisältää muita laitteita.
- Valitse oma Ethernet ja WiFi napsauta sitä hiiren kakkospainikkeella ja valitse Ominaisuudet vaihtoehtoluettelosta.

- Siirry kohtaan Virranhallinta-välilehti ja poista valinta ruudusta, joka sanoo "Anna laitteen herättää tietokone”. Tee tämä kaikille verkkosovittimillesi (Ethernet ja WiFi). Tallenna muutokset ja poistu.

- Käynnistä tietokone tarvittaessa uudelleen ja tarkista, onko ongelma korjattu.