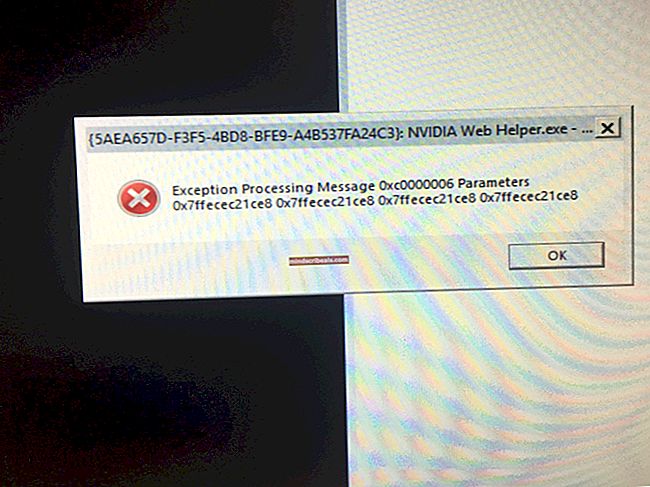Korjaus: Käynnistyksen valinta epäonnistui, koska vaadittavaa laitetta ei ole saatavilla
Tämä hankala virhe ilmenee tietokoneen käynnistysprosessin aikana ja se estää sinua käynnistymästä omalle Windows-käyttöjärjestelmällesi, näyttämällä tämän viestin mustalla näytöllä. Tällaisten virheiden vianetsintä on aina vaikeaa, koska et edes saa mahdollisuutta käyttää järjestelmää tehdäkseen jotain.

Ratkaisu löytyy kuitenkin edelleen ja niitä voidaan kokeilla, vaikka et pysty käynnistymään käyttöjärjestelmääsi. Yritä noudattaa joitain alla olevia menetelmiä päästäksesi eroon tästä ongelmasta ja käynnistämällä Windows normaalisti.
Ratkaisu 1: Tarkista käynnistysjärjestys BIOSissa
On useita syitä sille, miksi tietokoneen käynnistysjärjestys on saattanut vioittua, mutta tärkeintä on, että voit ratkaista ongelman helposti rikkomatta yksinkertaisesti säätämällä tiettyjä asetuksia BIOSissa. Se voi olla hieman hälyttävä aloitteleville Windows-käyttäjille, mutta varmista, että noudatat ohjeita huolellisesti ongelman ratkaisemiseksi tehokkaasti.
- Käynnistä tietokone ja paina välittömästi Asennus-näppäintä toistuvasti, noin kerran sekunnissa, kunnes Tietokoneen asetukset -apuohjelma tai BIOS-asetukset avautuvat. Tämän avaimen tulisi näkyä tietokoneellasi painamalla _ Käynnistä asennus tai vastaavan viestin alla.
- Valitse oikeanpuoleisella nuolinäppäimellä Suojaus-valikko, kun BIOS-asetusikkuna avautuu, valitse alanuolinäppäimellä Suojattu käynnistysmääritys -vaihtoehto ja paina Enter-näppäintä.

- Ennen kuin voit käyttää tätä valikkoa, näkyviin tulee varoitus. Paina F10 palataksesi Suojattu käynnistysasetukset -valikkoon. Suojattu käynnistyksen määritys -valikon pitäisi avautua, joten valitse alanuoli nuolinäppäimellä Suojattu käynnistys ja käytä oikeaa nuolinäppäintä muuttaaksesi asetuksen arvoksi Poista käytöstä.
- Käytä alanuolinäppäintä valitaksesi Vanha tuki ja muokkaa sitten asetusta Ota käyttöön oikealla nuolinäppäimellä.

- Hyväksy muutokset painamalla F10. Valitse vasemmanpuoleisella nuolinäppäimellä Tiedosto-valikko, valitse alanuolinäppäimellä Tallenna muutokset ja lopeta ja valitse sitten Kyllä painamalla Enter.
- Tietokoneen asetukset -apuohjelma sulkeutuu ja tietokoneen pitäisi käynnistyä uudelleen. Kun tietokone on käynnistynyt uudelleen, sammuta tietokone virtapainikkeella.
Jos et ole varma, kuinka käynnistää kiintolevyltä uudelleen, sinun on tiedettävä, mikä vaihtoehto on valittava, kun käynnistysvalikko avautuu. Se kysyy, mistä laitteesta haluat käynnistää tietokoneesi. Noudata alla olevia ohjeita käynnistääksesi kiintolevyltä helposti.
- Käynnistä tietokone painamalla virtapainiketta. Heti kun tietokone käynnistyy, näyttöön tulee viesti, joka osoittaa, että käynnistystila on nyt muuttunut.
- Näet suojausruudun, joka näyttää nelinumeroisen koodin. Kirjoita viestissä näkyvä nelinumeroinen koodi ja vahvista muutos painamalla Enter.
MERKINTÄ: Koodille ei näytetä tekstikenttää. Tämä on odotettavissa. Kun kirjoitat numeroita, koodi kirjataan ilman tekstikenttää, joten yritä olla varovaisempi kuin tavallisesti.

- Sammuta tietokone painamalla virtapainiketta, odota muutama sekunti, käynnistä tietokone ja paina välittömästi ESC-näppäintä toistuvasti, noin kerran sekunnissa, kunnes Käynnistys-valikko avautuu.
- Avaa käynnistysvalikko painamalla F9. Valitse kiintolevy käynnistysvalikosta alanuolinäppäimellä ja varmista, että valitsit sen napsauttamalla Enter-näppäintä. Käynnistä tietokone uudelleen ja tarkista, onko ongelma ratkaistu.
Ratkaisu 2: Suorita DSKCHK-tarkistus palautusvälineestä
DSKCHK-apuohjelma etsii kiintolevyltä virheitä, virheellisiä tiedostoja ja vioittuneita aloja. Se on varsin hyödyllinen apuohjelma, ja sen käyttäminen on tallentanut useita käyttäjiä, jotka saivat myös tietokoneellaan virheviestin "käynnistysvalinta epäonnistui, koska vaadittavaa laitetta ei ole saatavilla". Sinun on kuitenkin käytettävä DVD-levyä, jota käytit käyttöjärjestelmän asentamiseen.
Silti Windows 10 -käyttäjillä on mahdollisuus luoda yksi manuaalisesti tarvittaessa.
- Lataa Media Creation Tool -ohjelmisto Microsoftin verkkosivustolta. Avaa ladattu tiedosto MediaCreationTool.exe aloittaaksesi asennuksen. Napauta Hyväksy sopiakseen Microsoftin asettamista ehdoista.
- Valitse aloitusnäytössä Luo asennustietoväline (USB-muistitikku, DVD- tai ISO-tiedosto) toiselle tietokoneelle.

- Käynnistettävän aseman kieli, arkkitehtuuri ja painos valitaan tietokoneen asetusten perusteella, mutta poista valinta Käytä tämän tietokoneen suositeltuja vaihtoehtoja -valintaa, jotta voit valita oikeat asetukset virheen kohdanneelle tietokoneellesi (jos luodaan tämän tietysti toisella tietokoneella).
- Napsauta Seuraava ja napsauta USB-asema tai DVD-vaihtoehtoa, kun sinua kehotetaan valitsemaan USB tai DVD sen laitteen mukaan, johon haluat tallentaa tämän kuvan.

- Napsauta Seuraava ja valitse luettelosta haluamasi asema, joka näyttää tietokoneeseesi liitetyt tallennuslaitteet tällä hetkellä.
- Napsauta Seuraava ja Media Creation Tool jatkaa lataamista varten tarvittavat tiedostot asennuslaitteen luomiseksi.
Nyt kun sinulla on tämä palautus-DVD myös Windows 10: lle, noudata alla olevia vaiheita käyttöjärjestelmän mukaan, jotta voit avata komentokehotteen käynnistämättä ensin käyttöjärjestelmääsi:
- Aseta omistamasi tai juuri luomasi asennusasema ja käynnistä tietokone. Seuraavat vaiheet eroavat käyttöjärjestelmistä, joten noudata niitä vastaavasti:
- WINDOWS XP, VISTA, 7: Windowsin asennusohjelman pitäisi avautua ja kehottaa sinua antamaan haluamasi kieli-, aika- ja päivämääräasetukset. Kirjoita ne oikein ja valitse Korjaa tietokone -vaihtoehto ikkunan alaosasta. Pidä alkuperäinen valintanappi valittuna, kun sitä kysytään Käytä palautustyökaluja tai Palauta tietokone ja napsauta Seuraava-vaihtoehtoa. Valitse komentokehote, kun sinua kehotetaan valitsemaan palautustyökalu.
- WINDOWS 8, 8.1, 10: Näet Valitse näppäimistöasettelu -ikkunan, joten valitse se, jota haluat käyttää. Valitse vaihtoehto -näyttö tulee näkyviin, joten siirry kohtaan Vianmääritys >> Lisäasetukset >> Komentokehote.

- Kun komentokehote avautuu, kirjoita alla oleva komento ja napsauta Enter jälkeenpäin:
CHKDSK / R / X C:
- Käynnistä tietokoneeseen ilman palautusasemaa ja tarkista, jatkuuko virhe edelleen.
Ratkaisu 3: Nollaa BIOS
Tämä ratkaisu on hyödyllinen käyttäjille, jotka yrittivät päästä BIOSiin noudattamalla yllä olevia ohjeita, mutta he eivät yksinkertaisesti pystyneet edistymään yllä olevien menetelmien kanssa. Kuten nimestä voi päätellä, tämän akun poistaminen palauttaa kaikki käynnistys- ja muut BIOS-asetukset oletusarvoihinsa, mikä auttoi monia käyttäjiä ratkaisemaan käynnistysongelman
- Avaa tietokoneen kotelo ja etsi akku tietokoneen emolevystä. Jos et löydä CMOS-akkua, katso emolevyn tai tietokoneen ohjeet. Voit myös selata Internetiä tai ottaa yhteyttä tietokoneen valmistajaan saadaksesi lisäapua sen löytämiseen.
Merkintä: Joissakin tietokoneissa joudut ehkä irrottamaan kaapelit, poistamaan asemia tai poistamaan muita tietokoneen osia, jotta CMOS-akku on täysin käytettävissä.

- Jos tietokoneesi käyttää nappiparistoa, akun poistaminen on suhteellisen helppoa. Tartu sormillasi akun reunaan ja vedä se ylös ja ulos pistorasiasta pitäen sitä paikallaan. Joissakin emolevyissä on pidike, joka pitää akkua alhaalla, ja sinun on ehkä siirrettävä sitä ylöspäin akun vetämiseksi ulos.
- Anna sen pysyä poissa 10 minuutin ajan, laita se takaisin sisään ja yritä käynnistää BIOSiin noudattamalla yllä olevan ratkaisun vaiheita. Yritä tehdä sama ja tarkista, käynnistyykö Windows nyt normaalisti.
Ratkaisu 4: Poista Quick POST -vaihtoehto käytöstä BIOSissa
BIOS-asetuksissa olevan Quick POST- tai Quick Boot -vaihtoehdon avulla voit nopeuttaa käynnistystä jonkin verran. Tietyt testit suoritetaan joka kerta, kun käynnistät tietokoneen. Kaikkia näitä järjestelmätestejä ei tarvita aina käynnistyksen yhteydessä, ja ne voidaan kytkeä pois päältä ajan säästämiseksi. Näin voit poistaa sen käytöstä.
- Käynnistä tietokone uudelleen ja yritä antaa BIOS-asetukset painamalla BIOS-näppäintä, kun järjestelmä on alkamassa. BIOS-avain näkyy yleensä käynnistysnäytössä sanomalla "Paina ___ päästäksesi asennusohjelmaan". tai jotain vastaavaa. On myös muita avaimia. Tavalliset BIOS-avaimet ovat F1, F2, Del jne. Huomaa, että sinun on oltava nopea asia, koska viesti katoaa melko nopeasti, mikä tarkoittaa, että sinun on käynnistettävä uudelleen.

- Sammuttava asetus sijaitsee yleensä Käynnistys-välilehdessä, jota voidaan kutsua eri valmistajasta riippuen. Toinen vaihtoehto on sijoittaa se yleiseen näyttöön tai BIOSin lisäominaisuudet -välilehteen. Asetus on nimeltään Quick Power On Self Test tai Quick Boot. Kun olet löytänyt oikeat asetukset, aseta se Pois tai Pois käytöstä.

- Toinen asetus, joka voi aiheuttaa sinulle ongelman, on SATA-tilan vaihtaminen AHCI: ksi. Vaihdettava SATA-vaihtoehto on eri valmistajien tekemien BIOS-laiteohjelmistotyökalujen eri välilehdissä, eikä tämä ole yleinen sääntö asetuksen sijainnista. Se sijaitsee yleensä Onboard devices -kohdassa, Integrated Peripherals tai jopa yksinkertaisesti Advanced-välilehdessä. Ei väliä mitä, vaihtoehdon nimi on SATA-toiminta.
- Kun olet löytänyt oikeat asetukset, muuta se IDE: stä tai muusta vaihtoehdosta AHCI: ksi. AHCI on järkevin vaihtoehto uusien päivitysten asentamiseen tai päivittämiseen. Jos asetukseksi asetettiin aluksi AHCI, yritä vaihtaa se joksikin muuhun riippumatta, koska joissakin tapauksissa muutos tuotti hyviä tuloksia! Joskus RAID ON -asetus toimii paremmin.

- Siirry Exit-osioon ja valitse Exit Saving Changes. Tämä jatkuu tietokoneen käynnistyksen yhteydessä. Varmista, että yrität käynnistää tietokoneesi uudelleen.
Ratkaisu 5: Käytä Käynnistyskorjausta
Käynnistyskorjaus käsittelee melkoisesti tämäntyyppisiä asioita, ja se voi olla pääsy käyttämällä samaa palautusasemaa kuin aiemmin. Tämä menetelmä tulisi kuitenkin toteuttaa vähintään kolme kertaa, kuten alan asiantuntijat ehdottavat, jotta voidaan varmistaa, että se toimii tai ei toimi. Onnea!
- Aseta omistamasi tai juuri luomasi asennusasema ja käynnistä tietokone. Seuraavat vaiheet eroavat käyttöjärjestelmistä, joten noudata niitä vastaavasti:
- WINDOWS XP, VISTA, 7: Windowsin asennusohjelman pitäisi avautua ja kehottaa sinua antamaan haluamasi kieli-, aika- ja päivämääräasetukset. Kirjoita ne oikein ja valitse Korjaa tietokone -vaihtoehto ikkunan alaosasta. Pidä alkuperäinen valintanappi valittuna, kun sitä kysytään Käytä palautustyökaluja tai Palauta tietokone ja napsauta Seuraava-vaihtoehtoa. Valitse Käynnistyksen korjaus (ensimmäinen vaihtoehto), kun sinua kehotetaan valitsemaan Valitse palautustyökalu.
- WINDOWS 8, 8.1, 10: Näet Valitse näppäimistöasettelu -ikkunan, joten valitse se, jota haluat käyttää. Valitse vaihtoehto -näyttö tulee näkyviin, joten siirry kohtaan Vianmääritys >> Lisäasetukset >> Käynnistyksen korjaus

- Seuraa näytön ohjeita jatkaaksesi käynnistyskorjausta. Kun työkalu on valmis, käynnistä tietokone uudelleen ja tarkista, käynnistätkö nyt onnistuneesti.