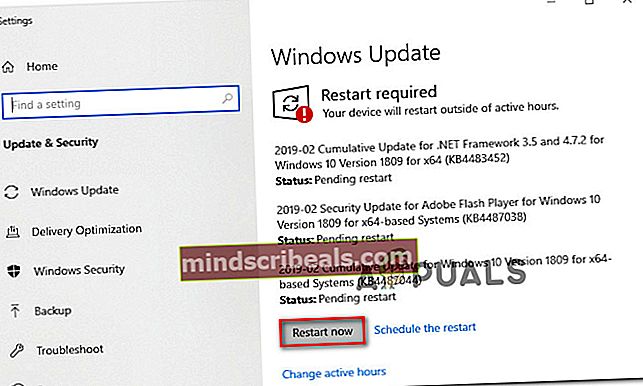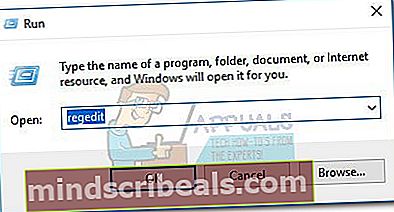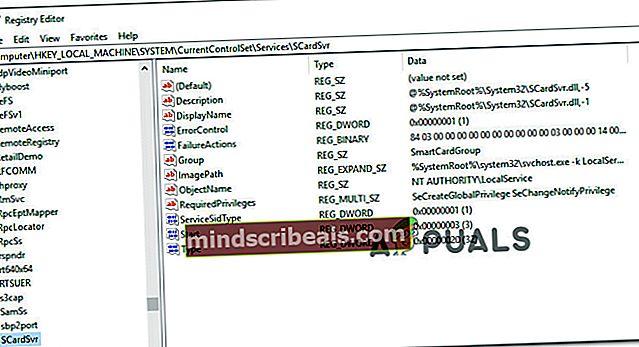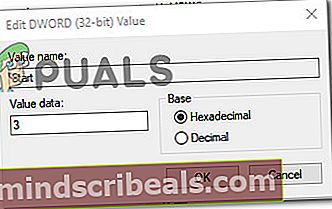Korjaus: Tiedostoa ei voi luoda, kun tiedosto on jo olemassa
Useat käyttäjät ovat saaneetTiedostoa ei voi luoda, kun tiedosto on jo olemassa”-Virhe yritettäessä muuttaa älykortin tilaa (SCardSVR) palvelu Liikuntarajoitteinen toiseen tilaan. Ongelma on ilmoitettu esiintyvän useilla Windows-versioilla, mukaan lukien Windows 7, Windows 8.1 ja Windows 10.

Mikä aiheuttaa "Tiedostoa ei voi luoda, kun tiedosto on jo olemassa" -virheen?
Tutkimme tätä ongelmaa tarkastelemalla erilaisia käyttäjäraportteja ja suosituimpia korjausstrategioita, joita yleisesti käytetään tämän ongelman korjaamiseen.
Kuten käy ilmi, tämä ongelma ilmenee yleisen Windowsin häiriön vuoksi, jonka on todettu tapahtuvan Windows 8.1: ssä ja Windows 10: ssä. Microsoft on jo julkaissut korjauksen tälle häiriölle, mutta jotkut käyttäjät väittävätTiedostoa ei voi luoda, kun tiedosto on jo olemassa”-Virhe esiintyy edelleen, vaikka he asentaisivat Microsoftin toimittaman hotfix-korjauksen.
Jos yrität ratkaista tätä ongelmaa, tässä artikkelissa on useita vianmääritysoppaita. Alla on kolme erilaista tapaa, joita muut samanlaisessa tilanteessa olevat käyttäjät ovat käyttäneet ongelman ratkaisemiseksi.
Jos haluat olla mahdollisimman tehokas, noudata alla olevia menetelmiä niiden esitysjärjestyksessä. Yksi heistä auttaa sinua korjaamaan tai kiertämäänTiedostoa ei voi luoda, kun tiedosto on jo olemassa”Virhe.
Tapa 1: KB4057144-päivityksen asentaminen (vain Windows 10)
Jos kohtaat ongelman Windows 10: ssä, sinulla on yksi yksinkertainen korjaus, jonka avulla voit ratkaista ongelman mahdollisimman vähän vaivaa. Microsoft on käsitellyt tämän ongelman päivitystiedolla, joka julkaistiin Tammikuu 2018.
KB4057144päivitys korjasi ongelman, jossa älykortin Windows-palvelun tilan muuttaminen yrittääTiedostoa ei voi luoda, kun tiedosto on jo olemassa”Virhe.
Jos sinulla on tapana pitää järjestelmän päivitys, olet todennäköisesti asentanut sen jo. Mutta jos et, noudata alla olevia ohjeita varmistaaksesi, ettäKB4057144tietokoneellesi asennettu päivitys:
- Lehdistö Windows-näppäin + R avata a Juosta valintaikkuna. Kirjoita sittenms-settings: windowsupdateja paina Enter avataksesi Windows päivitys välilehti asetukset sovellus.

- Napsauta Windows Update -näytön sisällä Tarkista päivitykset ja asenna kaikki saatavilla olevat odottavat päivitykset.

- Kun sinua kehotetaan käynnistämään uudelleen, napsauta Käynnistä uudelleen nyt -painiketta, jotta käyttöjärjestelmäsi voi asentaa päivityksen. Kun seuraava käynnistys on valmis, palaa samalle näytölle ja jatka odottavan päivityksen asentamista, kunnes sinua ei ole jäljellä.
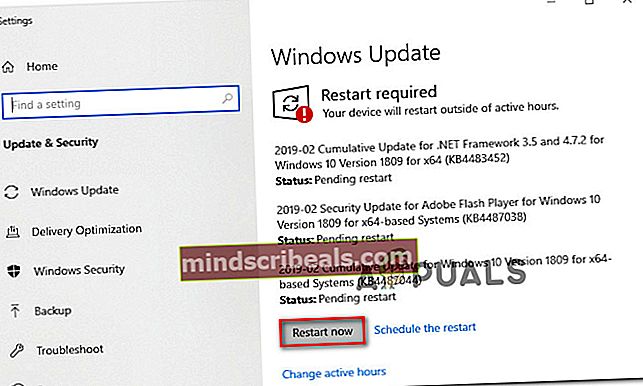
- Kun jokainen odottava päivitys on asennettu, avaa Palvelut uudelleen ja katso, pystytkö nyt muuttamaan älykortin tilaa (SCardSVR) palvelu.
Jos sinulla on edelleen sama ongelma tai kohtaat ongelman toisella käyttöjärjestelmällä, siirry seuraavaan alla olevaan menetelmään.
Tapa 2: Älykortin (SCardSvr) tilan muuttaminen Regeditin kautta
Jos ensimmäistä menetelmää ei sovellettu skenaarioosi, voit ehkä kiertää ongelman kokonaan käyttämällä Rekisterieditori muokata Älykortti (SCardSvR). Useat samanlaisessa tilanteessa olevat käyttäjät ovat ilmoittaneet, että alla oleva menettely on auttanut heitä muuttamaanSCardSvRpalvelua kohtaamatta “Tiedostoa ei voi luoda, kun tiedosto on jo olemassa”Virhe.
Näin sinun on tehtävä:
- Lehdistö Windows-näppäin + R avaa Suorita-valintaikkuna. Kirjoita sitten "Regedit" ja paina Tulla sisään avata Rekisterieditori. Jos UAC (Käyttäjätilien valvonta) klikkaus Joo myöntää järjestelmänvalvojan oikeudet.
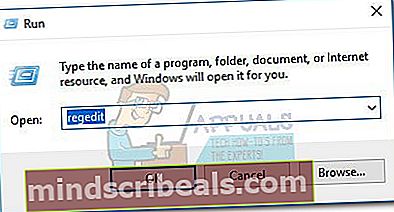
- Siirry rekisterieditorin sisällä seuraavaan rekisteriavaimeen:
HKEY_LOCAL_MACHINE \ SYSTEM \ CurrentControlSet \ services \ SCardSvr
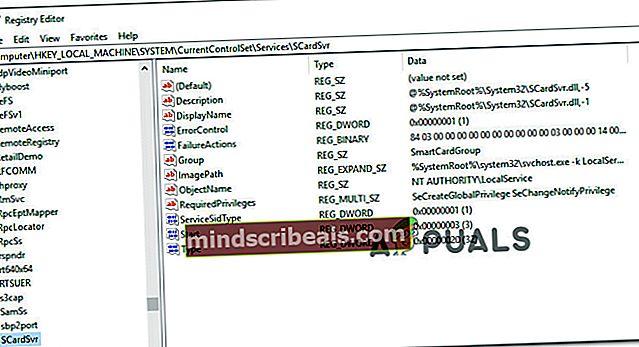
merkintä: Voit joko navigoida tähän sijaintiin manuaalisesti tai liittää osoitteen suoraan navigointipalkkiin.
- Kun olet saapunut sijaintiin, kaksoisnapsauta alkaa arvo oikealta puolelta. Muuta seuraavaksi arvotiedot sen mukaan, minkä tilan haluat asettaa SCardSVR: n käynnistystyypille:
Automaattinen - 2
Manuaalinen - 3
Ei käytössä - 4
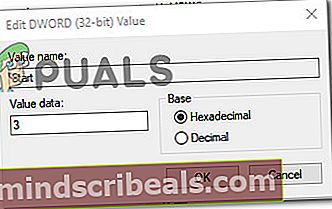
- Klikkaus OK tallenna muutokset, sulje sitten Rekisterieditori ja käynnistä tietokone uudelleen. Kun seuraava käynnistys on valmis, älykortin käynnistystyyppi (SCardSVR) palvelu olisi jo muutettava.
Jos sinulla on edelleen sama ongelma tai etsit erilaista lähestymistapaa, siirry seuraavaan alla olevaan menetelmään.
Tapa 3: Älykortin (SCardSvr) tilan muuttaminen komentokehotteen avulla
Jos edellä mainitut kaksi tapaa eivät antaneet sinun ratkaistaTiedostoa ei voi luoda, kun tiedosto on jo olemassa”-Virheen, katsotaan, tuleeko sarja CMD-komentoja. Joissakin tapauksissa tämä ongelma on vahvistettu ratkaistavaksi muuttamalla älykortin käynnistystyyppiä (SCardSVR) palvelu suoraan korotetusta komentokehoteikkunasta.
Näin sinun on tehtävä:
- Lehdistö Windows-näppäin + R avata a Juosta valintaikkuna. Kirjoita sitten "Cmd" ja paina Ctrl + Vaihto + Enter avataksesi korotetun komentokehotteen. Kun kehote UAC (Käyttäjätilien valvonta), klikkaus Joo myöntää järjestelmänvalvojan oikeudet.

- Kun olet saapunut korotettuun komentokehotteeseen, kirjoita seuraava komento pysäyttääksesi älykorttipalvelun:
verkkopysäytys SCardSvr
- Kun palvelu on lopetettu, muuta jotain seuraavista komennoista Käynnistystyyppi palvelun tila haluamallesi valtiolle:
Automaattinen: REG lisää "HKLM \ SYSTEM \ CurrentControlSet \ services \ SCardSvr" / v Käynnistä / t REG_DWORD / d 2 / f Manuaalinen: REG lisää "HKLM \ SYSTEM \ CurrentControlSet \ services \ SCardSvr" / v Käynnistä / t REG_DWORD / d 3 / f Liikuntarajoitteinen: REG lisää "HKLM \ SYSTEM \ CurrentControlSet \ services \ SCardSvr" / v Käynnistä / t REG_DWORD / d 4 / f Automaattinen (viivästetty käynnistys): REG lisää "HKLM \ SYSTEM \ CurrentControlSet \ services \ SCardSvr" / v Käynnistä / t REG_DWORD / d 2 / f
- Kun Käynnistystyyppi on muutettu, käynnistä älykorttipalvelu kirjoittamalla seuraava komento:
nettokäynnistys SCardSvr