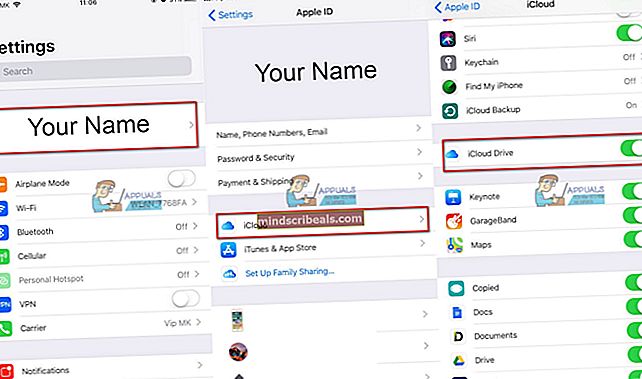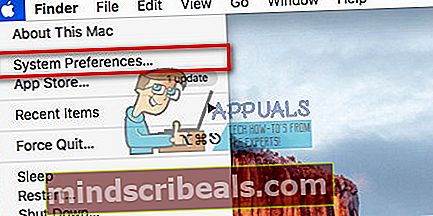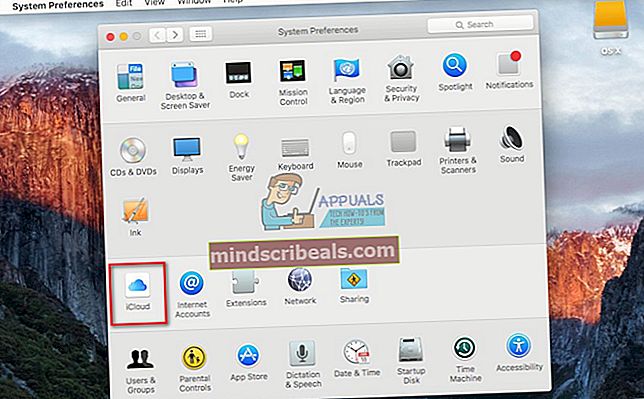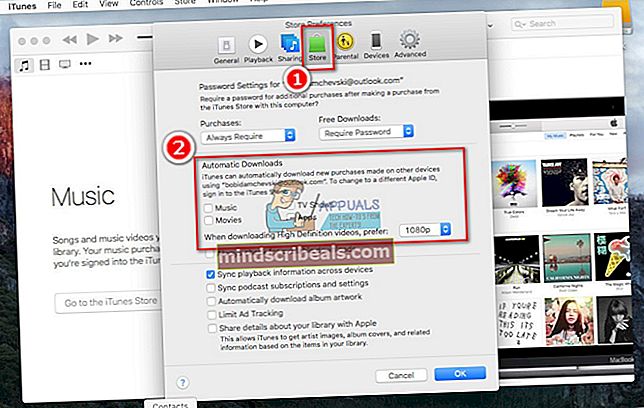Kuinka rekisteröidä iCloud-tili
iCloud on Apple PilviVarastointi jonka avulla videot, valokuvat, musiikki, asiakirjat, sovellukset jne. voidaan tallentaa turvallisesti. Se pitää ne omassa henkilökohtainen verkkotila saatavilla kaikkialla kaikkisinuniDevices ja Mac-tietokoneet. Voit käyttää sitä myös valokuvien, sijaintien, kalentereiden ja muun jakamiseen nopeasti perheen ja ystävien kanssa. Se voi jopa auttaa sinua löytämään laitteen, jos kadotat sen.
ICloudin käyttäminen iDevices-laitteessa vaatii iCloud-tilin. Ja jos sinulla ei ole sellaista, voit luoda sen ilmaiseksi iPhonesta, iPadista tai iPod Touchista sekä Macista tai PC: stä. Menettely on yksinkertainen eikä vaadi yli viittä minuuttia arvokkaasta ajasta. Jos haluat rekisteröidä iCloud-tilisi tänään, tämä artikkeli on vain sinua varten. Täällä voit oppia luomaan iCloud-tilin eri laitteista.
iCloud selitetty
Ensinnäkin, kerron ensin, että jos haluat luoda iCloud-tilin, tarvitset Apple ID: n. Voit käyttää nykyistä (jos sinulla on sellaista), luoda uusi Apple ID tai napauttaa Setup Assistant -linkkiä ja saada uusi Apple ID.
ICloudin avulla saat 5 Gt ilmaista tallennustilaa tietojen ja mediatiedostojen tallentamiseen. Voit myös päivittää suurempaan tallennustilapakettiin, kun tarvitset enemmän tilaa. Saat 0,99 dollaria kuukaudessa 50 Gt: n tallennustilan. Lisätietoja maasi hinnoittelusta on seuraavassa linkissä Apple iCloud Storage Pricing.
Luo iCloud-tili iOS-laitteista
Varmista ennen toimenpiteen aloittamista, että iPhonessa, iPadissa tai iPod Touchissa on uusin iOS-versio. Jos sinulla on vanhempi laitemalli, varmista, että iOS-versiosi on uudempi kuin iOS 6.
- Mene asetukset ja napsauta SinunNimi huipulla. (Vanhemmissa iOS-versioissa siirry osoitteeseen asetukset ja napsauta iCloud)
- Hae varten iCloudvaihda ja vuorosepäällä. (Jos olet juuri kääntänyt upouuden iPhone X: n tai iPhone 8: n tai päivittänyt iOS: n uusimpaan versioon, asennusapuri auttaa sinua määrittämään iCloudin)
- Nyt voit ottaa kaikki iCloudia käyttävät sovellukset käyttöön tai poistaa ne käytöstä.
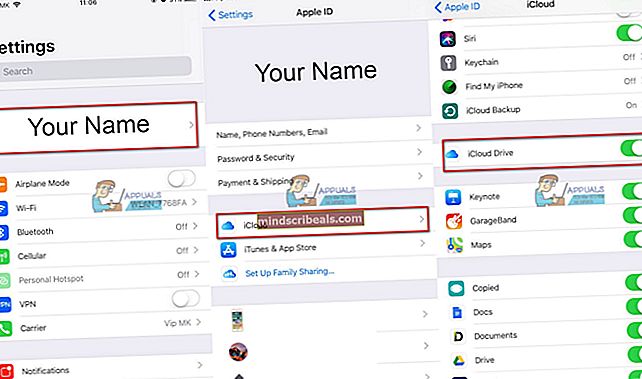
Voit myös vaihtaa automaattisia latauksia. Näin olet ajan tasalla sovelluksistasi, kirjoistasi tai musiikistasi kaikissa iDevices-laitteissasi.
- Mene asetukset, Näpäytä iTunes- ja sovelluskaupat, ja tee valintasi.
Luo iCloud-tili Mac-tietokoneeltasi
Ennen kuin aloitat toimenpiteen, tarkista, mikä Mac OS X- tai macOS-versio sinulla on. Jos tietokoneesi on yksi uusimmista malleista, varmista, että sinulla on uusin macOS. Jos sinulla on vanhempi Mac-laite, varmista, että sinulla on ainakin uusin Mac OS X Lion.
- Mene Järjestelmä.
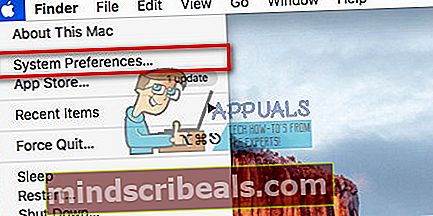
- AvataiCloud ja Vuoropäällä iCloudvaihtoehto.
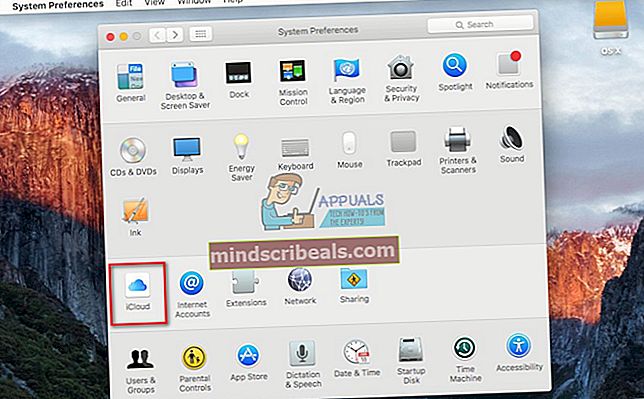
- Tulla sisään sinun OmenaHenkilötunnus.
- Valitse Palvelut jota haluat käyttää tulevaisuudessa.
- Kiihottua Automaattinen lataukset sinun sovelluksia ja musiikkia.
- Avaa iTunes.
- Mennä että Asetukset ja valitse Kauppa
- Tarkistaa ruudut sisällölle, jonka haluat ladata automaattisesti. (Musiikki, TV-ohjelmat, elokuvat ja sovellukset)
- Lisäksi voit asettaa resoluutio videosisällölle.
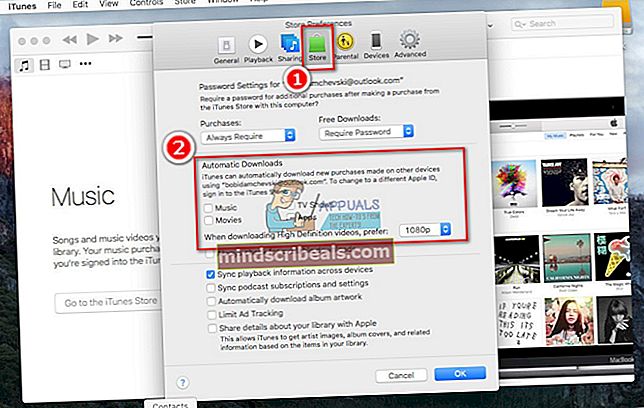
Luo iCloud-tili tietokoneeltasi
Tämä menettely toimii tietokoneissa, joissa on Windows 7 -käyttöjärjestelmä tai uudempi.
- Asetaylös sinun iCloudtili iPhonessa, iPadissa, iPod Touchissa tai Macissa. Sitten, Asentaa iCloud Windowsille.
- Avaa iCloud Windows-tietokoneellasi ja Kirjaudu sisään aiemmin luotujen kanssa Apple ID.
- Valita iCloudpalvelut haluat käyttää tulevaisuudessa, ja klikkausKäytä.
- Kun sinä aktivoi iCloud Drive ja Kuvat, iCloud for Windows luo uudet kansiot näille tiedostoille Resurssienhallinnassa. (Aina kun tallennat kaikki uudet tiedostot iCloud-kansioon, ne näkyvät automaattisesti kaikissa iDevices- ja Mac-tietokoneissa, jotka on liitetty samaan iCloud-tiliin.)
Jos käytät Windows Vistaa tai Windows XP: tä tietokoneellasi, toimi seuraavasti.
- ladata ja Asenna iCloud-ohjauspaneeli Windowsille seuraavasta linkistä iCloud Windows Vistalle ja XP: lle.
- Perustaa ensin iCloud-tilisi iOS-laitteilla ja Macilla. (Jos sinulla ei ole Apple ID: tä, asenna se ennen iCloud-ohjauspaneelin asentamista Windowsille)
- Kun olet asentanut iCloud-ohjauspaneelin, mennä että Windowsalkaavalikossa, avata OhjausPaneeli, navigoida että VerkkojaInternetja klikkaus päällä iCloud.

- Synkronoi valokuvat, videot, kalenteri, jotkut toimistoasiakirjat, yhteystiedot ja sähköpostit.
ICloudin Windows-ohjauspaneelin hyvä asia on, että se ei sisällä liikaa asetuksia. Joten, se on todella helppo käyttää.
Tiedostojen tallentaminen iCloudiin tietokoneeltasi
Jos haluat tallentaa tiedostoja iCloudiin tietokoneeltasi, sinun tarvitsee vain vetää ja pudottaa tiedostot Windows-tietokoneesi iCloud Drive -kansioon. Sitten ohjelma lataa sisältöä automaattisesti taustalla olevaan iCloudiin.
Lisäksi iCloud-sovellus Windowsille pitää tietokoneesi Mozilla Firefox-, Google Chrome- tai Internet Explorer -kirjanmerkit synkronoituna Safari-kirjanmerkkiesi kanssa. Voit myös määrittää iCloud-valokuvien jakamisen Photo Streamin avulla. Se lataa uusimmat valokuvat iOS-laitteistasi automaattisesti tietokoneellesi.
Viimeiset sanat
Suurimman osan ajasta iCloud toimii hiljaa taustalla. Jos annat sen toimia oletusasetustensa kanssa, huomaat, että yhdessä laitteessa käyttämäsi tiedostot ovat saatavilla toisessa. Yhteystiedot, kalenteritapahtumat, sähköpostit, synkronointi saumattomasti ja niin edelleen. Ja tämä synkronoituu saumattomasti, ja integrointi Applen ekosysteemiin tekee iCloudista niin suositun. Se on todella kätevä palvelu, joka yksinkertaistaa jokapäiväistä toimintaa.
Voit vapaasti käyttää yhtä yllä selitetyistä menetelmistä ja luoda oman iCloud-tilisi, jos et ole vielä tehnyt niin. Jaa lisäksi kanssamme, jos tiedät kokemuksistasi vinkkejä iCloudin käytön aikana.