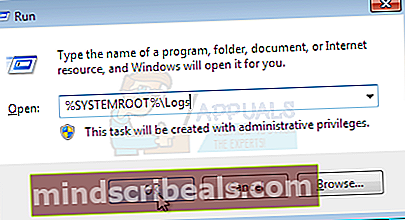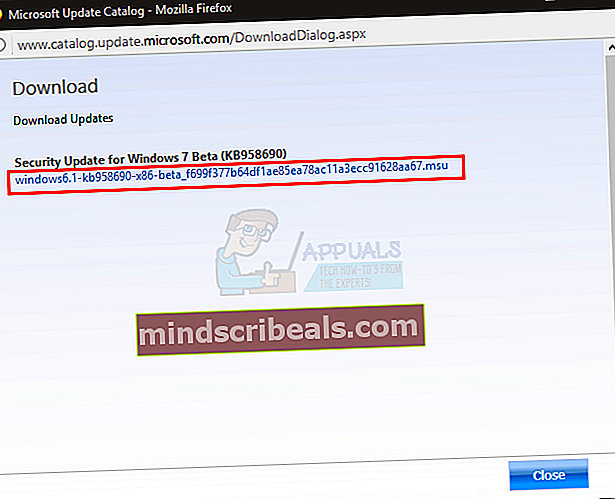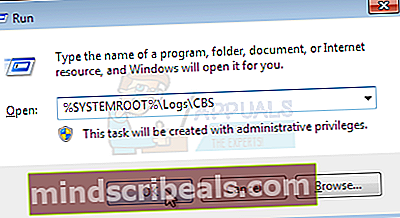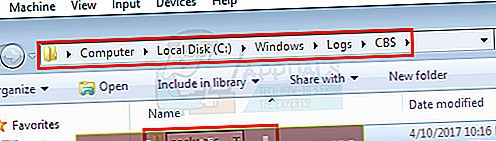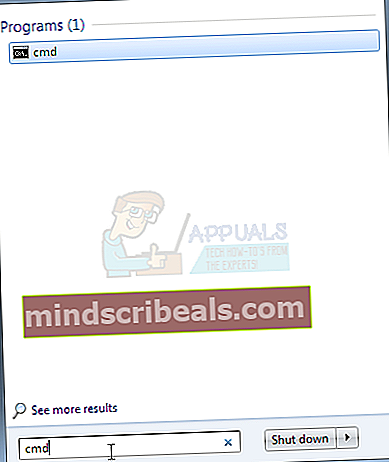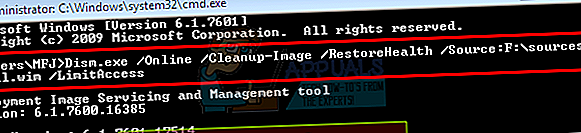Korjaus: Windows 7 SP1 ei asentanut virhettä 0x800f0826
Tämä virhe yleensä estää Windows 7 Service Pack (SP) 1: n onnistuneen asennuksen. Järjestelmä yleensä lataa ja asentaa Service Pack SP1: n, mutta palaa takaisin edelliseen Windows-versioon tämän virheen takia. Virhe näytetään, asennatko Service Pack SP1: n Windows-päivityksistä vai erillisestä asennusohjelmasta.
Tämä virhe johtuu työkaluista, kuten Phyxionin Driver Sweeper -apuohjelma tai DriverCleanerDotNet-työkalu. Driver Sweeper -apuohjelmaa (tai muuta tämän luokan työkalua) käytetään ohjaimien poistamiseen Windowsista. Nämä työkalut voivat myös aiheuttaa järjestelmätiedostojen vioittumisen, mikä estää Windowsia asentamasta Windows 7 SP1: tä.
On olemassa useita tapoja ratkaista tämä ongelma. Voit joko asentaa ohjaimet uudelleen samoilla työkaluilla tai suorittaa Windows-päivityksen tai korvata ohjaimet yksinkertaisesti Windows Medialla. Kaikkien näiden ratkaisujen yksityiskohtaiset vaiheet on annettu alla.
Nopeat vinkit
- Varmista, että kiintolevylläsi on runsaasti tilaa. Näet virheen, jos kiintolevyllä jäljellä oleva tila on vähemmän kuin vaadittu tila.
- Varmista, että järjestelmässäsi ei ole virustorjuntaohjelmaa. Viruksentorjunnan tiedetään häiritsevän Windows-päivityksiä. Sinun ei tarvitse poistaa virustentorjuntaa, vaan voit poistaa sen toistaiseksi käytöstä. Kun päivitys on valmis, voit ottaa virustorjunnan käyttöön.
Tapa 1: Windows-järjestelmän päivitysvalmiustyökalu
Microsoft tarjoaa tämän työkalun tarkistaakseen ja ratkaisemaan kaikki järjestelmätiedostoihisi ja järjestelmärekistereihisi liittyvät ongelmat. Se antaa tarkistuksen lopussa virheraportin, joka kertoo sinulle löytämistään ongelmista ja kuinka monen ongelmista se ratkaisi.
Mene tänne ja lataa Windows System Update Readiness -työkalu, jos sinulla on 32-bittinen Windows
Mene tänne ja lataa Windows System Update Readiness -työkalu, jos sinulla on 64-bittinen Windows
merkintä: Voit tarkistaa, onko järjestelmäsi 32- tai 64-bittinen pitämällä Ikkunan avain ja Tauko -painiketta näppäimistöltä. Uusi ikkuna tulee näkyviin, jossa järjestelmän tyyppi mainitaan kohdassa Järjestelmän tyyppi -osiossa.
Kun olet ladannut Windowsin järjestelmäpäivitysvalmiustyökalu, suorita ladattu tiedosto. Klikkaus Joo kun se kysyy haluatko asentaa Ohjelmistopäivitys. Asennus kestää jonkin aikaa. Windows System Update Readiness -työkalu skannaa ja korjaa asennuksen aikana mahdollisesti löydetyt ongelmat, joten sinun ei tarvitse tehdä manuaalista tarkistusta. Kun asennus on valmis, sulje ikkuna.
Yritä nyt asentaa virheen antanut Service Pack uudelleen ja tarkista, jatkuuko ongelma.
Joskus Windows Update Readiness -työkalu ei välttämättä pysty lataamaan ja korjaamaan kaikkia virheitä. Hyvä asia on, että voit korjata virheet manuaalisesti vioittuneiden tiedostojen tai pakettien korjaamiseksi. Noudata alla annettuja ohjeita, jos haluat korjata ongelmat manuaalisesti
Microsoftin päivitysvalmiustyökalu luo lokin, josta löydät kaikki tiedot vioittuneesta tai ongelman aiheuttaneesta paketista tai tiedostosta
- Pidä Windows-avain ja paina R
- Tyyppi % SYSTEMROOT% \ Lokit ja paina Tulla sisään
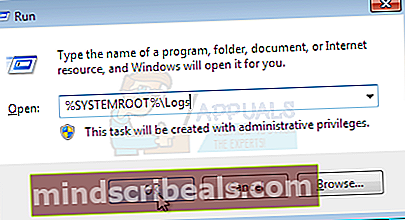
- Tämä avaa kansion edessäsi. Etsi ja kaksoisnapsauta nimettyä kansiota CBS
- Avaa nyt Hirsi kaksoisnapsauttamalla sitä
- Selaa sitä, kunnes näet jotain sanomasta
Korjaustiedostot, joita ei ole saatavilla:
huolto \ paketit \ Package_for_KB958690_sc_0 ~ 31bf3856ad364e35 ~ amd64 ~~ 6.0.1.6.mum
- Riviltä näet, että paketin nimi, jota ei ole korjattu, on KB958690. Voit ladata tämän paketin manuaalisesti.
- Mene tänne ja kirjoita paketin nimi oikeassa yläkulmassa olevaan hakupalkkiin ja napsauta sitten Hae.
- Näet paketin saatavana eri versioina. Klikkaa ladata painike Windowsille sopivaan versioon

- Uusi ikkuna avautuu. Klikkaa linkki annettu siellä.
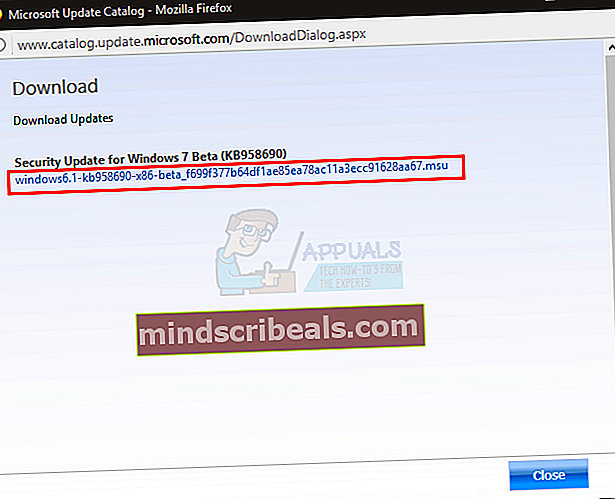
- Klikkaus ok jos se pyytää vahvistamaan latauksen
- Kun tiedosto on ladattu, siirry paketin latauspaikkaan
- Oikealla painikkeella napsauta Kopio
- Pidä Windows-avain ja paina R
- Tyyppi % SYSTEMROOT% \ Logs \ CBS ja paina Tulla sisään
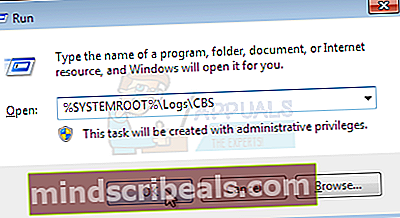
- Oikealla painikkeella ikkunassa ja valitse Uusi napsauta sitten Kansio
- Nimeä tämä kansio paketteja
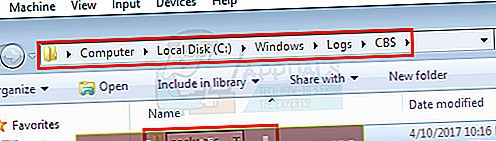
- Kaksoisnapsauta nyt paketteja
- Oikealla painikkeella ja valitse Liitä
Nyt olet ladannut puuttuvan tai vioittuneen tiedoston / paketin manuaalisesti. Toista yllä oleva prosessi ladataksesi kaikki CheckSUR.log-tiedostossa olevat korjaamattomat tiedostot. Kun olet valmis, suorita Windows Update Readiness Tool uudelleen ja tarkista sitten, onko Windows Update -ongelma ratkaistu.
Tapa 2: Palauta poistetut ohjaimet
Koska ongelma johtuu pääasiassa kuljettajasi puhdistustyökalusta, jota käytit aiemmin, ongelman ratkaisee saman työkalun käyttäminen näiden ohjainten palauttamiseksi. Yleensä näillä ohjaimen puhdistustyökaluilla on varmuuskopio, jonka avulla voit palauttaa ohjaimet.
Joten mene käyttämäsi ohjaimen puhdistustyökalun viralliselle sivustolle ja etsi tietoja poistettujen ohjaimien palauttamisesta. Voit käyttää heidän verkkosivustoaan, etsiä heidän foorumeistaan tai ottaa heihin yhteyttä saadaksesi nämä tiedot.
Kun olet palauttanut ohjaimet, yritä asentaa Service Pack uudelleen ja ongelma pitäisi ratkaista.
Jos et jostain syystä pysty palauttamaan poistettuja ohjaimia, voit aina ladata tuoreen kopion virallisesta sivustosta.
Menetelmä 3: DISM
DISM on lyhenne sanoista Deployment Image Servicing and Management, ja sitä voidaan käyttää mahdollisten virheiden korjaamiseen järjestelmätiedostoissa ja rekistereissä. Pohjimmiltaan tämä työkalu joko käyttää online-tiedostoja vioittuneiden tiedostojen korjaamiseen tai voi käyttää Windowsin asennettua kuvaa vioittuneiden tiedostojen korjaamiseen. Tämä työkalu on ladattu valmiiksi Windowsiin, joten sinun ei tarvitse huolehtia sen lataamisesta.
- Klikkaus alkaa -painiketta työpöydälläsi
- Tyyppi cmd että Aloita haku -ruutu
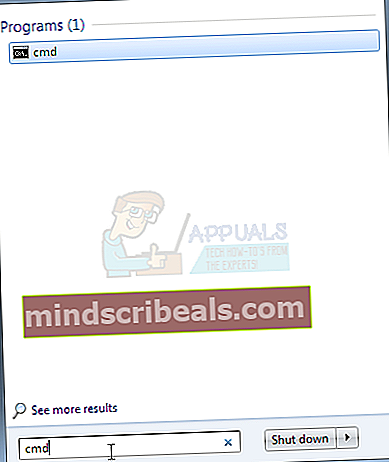
- Kun cmd näkyy tuloksissa, paina CTRL, SIIRTÄÄ ja TULLA SISÄÄN samanaikaisesti (CTRL + VAIHTO + ENTER)
- Tyyppi dism.exe / Online / Cleanup-image / Restorehealth ja paina Tulla sisään. Tämä komento yrittää käyttää Windows-päivitystä vioittuneiden tiedostojen palauttamiseen. Mutta jos päivitysasiakas on jo rikki, se ei toimi. Kokeile seuraavaa vaihetta
- Aseta Windowsin asennusmedian USB tai CD / DVD
- Tyyppi dism.exe / Online / Cleanup-Image / RestoreHealth /Source:C:\sources\install.wim / LimitAccess ja paina Tulla sisään. KorvaaC:”Asennetun kuvan asemakirjaimella.
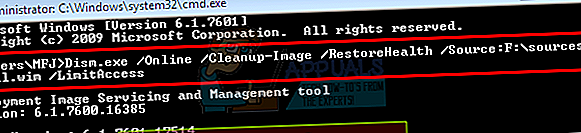
- Odota, että se on valmis, koska se voi kestää 15-20 minuuttia
- Kun se on tehty. Tyyppi sfc / scannow ja paina Tulla sisään. Odota myös sen valmistumista.
Tarkista nyt, toimiiko päivitys vai ei.
Tapa 3: Windowsin asennusmedian käyttäminen (Tarkista tämä, koska en voinut tarkistaa sitä ISO-tunnuksistani)
Jos sinulla on pääsy Windowsin asennuslevylle, voit korvata tämän ongelman aiheuttavat tiedostot sillä.
- Varmista, että kaikki sovellukset on suljettu
- Aseta Windowsin asennusmedia tietokoneeseesi
- Etsi alla olevat tiedostot Windowsin ISO-kansiosta
(x86-versiot)
x86_atiilhag.inf.resources_31bf3856ad364e35_6.1.7600.16385_en-us_4c2c9aec5f3d44b5
x86_atiilhag.inf_31bf3856ad364e35_6.1.7600.16385_none_a574bbd4a69c292d
(amd64-versiot)
amd64_atiilhag.inf_31bf3856ad364e35_6.1.7600.16385_none_019357585ef99a63
amd64_atiilhag.inf.resources_31bf3856ad364e35_6.1.7600.16385_en-us_a84b3670179ab5eb
- Oikealla painikkeella tiedostoihin ja valitse Kopio
- Pidä Windows-avain ja paina R
- Tyyppi % SYSTEMROOT% \ winsxs ja paina Tulla sisään
- Oikealla painikkeella (tyhjässä paikassa ikkunassa) ja valitse Liitä
- Klikkaus Joo jos se pyytää korvaamaan kansiossa jo olevat tiedostot
Kun olet valmis, yritä päivittää Windows uudelleen ja sen pitäisi toimia nyt.
Tapa 4: Päivitä paikan päällä
Myös Windowsin päivittäminen paikan päällä ratkaisee ongelman. Suorita In-Place-päivitys noudattamalla alla olevia ohjeita
- Varmista, että kaikki sovellukset on suljettu
- Aseta Windowsin asennusmedia tai DVD / CD
- A Asetukset-ikkuna pitäisi näkyä. Valitse Asenna nyt. Jos asennusikkuna ei avautunut, suorita seuraavat vaiheet
- Pidä Windows-avain ja paina E
- Avaa Windowsin asennusmedian asema
- Kaksoisnapsauta Perustaa.exe
- Napsauta nyt Asenna nyt
- Klikkaus Siirry verkkoon ja hanki uusimmat asennuksen päivitykset (suositus)
- Kirjoita Windows-tuoteavain, jos se pyytää
- Valitse oma Käyttöjärjestelmä (Windows 7) Windows-sivulla
- Valitse Joo hyväksyä lisenssi ja ehdot
- Klikkaus Päivitä kun se pyytää Minkä tyyppisen asennuksen haluat?
Odota asennuksen päättymistä. Kun se on valmis, käynnistä tietokone uudelleen.