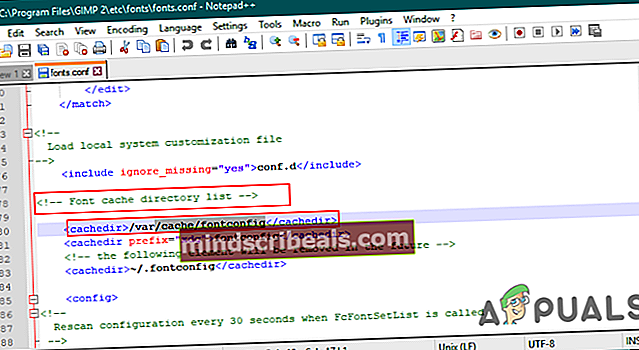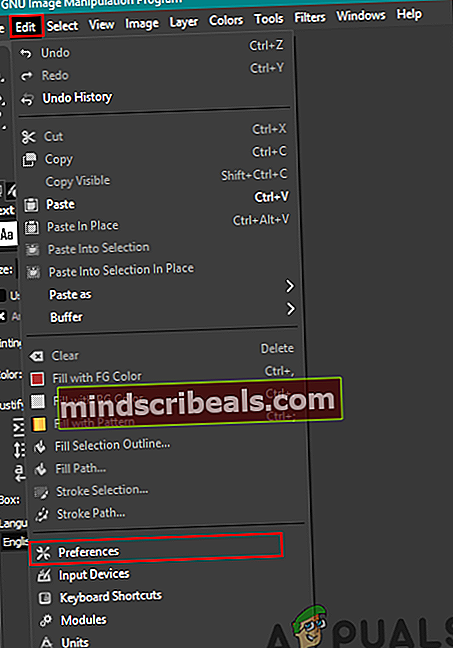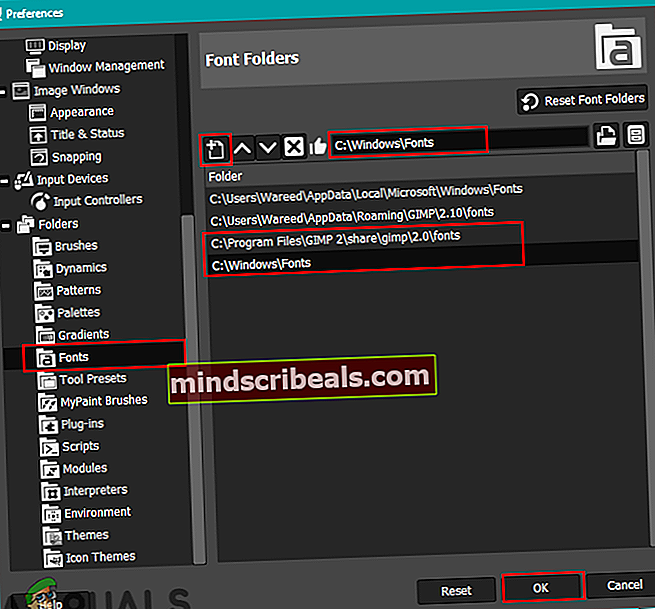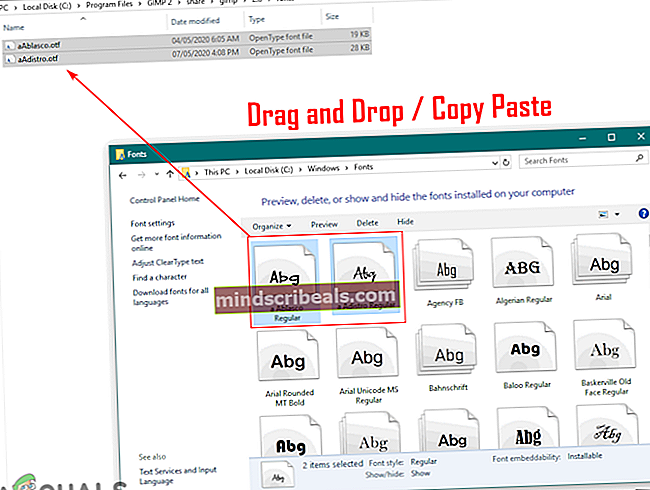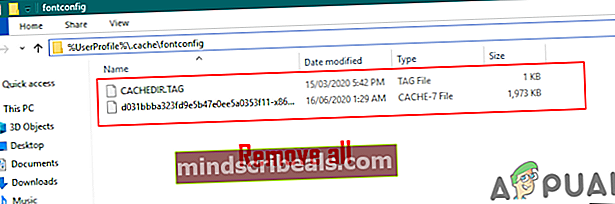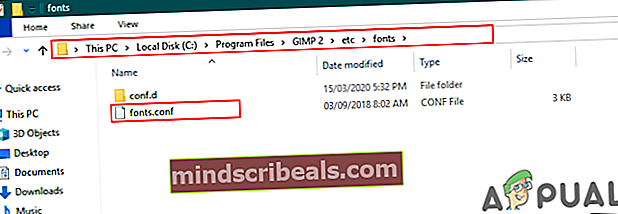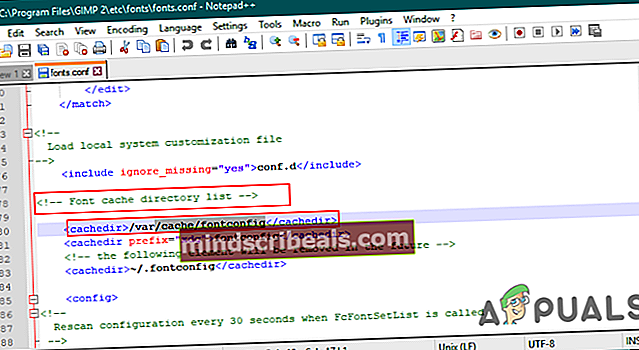Korjaus: GIMP ei näytä vasta asennettuja kirjasimia
Useimpien käyttäjien on asennettava erilainen fontti GIMP: hen kuvien muokkaamiseksi. Jokaisella kirjasimella on erilainen tyyli, joka vaikuttaa kuvaan. GIMP ei kuitenkaan välttämättä pysty näyttämään vasta asennettuja kirjasimia useista eri syistä. Tämä ongelma voi johtua siitä, että GIMP: stä puuttuu kirjasinten hakupolku, tai kirjasimen välimuistitiedosto ei ehkä tunnista vasta asennettuja kirjasimia.

Ennen kuin jatkat alla olevien tapojen korjaamiseksi ongelmalle kirjasimissa, joita ei näy GIMP: ssä, yritä tarkistaa uudet fontit muissa vastaavissa sovelluksissa. Varmista, että fontit on asennettu järjestelmääsi oikein ja että se toimii yhdessä muissa ohjelmissa ongelmitta.
Kirjasinkansiopolun lisääminen GIMP: ssä
GIMP: llä on vain muutama polku fontin etsimiseen järjestelmästä. Joskus sillä ei ehkä ole polkua, johon Windows tallentaa äskettäin asennetut kirjasintiedostot. Käyttäjän on lisättävä nämä polut manuaalisesti GIMP-asetuksiin. Lisäämällä nämä polut GIMP yrittää etsiä kaikki uudet asennetut kirjasimet näiltä poluilta ja kaikki fontit näkyvät GIMP: ssä. Kokeile seuraavia ohjeita noudattamalla:
- Avaa sinun LINKUTTAA kaksoisnapsauttamalla pikakuvaketta tai hakemalla sitä Windowsin hakutoiminnon kautta.
- Klikkaa Muokata valikkopalkista ja valitse Asetukset vaihtoehto luettelossa.
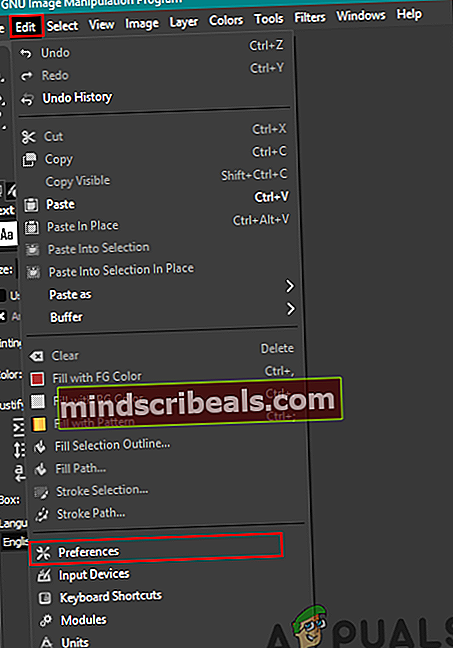
- Klikkaa Kansio vasemmassa paneelissa laajentaaksesi ja valitsemalla Fontit. Lisää nyt polku n Windowsin fontti kansio siellä.
Merkintä: Voit lisätä kaikki polut, joissa on kirjasintiedostot.
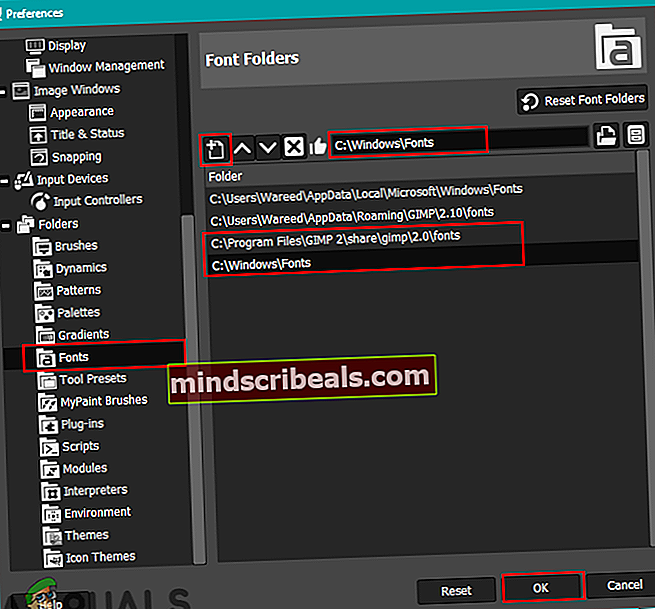
- Kun olet valmis, napsauta Ok -painiketta ja uudelleenkäynnistää GIMP-ohjelmasi.
- Nyt voit tarkistaa kirjasimen lisäämällä tekstin kuvaan.
Fonttien kopioiminen suoraan GIMP-fonttikansioon
Toinen tapa ratkaista tämä ongelma on kopioida juuri ladatut fontit GIMP-fonttien kansioon. Tämä johtuu siitä, että GIMP: llä on jo polku omaan kansioonsa etsimään fontteja. Joskus GIMP-ohjelma ei pysty saamaan fontteja Windows-kansiosta, mutta se pystyy helposti näyttämään oman kansionsa fontit. Seuraa alla olevia vaiheita löytääksesi GIMP: n kirjasinkansio.
- ladata fontti, jonka haluat lisätä järjestelmään. Kun olet ladannut, voit kopio ladatun tiedoston tai voit myös kopio fontti Windows-fontti kansio.
- Liitä fonttitiedostot GIMP-kansio hakemiston alla olevan kuvan mukaisesti.
C: \ Program Files \ GIMP 2 \ share \ gimp \ 2.0 \ fontit
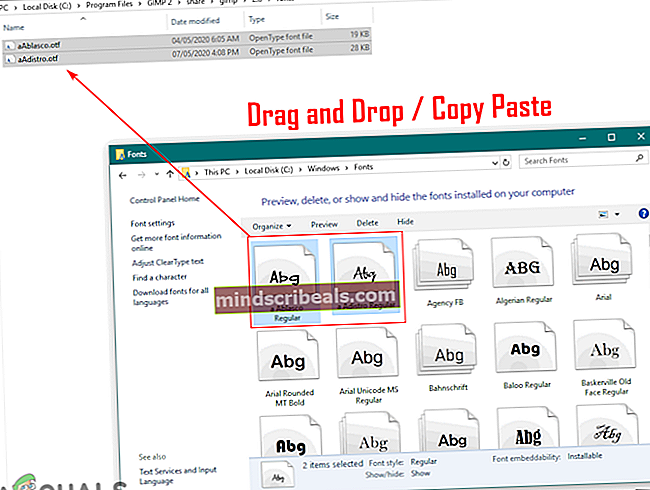
- Uudelleenkäynnistää GIMP, jos se on jo käynnissä, ja tarkista kirjasimesi nyt.
Fonttien välimuistitiedostojen tyhjentäminen GIMP: lle
Jotkut käyttäjät korjasivat tämän ongelman tyhjentämällä järjestelmän fonttien välimuistitiedostot. Välimuistin kirjasinkansiolla voi olla eri polku kullekin käyttöjärjestelmälle. Näytämme sinulle tämän Windows 10 -käyttöjärjestelmässä. Näytämme myös vaiheen, jossa voit tarkistaa välimuistikansion polun avaamalla fonts.conf-tiedoston alla esitetyllä tavalla:
- Avaa sinun Tiedostonhallinta ja siirry seuraavaan hakemistoon löytääksesi fontin välimuisti kansio.
% UserProfile% \. Cache \ fontconfig
- Poistaa kaikki tämän kansion tiedostot ja uudelleenkäynnistää GIMP-ohjelmasi. Tarkista nyt, näkyykö fontti GIMP: ssä.
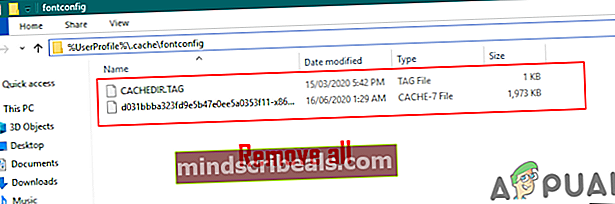
- Jos et löydä fontin välimuisti kansio yllä olevalla polulla, siirry sitten GIMP-hakemistoon ja avaa fontit.conf tiedosto.
C: \ Program Files \ GIMP 2 \ etc \ fontit
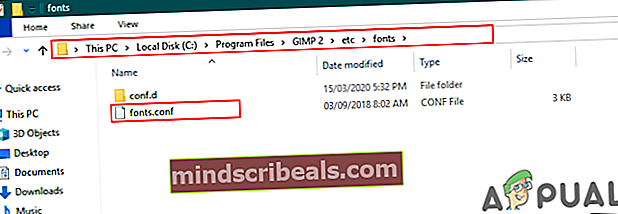
- Löydät fontin välimuistihakemisto luettelo-osiosta ja sieltä löydät välimuistikansiopolun helposti.