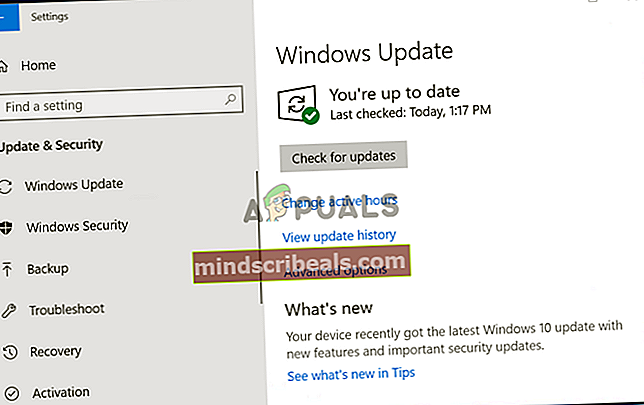Kuinka korjata järjestelmän palautusvirhe 0xc0000020 Windows 10: ssä?
Useat Windows 10 -käyttäjät ovat tavanneet meitä kysymyksillä yrittäneet epäonnistuneen käyttää Järjestelmän palauttaminen -toimintoa tietokoneellaan. Jotkut käyttäjät ilmoittavat, että vaikka he pystyivät alun perin käynnistämään Järjestelmän palauttaminen -apuohjelmaja valitse sopiva järjestelmän palautuspiste, toimenpide epäonnistuu käynnistysvirheen kanssa 0xc0000020 virhekoodi seuraavassa tietokoneen käynnistyksessä. Tiedoissa on kuitenkin paljon erilaisia muunnelmia, joista ilmoitetaan vastuullisuudesta

Mikä aiheuttaa virhekoodin 0xc0000020 Windows 10: ssä?
Tutkimme tätä ongelmaa tarkastelemalla erilaisia käyttäjäraportteja ja testaamalla erilaisia korjausstrategioita, joita muut käyttäjät ovat onnistuneet ratkaisemaan ongelman. Kuten käy ilmi, tämä virhesanoma saattaa laukaista useita erilaisia skenaarioita. Tässä on luettelo mahdollisista syyllisistä, jotka saattavat olla vastuussa:
- Vanhentunut Windows 10 -rakenne - Kuten käy ilmi, tätä ongelmaa esiintyy usein tilanteissa, joissa käyttäjä ei ole vielä asentanut Fall Edition -päivitystä. Tämä päivitys on korjattanut järjestelmänpalautusvirheen, joka saattaa laukaista tällaisen toiminnan. Jos tämä skenaario on käytettävissä, sinun pitäisi pystyä ratkaisemaan ongelma yksinkertaisesti asentamalla kaikki odottavat Windows-päivitykset.
- Järjestelmätiedoston vioittuminen - Erilaisten käyttäjäraporttien mukaan yksi yleisimmistä syistä, joka aiheuttaa 0xc0000020-virhekoodin, on järjestelmätiedostojen vioittuminen. Tässä tapauksessa sinun pitäisi pystyä ratkaisemaan ongelma suorittamalla muutama apuohjelma, joka pystyy ratkaisemaan loogiset virheet ja käsittelemään vioittuneita käyttöjärjestelmätiedostoja (SFC ja DISM).
- Rikki käyttöjärjestelmän komponentti - Tietyissä olosuhteissa saatat joutua kohtaamaan vakavan korruptiokysymyksen, jota ei voida ratkaista tavanomaisella tavalla. Tässä tapauksessa sinun pitäisi pystyä ratkaisemaan ongelma päivittämällä kaikki käyttöjärjestelmän komponentit (joko puhtaalla asennuksella tai suorittamalla korjausasennus).
Jos kohtaat tämän ongelman ja jotkut yllä esitetyistä skenaarioista vaikuttivat soveltuvilta, on todennäköistä, että tämä artikkeli tarjoaa käyttökelpoisia korjausstrategioita. Alta löydät joukon mahdollisia korjausstrategioita, joita muut samanlaisessa tilanteessa olevat käyttäjät ovat onnistuneesti käyttäneet päästäkseen ongelman loppuun.
Jos haluat pysyä mahdollisimman tehokkaana, suosittelemme noudattamaan alla olevia mahdollisia korjauksia samassa järjestyksessä kuin järjestimme ne. Lopulta sinun tulisi törmätä korjaukseen, jonka pitäisi ratkaista ongelma huolimatta ongelman aiheuttajasta .
Aloitetaanpa!
Tapa 1: Asenna kaikki odottavat päivitykset
Kuten käy ilmi, yksi erityinen syy, joka aiheuttaa 0xc0000020virhekoodi on virhe, jota esiintyy edelleen Windows 10 -rakennuksissa, jotka eivät ole käyttäneet Fall Edition -päivitystä. Useat tämäntyyppisen käyttäytymisen kanssa kamppailleet käyttäjät ovat ilmoittaneet onnistuneensa ratkaisemaan ongelman asentamalla kaikki odottavat päivitykset Windows 10 -rakennukseensa.
Tämän oletetaan olevan tehokas, koska Microsoft on jo julkaissut korjauksen, jonka tarkoituksena on korjata häiriö, joka saattaa olla vastuussa 0xc0000020virhe.
Tässä on pikaopas kaikkien odottavien päivitysten asentamisesta Windows 10 -tietokoneellesi:
- Lehdistö Windows-näppäin + R avata Juosta valintaikkuna. Kirjoita seuraavaksims-settings: windowsupdate ’ja paina Tulla sisään avata Windows päivitys välilehti asetukset sovellus.

- Kun olet saapunut Windows Update -näyttöön, siirry oikeanpuoleiseen paneeliin ja napsauta Tarkista päivitykset.
- Seuraa seuraavaksi näytön ohjeita asentaaksesi kaikki odottavat päivitykset, kunnes saat Windows 10 -rakenteen uusimpaan versioon.
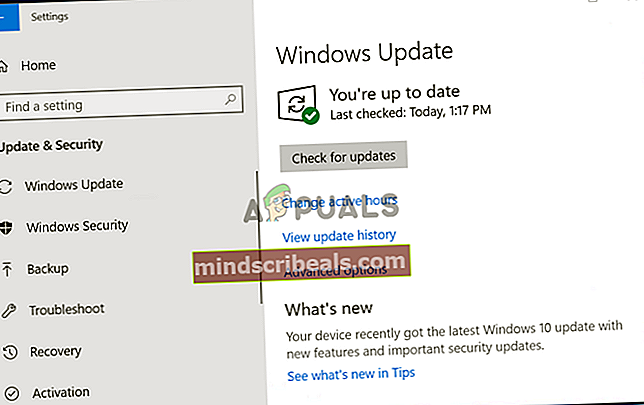
merkintä: Jos sinua kehotetaan käynnistämään uudelleen ennen kuin jokainen odottava päivitys on asennettu, käynnistä tietokone uudelleen ohjeiden mukaan, mutta muista palata tähän näyttöön seuraavan tietokoneen käynnistyksen yhteydessä, jotta muut odottavat päivitykset voidaan asentaa loppuun.
- Kun jokainen odottava päivitys on asennettu, käynnistä tietokone uudelleen uudelleen ja katso, onko ongelma ratkaistu seuraavan tietokoneen käynnistyksen yhteydessä.
Jos kohtaat edelleen 0xc0000020virhekoodi, siirry seuraavaan alla olevaan ohjeeseen.
Tapa 2: DISM- ja SFC-skannausten suorittaminen
Kuten käy ilmi, yksi yleisimmistä syistä, joka laukaisee 0xc0000020 virhekoodi on jonkinlainen järjestelmätiedostojen vioittuminen. Muista, että Järjestelmän palauttaminen käyttää jotakin WU: ta (Windows Update) palauttaakseen joidenkin Windows-komponenttien edelliseen ajankohtaan.
Tämän vuoksi useat eri tiedostot saattavat laukaista tämäntyyppisen toiminnan. Usean ongelman kohteena olevan käyttäjän mukaan voit ratkaista ongelman tässä tilanteessa suorittamalla muutaman apuohjelman, jotka pystyvät korjaamaan loogiset virheet ja järjestelmätiedostojen vioittumisen DISM (käyttöönottokuvien huolto ja hallinta) ja SFC (järjestelmätiedostojen tarkistus).
Selkeyden vuoksi molemmat työkalut ovat hyödyllisiä tällaisessa tilanteessa, mutta ne korjaavat ongelman eri tavoin. SFC on vain paikallinen ja perustuu Windows-kansioon tallennettuun välimuistissa olevaan arkistoon vioittuneiden kohteiden korvaamiseksi uusilla kopioilla. DISM puolestaan käyttää WU-komponenttia saadakseen terveelliset kopiot, joita se tarvitsee korjausprosessiin.
Mutta koska molemmilla apuohjelmilla on vahva paketti, suosittelemme, että suoritat molemmat maksimoidaksesi mahdollisuutesi korjata järjestelmätiedostojen vioittuminen, joka aiheuttaa 0xc0000020 virhekoodi. Näin sinun on tehtävä:
- Avaa Juosta valintaikkunaa painamalla Windows-näppäin + R. Kirjoita seuraavaksi 'Cmd' tekstivalikossa ja paina Ctrl + Vaihto + Enter avata komentokehote, jolla on järjestelmänvalvojan käyttöoikeudet. Kun sinua pyydetään UAC (Käyttäjätilien valvonta), klikkaus Joo o myöntää järjestelmänvalvojan oikeudet.

- Kun olet korotetun CMD-ikkunan sisällä, kirjoita seuraava komento ja paina ENter aloittaaksesi DISM-skannauksen:
Dism.exe / online / cleanup-image / scanhealth Dism.exe / online / cleanup-image / restorehealth
merkintä: Ennen kuin aloitat tämän toimenpiteen, muista, että DISM-apuohjelma tarvitsee luotettavan Internet-yhteyden lataamaan terveitä kopioita ongelmien aiheuttavien vioittuneiden tiedostojen korvaamiseksi. Ensimmäinen komento (scanhealth) käytetään skannaamaan ja etsimään järjestelmätiedostojen epäjohdonmukaisuuksia, kun taas toista komentoa (terveyden palauttaminen) käytetään korvaamaan ensimmäisen tarkistuksen havaitut epäjohdonmukaisuudet.
- Kun DISM-tarkistus on valmis, käynnistä tietokone uudelleen ja odota, että seuraava järjestelmän käynnistys on valmis.
- Kun seuraava tietokoneen käynnistyssarja on valmis, avaa toinen kohotettu komentokehote seuraamalla vaihetta 1 uudelleen, kirjoita seuraava komento ja paina Tulla sisään aloittaa SFC-skannaus:
sfc / scannow
Merkintä: Kun olet aloittanut tämän SFC-skannauksen, älä keskeytä sitä ennen kuin prosessi on valmis. Tämän tekeminen saattaa jättää järjestelmän alttiiksi muille loogisille virheille, jotka saattavat aiheuttaa uusia ongelmia.
- Käynnistä tietokone uudelleen ja toista toiminto, joka aiemmin laukaisi 0xc0000020virhekoodi.
Jos kohtaat edelleen saman ongelman, siirry seuraavaan alla olevaan menetelmään.
Tapa 3: Suorita korjausasennus
Jos olet seurannut kaikkia mahdollisia korjauksia yllä ja kohtaat edelleen saman tyyppisiä virheitä, olet todennäköisesti tekemisissä taustalla olevan järjestelmätiedoston vioittumisen kanssa, jota ei voida ratkaista tavanomaisesti. Tällaisessa tilanteessa ainoa toteuttamiskelpoinen korjaus on nollata jokainen Windows-komponentti sen varmistamiseksi, että kaikenlainen järjestelmätiedostojen vioittuminen poistetaan onnistuneesti.
Useat ongelmat saaneet käyttäjät, jotka olivat myös kohdanneet tämän ongelman, ovat ilmoittaneet onnistuneensa ratkaisemaan ongelman korjausasennuksen tai puhtaan asennuksen jälkeen.
Jos haluat nopeimman menettelyn etkä välitä tietojen häviämisestä, sinun kannattaa valita a puhdas asennus. Tämä on tarkin tapa päivittää kaikki Windows-asennuksesi järjestelmäkomponentit. Mutta tämän menetelmän yksi merkittävä haittapuoli on, että se menettää kaikki henkilökohtaiset tiedostot, mukaan lukien sovellukset, pelit, käyttäjän mieltymykset ja henkilökohtaisen median, jos et varmuuskopioi tietoja etukäteen.
Jos olet valmis käyttämään tylsiä lähestymistapaa, mutta jonka avulla voit säilyttää kaikki tiedostosi, sinun on korjausasennus (paikallinen korjaus). Tarvitset asennusvälineen ja sinun on suoritettava joitakin ylimääräisiä vaiheita ennen varsinaista toimenpidettä, mutta investoitu aika on sen arvoista, koska varmuuskopioit melkein kaikki käyttäjän mieltymykset, henkilökohtaisen median, sovelluksen ja pelit.