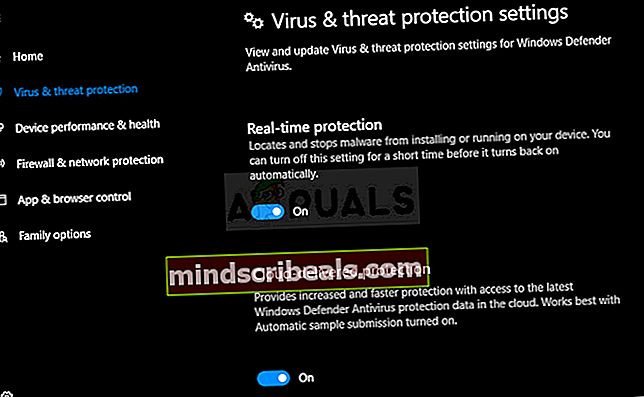Korjaus: Langaton Netgear-sovitin ei toimi
Se on todellinen ongelma, kun langaton sovitin ei yksinkertaisesti toimi tietokoneellasi, koska Wi-Fi on joskus ainoa mahdollinen tapa muodostaa yhteys tietokoneeseen. Langattomat sovittimet eroavat valmistajittain, ja tässä artikkelissa keskitytään vain langattomien Netgear-sovittimien ongelmiin, kun ne on kytketty Windows-tietokoneeseen.
Joskus juuri liitetty langaton Netgear-sovitin ei toimi yhteistyössä tietokoneesi kanssa, etkä voi muodostaa asianmukaista yhteyttä Internetiin, ennen kuin ongelma on ratkaistu. Näissä tilanteissa voi mennä pieleen monista asioista, joten noudata koko artikkelia ongelman ratkaisemiseksi.
Valmistautuminen
Jotta suurin osa näistä menetelmistä onnistuu, varmista, että olet poistanut käytöstä kaikki tietokoneellasi olevat virustorjunta- ja suojaustyökalut, mukaan lukien Windows Defender ja Windowsin palomuuri. Kolmannen osapuolen suojaustyökalujen poistaminen käytöstä vaihtelee toisistaan, mutta vaihtoehto on aina olemassa Asetuksissa.
Windowsin palomuurin poistaminen käytöstä:
- Avaa Ohjauspaneeli etsimällä sitä painamalla työpöydän vasemmassa alakulmassa olevaa Käynnistä-painiketta.
- Vaihda Näytä mukaan -vaihtoehto Suuriksi kuvakkeiksi ja etsi Windowsin palomuuri -vaihtoehto.

- Napsauta sitä ja valitse Ota Windowsin palomuuri käyttöön tai pois käytöstä -vaihtoehto, joka sijaitsee valikossa ikkunan vasemmalla puolella.
- Napsauta valintanappia ”Sammuta Windowsin palomuuri (ei suositella)” -vaihtoehdon vieressä sekä yksityisen että julkisen verkon asetusten vieressä.
Windows Defenderin poistaminen käytöstä:
- Napsauta hiiren kakkospainikkeella tehtäväpalkin kilpikuvaketta ja napsauta Avaa.
- Kun Windows Defender Security Center avautuu, napsauta koti-painikkeen alla olevaa kilpikuvaketta, avaa Virus- ja uhkasuojausasetukset ja poista reaaliaikainen suojaus ja pilvipohjainen suojaus käytöstä.
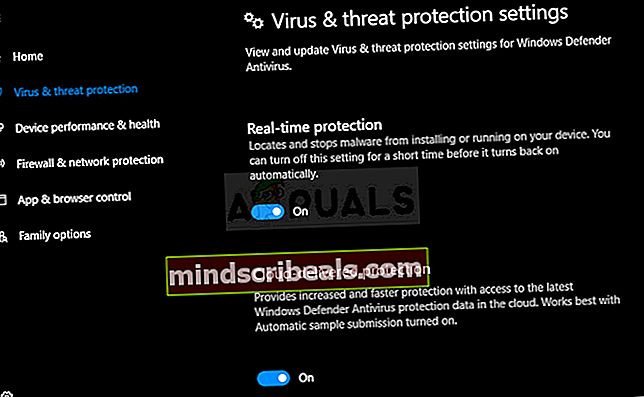
- Siirry selainkuvakkeeseen (toinen loppuun) ja poista Tarkista sovellukset ja tiedostot -asetus käytöstä.
Merkintä: Älä unohda ottaa näitä käyttöön, kun olet suorittanut vianmääritysprosessin. Sinun ei pitäisi keskittyä liikaa näiden suojaustyökalujen poistamiseen käytöstä, koska tietokoneellasi ei todennäköisesti ole aktiivista Internet-yhteyttä tässä vaiheessa.
Ratkaisu 1: Asenna sovitin uudelleen oikeilla ohjaimilla ja ohjeilla
Menetelmä langattoman sovittimen kytkemiseksi ja asentamiseksi on melko yksinkertainen, mutta yleensä on yksi yksinkertainen virhe: he aloittavat ohjaimen asennuksen CD-levyllä, jonka sovitin toimitettiin tietokoneeseen liitetyn sovittimen kanssa. On erittäin tärkeää olla kytkemättä sovitinta ennen kuin ohjattu asennustoiminto kertoo niin.
Lisäksi ongelma voi olla Windows-ohjaimet, jotka joskus asennetaan automaattisesti Netgearin virallisten ohjainten tilalle. Alla olevat ohjeet varmasti korjaavat molemmat ongelmat helposti.
- Ensinnäkin sinun on poistettava asentamasi ohjain.
- Kirjoita "Laitehallinta" hakukenttään avataksesi laitehallintakonsolin. Voit käyttää Windows-näppäin + R-näppäinyhdistelmää Suorita-valintaikkunan esiin tuomiseen. Kirjoita ruutuun devmgmt.msc ja napsauta OK tai Enter-näppäintä.

- Laajenna Verkkosovittimet-kenttä. Tässä luetellaan kaikki koneen asentamat verkkosovittimet. Napsauta hiiren kakkospainikkeella Netgear-sovitinta, jonka haluat poistaa, ja valitse Poista. Tämä poistaa sovittimen luettelosta ja poistaa laitteen asennuksen.
- Napsauta "OK", kun sinua kehotetaan poistamaan laite. Tämä poistaa sovittimen luettelosta ja ohjaimen asennuksen.

- Poista sovitin tietokoneesta ja käynnistä tietokone uudelleen välittömästi. Kun tietokone on käynnistynyt, siirry seuraavalle sivulle nähdäksesi luettelon käytettävissä olevista Netgear-ohjaimista käyttöjärjestelmällesi. Valitse uusin, lataa se ja suorita se Lataukset-kansiosta.
- Noudata näytön ohjeita jatkaaksesi ohjaimen asennusta ja varmista, että sovitin pysyy irti, kunnes asennus kehottaa sinua muodostamaan yhteyden, mikä saattaa tai ei. Käynnistä tietokone uudelleen, kun asennus on ohi, ja liitä sovitin tietokoneeseen
- Palaa Laitehallinta-ikkunaan ja etsi Netgear-sovitin Verkkosovittimet-osiosta. Napsauta hiiren kakkospainikkeella sovittimen kuvaketta ja valitse Ominaisuudet. Siirry täältä "Virranhallinta" -välilehdelle. Poista valinta "Anna tietokoneen sammuttaa tämä laite virran säästämiseksi" -valintaruudusta.

- Liitä sovitin ja tarkista, onko kaikki nyt kunnossa.
Ratkaisu 2: Käytä Tweaking.com Windowsin korjausta
Tämä hämmästyttävä työkalu sisältää useita parannuksia, jotka ovat varsin hyödyllisiä yhteysongelmissa, mutta se suorittaa myös joitain muita hämmästyttäviä asioita, kuten tietokoneen tarkistaminen haittaohjelmien varalta, viallisten rekisterimerkintöjen korjaaminen, roskapostitiedostojen poistaminen tietokoneelta ja niin edelleen. Apuohjelma on ilmainen, mutta voit myös valita pro-version. Voit ladata työkalun tältä linkiltä.
- Lataa työkalu yllä olevasta linkistä, etsi tiedosto Lataukset-kansiostasi ja suorita se asentaaksesi sen tietokoneellesi. Jos olet valinnut kannettavan version, sinun on yksinkertaisesti purettava tiedostot kansioon, johon haluat säilyttää sen.
- Avaa työkalu ja noudata kaikkia annettuja vaiheita. Kaikki niistä eivät aiheuta haittaa tietokoneellesi, mutta koko prosessi voi viedä jonkin aikaa, kun otetaan huomioon, että prosessit ovat melko intensiivisiä.

- Tarkista, pystytkö muodostamaan yhteyden Internetiin nyt.
Ratkaisu 3: Ota WLAN AutoConfig -palvelu käyttöön
Jos WLAN AutoConfig -palvelu on poistettu käytöstä tietokoneellasi, kun yrität käyttää langatonta yhteyttä, sinulla ei ehkä ole hauskaa ja sinulle voi tulla useita erilaisia virheitä säännöllisesti. Onneksi oli ihmisiä, joilla oli jo tämä ongelma ja jotka lähettivät ratkaisunsa, jotka ovat sittemmin auttaneet monia ihmisiä ratkaisemaan ongelman, joten noudata alla olevia ohjeita:
- Jos käytät Windows-versiota vanhempaa Windows-versiota, helpoin tapa käyttää tietokoneellasi olevia palveluita on napsauttaa Käynnistä-painiketta ja siirtyä Suorita-valintaikkunaan.
- Kirjoita valintaikkunaan ”services.msc” ja odota, että palveluluettelo avautuu.

- Jos käytät Windows 10 -käyttöjärjestelmää, voit käyttää Palveluja myös käyttämällä Ctrl + Vaihto + Esc-näppäinyhdistelmää Task Managerin avaamiseksi.
- Siirry Tehtävienhallinnassa Palvelut-välilehteen ja napsauta Avaa palvelut -ikkunan alaosassa hammasrataskuvakkeen vieressä.
Kun olet avannut Palvelut onnistuneesti, seuraa alla olevia ohjeita.
- Etsi WLAN AutoConfig -palvelu napsauttamalla Nimi-saraketta, jotta voit lajitella palvelut aakkosjärjestyksessä.
- Napsauta hiiren kakkospainikkeella palvelua ja napsauta Ominaisuudet.

- Siirry Käynnistystyyppiin ja aseta se Automaattiseksi, mutta varmista, että palvelun tila on Käynnissä tai Aloitettu.
- Jos tila sanoo Pysäytetty, sinun on napsautettava Käynnistä-painiketta, joka sijaitsee Ominaisuudet-ikkunassa, ennen kuin jatkat.
- Napsauta sitten palautusvälilehteä, etsi Ensimmäinen vika -vaihtoehto ja valitse Käynnistä palvelu uudelleen. Tämä vaihtoehto varmistaa, että palvelu käynnistyy automaattisesti uudelleen, jos se epäonnistuu. Tee sama toisen epäonnistumisen ja myöhempien vikojen kohdalla.

Palvelun pitäisi alkaa nyt, eikä sen käsittelyssä tule olemaan ongelmia tulevaisuudessa. Saatat kuitenkin saada seuraavan virhesanoman, kun napsautat Käynnistä-painiketta:
"Windows ei voinut käynnistää WLAN AutoConfig -palvelua paikallisella tietokoneella. Virhe 1079: Tälle palvelulle määritetty tili eroaa muiden samassa prosessissa toimivien palveluiden tilistä. "
Jos näin tapahtuu, korjaa se noudattamalla seuraavia ohjeita.
- Noudata alla olevien ohjeiden vaiheita 1–4 palvelun ominaisuuksien avaamiseksi.
- Siirry Kirjaudu sisään -välilehdelle ja napsauta Selain ... -painiketta.

- Kirjoita "Kirjoita objektin nimi valittavaksi" -ruutuun tietokoneen nimi ja napsauta Tarkista nimet ja odota, että nimi todennetaan.
- Napsauta OK, kun olet valmis, ja kirjoita järjestelmänvalvojan salasana Salasana-ruutuun, kun sinua kehotetaan siihen.
- Napsauta OK ja sulje tämä ikkuna.
- Siirry takaisin WLAN-automaattiasetusten ominaisuuksiin ja napsauta Käynnistä-painiketta.
- Sulje kaikki ja tarkista, pystytkö muodostamaan oikean yhteyden Internetiin.
Huomaa: Jos tämä prosessi ei toimi sinulle heti, sinun tulee toistaa sama prosessi useille muille tärkeille palveluille, jotka eivät ole niin läheisesti yhteydessä tähän ongelmaan, mutta käyttäjät ovat ilmoittaneet mahdollistaneet ne myös siinä tapauksessa. Nämä on esitetty alla:
WWan AutoConfig Funktion löytämisen resurssijulkaisu Verkkokaupan käyttöliittymäpalvelu
Ratkaisu 4: Kun tietokone ei tunnista sovitinta
Alla oleva menetelmä on tarkoitettu käyttäjille, jotka kamppailevat ongelman kanssa, jossa tietokone ei yksinkertaisesti tunnista sovitinta. Se ilmestyy yleensä, kun suoritat ohjaimen asennuksen, joka on ladattu Internetistä tai ajettu sovittimen mukana tulleelta DVD: ltä.
- Kun ”Sovitinta ei löydy” -viesti tulee näkyviin asennuksen aikana, napsauta Peruuta-painiketta, mutta jätä sovitin tietokoneeseen.
- Kirjoita "Laitehallinta" hakukenttään avataksesi laitehallintakonsolin. Voit käyttää Windows-näppäin + R-näppäinyhdistelmää Suorita-valintaikkunan esiin tuomiseen. Kirjoita ruutuun devmgmt.msc ja napsauta OK tai Enter-näppäintä.

- Etsi Verkkosovittimet-osiosta langaton 802.11ac-LAN-korttilaite. Kaksoisnapsauta tätä merkintää ja siirry Ohjain-välilehdelle. Napsauta Päivitä ohjain.
- Valitse vaihtoehto "Selaa tietokoneeni ohjainohjelmistoa varten" ja napsauta "Anna minun valita tietokoneeni laiteajurien luettelosta".

- Valitse asennettava sovitin luettelosta ja napsauta Seuraava. Asennuksen tulisi jatkua välittömästi. Vaihda yhteys langattomaksi ja yritä muodostaa yhteys. Sen pitäisi toimia nyt.