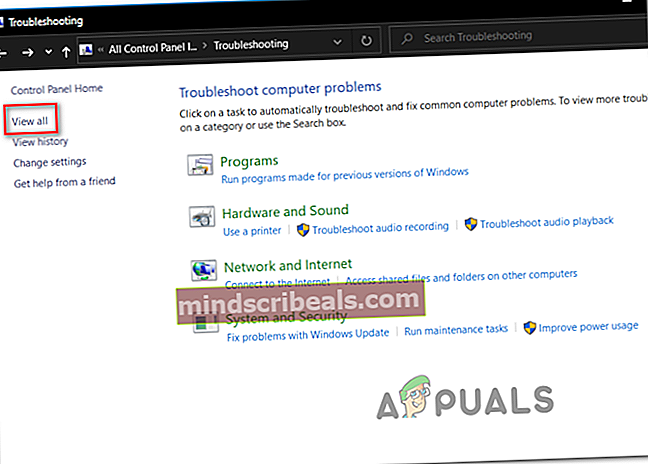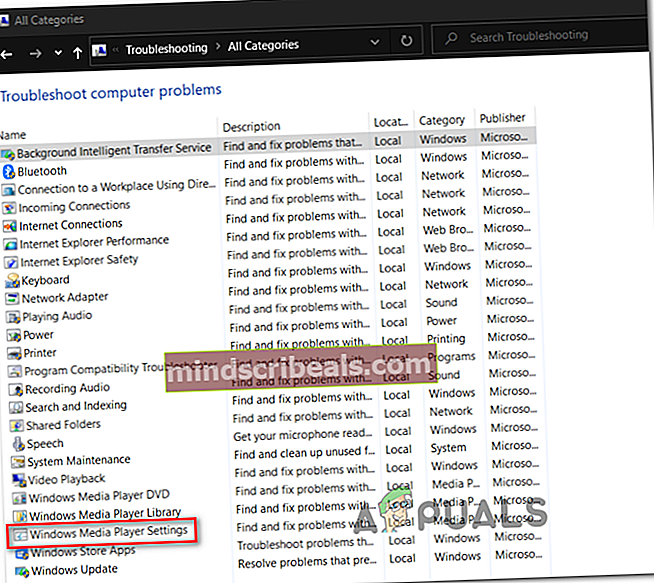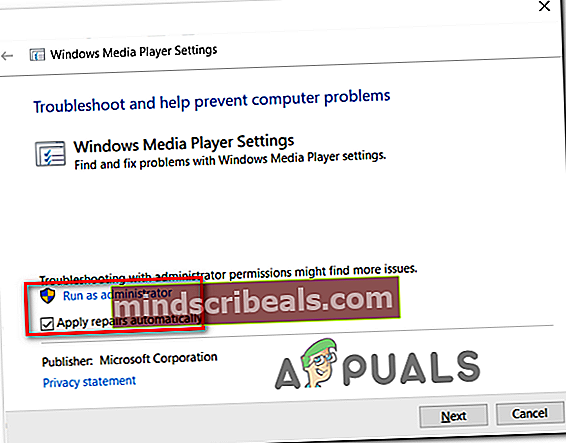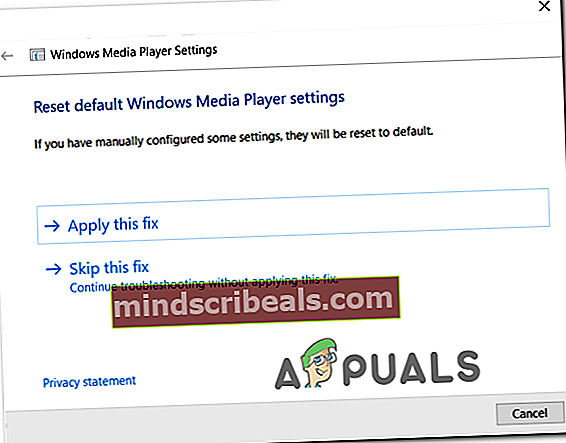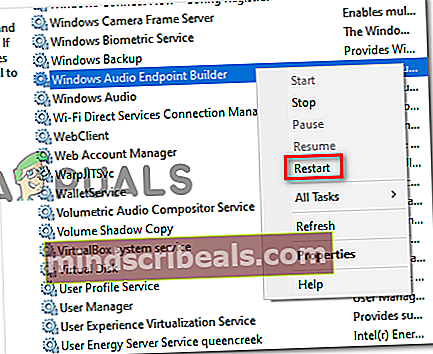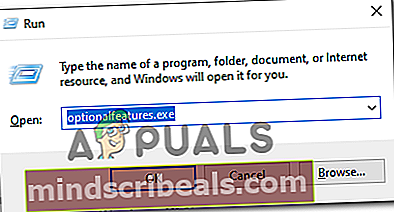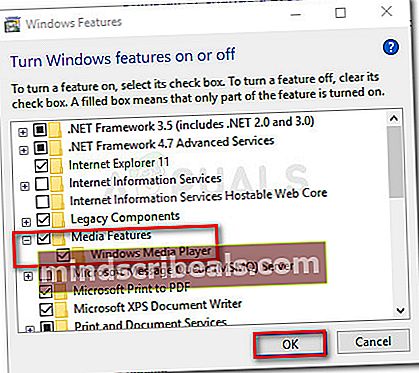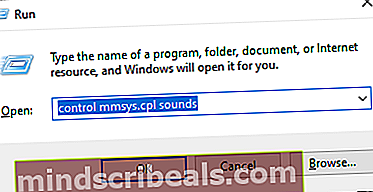Palautumaton toistovirhe Foobarin kanssa
Jotkut Windows-käyttäjät näkevätPalautusvirhe, jota ei voida palauttaa"Aina, kun he yrittävät toistaa Mp3-tiedostoja Foobar2000-sovelluksella. Joissakin tapauksissa virheilmoitukseen liittyy virhekoodi 0x88780078.

Jos käytät Xonar DX -ohjauskeskusta Foobarin kanssa, aloita tämä vianmääritysopas poistamalla GX DSP -tila käytöstä. Jos se ei toimi, suorita WMP-asetusten vianetsintä ja tarkista, onnistuiko se korjaamaan ongelman automaattisesti. Lisäksi sinun on yritettävä asentaa Windows Media Player uudelleen Windowsin ominaisuusnäytön kautta ja nähdä, korjaako se sen.
Tämä virhe voi kuitenkin johtua myös kahdesta palvelusta (Windows Audio ja Windows Audio Endpoint Builder), jotka saattavat olla jumissa huonossa tilassa. Jos tämä skenaario on käytettävissä, sinun pitäisi pystyä korjaamaan ongelma käynnistämällä ne uudelleen yksitellen.
Joissakin olosuhteissa vika voi johtua toistolaitteestasi. Tässä tapauksessa sinun on yritettävä muuttaa oletusarvoista äänimuotoa ja nähdä, korjaako se ongelman.
GX DSP -tilan poistaminen käytöstä Foobar2000: ssa
Kuten käy ilmi, tämä ongelma johtuu yleisimmin asetuksesta Xonar DX -ohjauskeskus. Monet tämän ongelman kohtaavat käyttäjät ovat onnistuneet korjaamaan ongelman poistamalla GX DSP -tilan käytöstä GX-painikkeella.
Jos tämä skenaario on käytettävissä, käynnistä tämä vianmääritysopas napsauttamalla GX-painiketta ja käynnistä sitten Foobar2000-sovellus uudelleen ja katso, ratkaiseeko se ongelman sinulle.

Jos tämä ei ratkaissut ongelmaa sinulle tai tätä skenaariota ei voitu soveltaa, siirry seuraavaan mahdolliseen korjaukseen.
Windows Media Playerin asetusten vianmäärityksen suorittaminen
Jos ongelman aiheuttaa Windows Media Playerin aiheuttama epäjohdonmukaisuus, käyttöjärjestelmäsi saattaa pystyä korjaamaan ongelman automaattisesti. Useat asianomaiset käyttäjät ovat vahvistaneet, että he onnistuivat korjaamaan ongelman Palautumattomia toistovirheitäsuorittamalla Windows Media Playerin asetusten vianmääritysohjelma.
merkintä: Tämä on vanhempi vianetsintäominaisuus, jonka ilmoitetaan yleensä olevan tehokas Windows 8.1: ssä ja vanhemmissa.
Tämä apuohjelma skannaa WMP: n asetukset ja riippuvuudet ja ottaa korjausstrategian käyttöön automaattisesti, jos tuttu skenaario havaitaan.
Tässä on pikaopas, joka näyttää, miten Windows Media Player -asetusten vianmääritysohjelma suoritetaan ja suositeltu korjausstrategia otetaan automaattisesti käyttöön, jos tuttu ongelma havaitaan:
- Lehdistö Windows-näppäin + R avata a Juosta valintaikkuna. Kirjoita seuraavaksi "Hallita" tekstiruudun sisällä klassikon avaamiseksi Ohjauspaneeli käyttöliittymä.

- Käytä klassisen ohjauspaneelin käyttöliittymässä hakutoimintoa (oikeassa yläkulmassa) 'ongelmien karttoittaminen' ja paina Tulla sisään noutaa tulokset ja napsauta sitten Ongelmien karttoittaminen.

- Kun olet sisällä Ongelmien karttoittaminen napsauta Näytä kaikkinähdäksesi täydellisen luettelon käytettävissä olevista vianetsinnöistä.
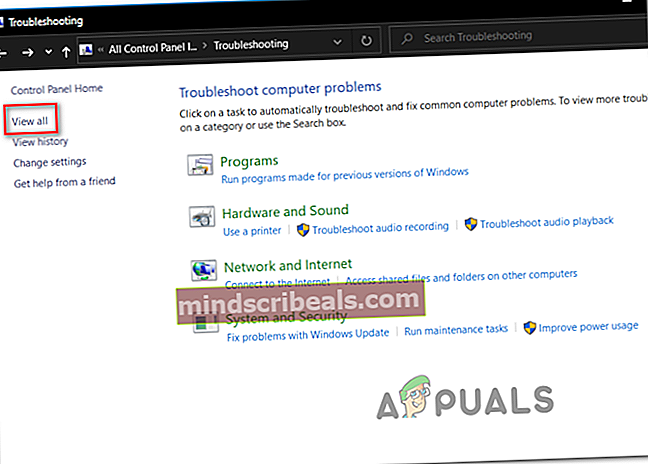
- Kun saat täydellisen luettelon klassisista vianetsinnöistä, napsauta Windows Media Playerin asetukset käytettävissä olevien vaihtoehtojen luettelosta.
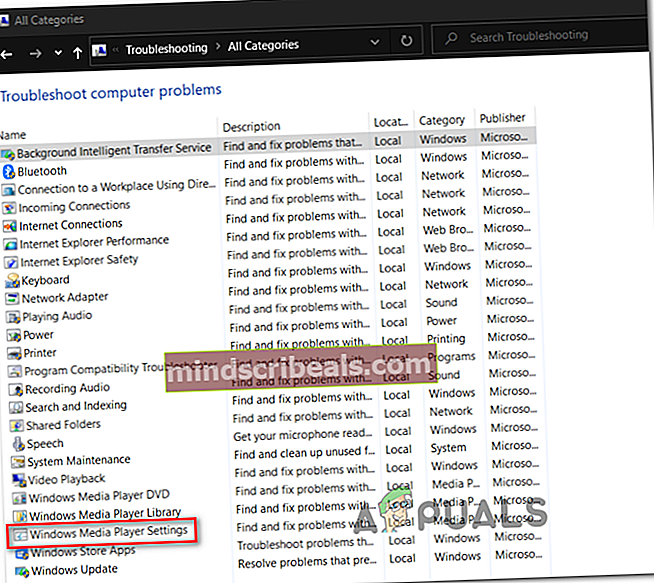
- Kun olet Windows Media Playerin asetukset aloita napsauttamalla Pitkälle kehittynyt ja valitse ruutuun, joka liittyy Korjaa korjaukset automaattisesti.
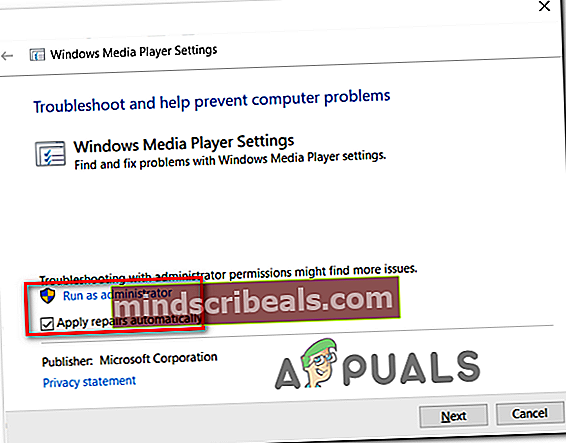
merkintä: Jos näet Suorita järjestelmänvalvojana hyperlinkkiä, napsauta sitä avataksesi vianetsinnän järjestelmänvalvojan käyttöoikeuksilla.
- Klikkaa Seuraava aloittaaksesi skannauksen ja odota, että toiminto on valmis.
- Jos vianmääritys suosittelee korjausta, napsauta Käytä tätä korjausta.
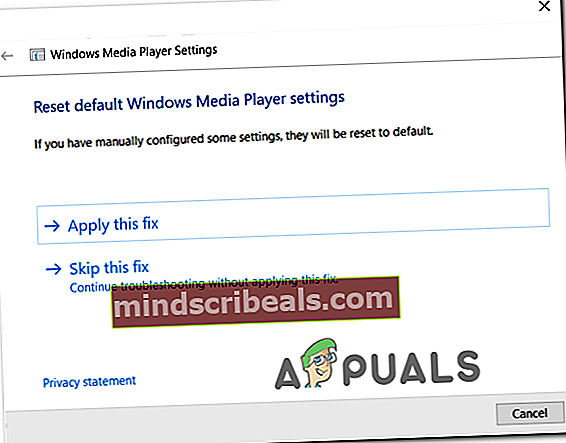
merkintä: Suositellusta korjauksesta riippuen sinun on ehkä noudatettava joitain manuaalisia vaiheita prosessin loppuun saattamiseksi.
- Käynnistä tietokone uudelleen ja katso, onko ongelma ratkaistu seuraavan järjestelmän käynnistyksen yhteydessä.
Jos Palautumattomia toistovirheitänäkyy edelleen, kun yrität toistaa MP3- tai MP4-tiedostoja Foobar2000: lla, siirry seuraavaan seuraavaan mahdolliseen korjaukseen.
Käynnistä Windows Audio Endpoint Builder uudelleen
Joissakin olosuhteissa saatat nähdä tämän virheen johtuen epäselvässä tilassa jumissa olevasta palvelusta (Windows Autio Endpoint Builder). Jos tämä skenaario on käytettävissä, sinun pitäisi pystyä korjaamaan ongelma käynnistämällä palvelu uudelleen pakottamalla se käynnistämään uudelleen.
Tämän toiminnon vahvistettiin olevan tehokas monille Windows 8.1 -käyttäjille.
Tässä on pikaopas, joka näyttää, miten Windows Audio endpoint Builder käynnistetään uudelleen:
- Lehdistö Windows-näppäin + R avata a Juosta valintaikkuna. Kirjoita seuraavaksi ”Service.msc” ja paina Tulla sisään avata Palvelut -näyttö. Jos sinua kehotetaan UAC (Käyttäjätilien valvonta), klikkaus Joo myöntää järjestelmänvalvojan oikeudet.

- Sisällä Palvelu -näyttö, siirry oikeaan osioon, selaa palveluluetteloa alaspäin ja etsi Windows Audio Endpoint Builder.
- Kun näet sen, napsauta sitä hiiren kakkospainikkeella ja valitse Uudelleenkäynnistää Käynnistä palvelu uudelleen pikavalikosta.
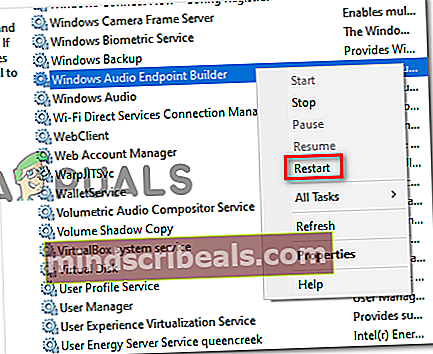
- Avaa Foobar-sovellus uudelleen ja tarkista, onko sinulla edelleen sama virhe.
Jos olet, siirry seuraavaan korjaukseen alla.
Käynnistä Windows Audio Service uudelleen
Jotkut käyttäjät, jotka ovat myös kohdanneet tämän ongelman, ovat ilmoittaneet sen heille. virhe ilmestyy aina, kun Windows Audio -palvelu kuvataan. Tässä tapauksessa korjaus on yksinkertainen ja tavanomainen - sinun tarvitsee vain käynnistää se uudelleen ongelman korjaamiseksi.
Helpoin tapa tehdä tämä on korotetun CMD-ikkunan kautta. Tässä on pikaopas, joka näyttää, miten tämä tehdään:
- Lehdistö Windows-näppäin + R avata a Juosta valintaikkuna. Kirjoita seuraavaksi 'Cmd' ja paina Ctrl + Vaihto + Enter avataksesi korotetun komentokehoteikkunan. Kohteessa UAC (Käyttäjätilien valvonta) napsauta Joo myöntää järjestelmänvalvojan oikeudet.

- Kirjoita seuraava komento korotetun CMD-ikkunan sisään ja paina Tulla sisään Windows Audio -palvelun lopettamiseksi:
net stop audiosrv
- Kun komento on käsitelty onnistuneesti, odota muutama sekunti ennen kuin kirjoitat tämän komennon ja painat Tulla sisään aloittaaksesi saman palvelun uudelleen:
net start audiosrv
- Avaa Foobar-sovellus ja tarkista, onko ongelma nyt ratkaistu.
Jos ongelma jatkuu, siirry seuraavaan mahdolliseen korjaukseen.
Asenna Windows Media Player uudelleen
Kuten käy ilmi, Foobar2000-sovellus luottaa sisäänrakennettuun Media Player -integraatioon tietyissä toistotoiminnoissa. Tämän vuoksi sinun pitäisi odottaa kohtaavansa erilaisiaPalautumattomia toistovirheitäsiinä tapauksessa, että Media Playerin päätoiminnot eivät toimi.
Tässä tapauksessa sinun pitäisi pystyä korjaamaan ongelma asentamalla Windows Media Player uudelleen varmistaen, että kaikki asiaankuuluvat komponentit käynnistetään uudelleen. Useat asianomaiset käyttäjät ovat vahvistaneet, että tämä toimenpide antoi heille lopulta mahdollisuuden käyttää Foobar2000-sovellusta normaalisti.
Tässä on vaiheittaiset ohjeet, jotka auttavat sinua asentamaan Windows Media Player -komponentin uudelleen:
- Lehdistö Windows-näppäin + R avata a Juosta valintaikkuna. Kirjoita seuraavaksioptionalfeatures.exe ”tekstikentän sisällä ja paina Tulla sisään avata Windowsin ominaisuudet -näyttö.
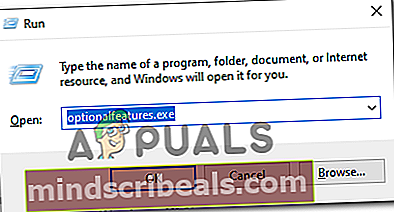
merkintä: Jos sinua kehotetaan UAC (Käyttäjätilien valvonta) Napsauta Joo myöntää järjestelmänvalvojan oikeudet.
- Kun olet Windowsin ominaisuuksien näytössä, selaa alaspäin Windowsin ominaisuuksien luettelossa ja etsi Mediaominaisuudet. Kun näet tämän merkinnän, kaksoisnapsauta sitä, poista valinta Windows Media Playeriin liittyvästä valintaruudusta ja napsauta Ok tallentaa muutokset.
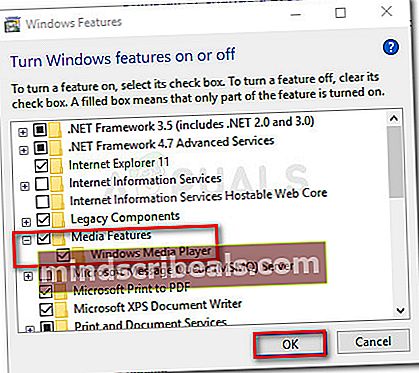
- Odota, kunnes toiminto on suoritettu, käynnistä tietokone uudelleen ja odota seuraavan käynnistyksen päättymistä.
- Seuraa seuraavassa käynnistyksessä samoja ohjeita yllä, mutta ota Windows Media Player -komponentti käyttöön tällä kertaa sen sijaan, että poistat sen käytöstä.
- Avaa Foobar2000 ja toista toiminto, joka aiheutti aiemmin Palautumaton toistovirhe nähdäksesi onko ongelma nyt ratkaistu.
Jos sama ongelma esiintyy edelleen, siirry seuraavaan seuraavaan mahdolliseen korjaukseen.
Oletusäänimuodon muuttaminen 16-bittiseksi, 44100 Hz (CD-laatu)
Koska useat asianomaiset käyttäjät ovat vahvistaneet sen, Palautumaton toistovirhenäkyy myös tilanteessa, jossa käyttämäsi äänilaite pakotetaan käyttämään äänimuotoa, jota ei voida käsitellä.
Jos tämä skenaario on käytettävissä, sinun pitäisi pystyä korjaamaan ongelma pääsemällä ääni-asetuksiisi ja pakottamalla oletussoitinlaite käyttämään 16-bittinen, 44100 Hz (CD-laatu) muoto.
Tässä on nopea askel askeleelta opas, jonka avulla voit muuttaa oletusmuodon suositelluksi arvoksi.
merkintä:Alla olevat ohjeet ovat yleismaailmallisia, ja niitä voidaan seurata Windows 7: ssä, Windows 8.1: ssä ja Windows 10: ssä.
- Lehdistö Windows-näppäin + R avata a Juosta valintaikkuna. Kirjoita seuraavaksiohjaus mmsys.cpl kuulostaatekstikentän sisällä ja paina Tulla sisään avautua Ääni valikossa.
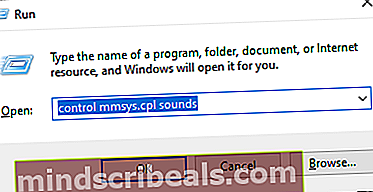
merkintä: Jos sinua kehotetaan UAC (Käyttäjätilien valvonta), klikkaus Joo myöntää järjestelmänvalvojan käyttöoikeudet.
- Kun olet sisällä Ääni -valikossa napsauta Toisto -välilehteä ja napsauta sitten hiiren kakkospainikkeella aktiivista äänilaitetta (sitä, jonka kanssa kohtaat aktiivisesti ongelmia).
- Napsauta äskettäin ilmestyneessä pikavalikossa Ominaisuudet.
- Napsauta Ominaisuudet-näytössä Pitkälle kehittynyt -välilehti ja siirry Oletusmuoto -osiossa. Kun olet sisällä, säädä Oletusmuoto että 16-bittinen, 44100 Hz (CD-laatu) muoto.
- Klikkaus Käytä tallentaa muutokset ja yritä sitten toistaa mediaa, joka aiemmin epäonnistui Foobarissa, jotta näet, onko ongelma nyt ratkaistu.
 Tunnisteet foobar Windows
Tunnisteet foobar Windows