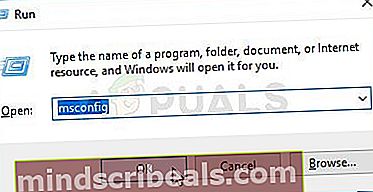Kuinka korjata Windows 10 -päivityksen virhekoodi 0x8024a10a?
Useat Windows-käyttäjät ovat ottaneet meihin yhteyttä kysymyksillä, kun he eivät ole pystyneet asentamaan yhtä tai useampaa odottavaa Windows-päivitystä. Tuleva virhekoodi on 0x8024a10a. Useimmille käyttäjille, joita ongelma koskee, tämä ongelma alkoi esiintyä odottamattoman koneen sammutuksen tai toisen robottisen päivityksen jälkeen. Tämä ongelma ei ole yksinomainen Windows 10: lle, koska sen on myös vahvistettu esiintyvän Windows 7: ssä ja Windows 8.1: ssä.

Mikä aiheuttaa Windows Update -virheen 0x8024a10a?
Tutkimme tätä ongelmaa tarkastelemalla erilaisia käyttäjäraportteja ja korjausstrategioita, joita muut ongelman kohteena olevat käyttäjät ovat onnistuneesti ottaneet käyttöön tämän virhesanoman korjaamiseksi. Kuten käy ilmi, useat mahdolliset syylliset saattavat olla vastuussa tästä virheilmoituksesta. Tässä on luettelo tilanteista, jotka voivat käynnistää tämän virhekoodin:
- Viallinen Windows Update -asiakasohjelma - Yksi yleisimmistä syistä, joka aiheuttaa tämän virhesanoman, on päivitysprosessin aikana käytetty vioittunut riippuvuus. Jos tämä skenaario on käytettävissä, tehokkain korjaus on suorittaa Windows Update -vianmääritysohjelma.
- Vital WU -palvelu on pois päältä - Toinen mahdollinen skenaario, johon tämä virhekoodi syötetään, on esimerkki, jossa kaikki päivitysprosessin kannalta välttämättömät Windows Update -palvelut eivät ole käytössä. Tässä tapauksessa voit ratkaista ongelman suorittamalla komentosarjan korotetussa komentokehotteessa muuttamaan kunkin mukana olevan palvelun käynnistystyyppiä.
- Kolmannen osapuolen palvelu / sovellus häiriöitä - On myös mahdollista, että kolmannen osapuolen sovellus tai palvelu luo päivitysvirheen. Tässä tapauksessa tehokkain tapa ratkaista ongelma on saavuttaa puhdas käynnistystila ja asentaa odottava päivitys ilman kolmannen osapuolen häiriöitä.
Jos etsit parhaillaan tapoja ratkaista tämä virhesanoma, tässä artikkelissa on useita vianetsintävaiheita, jotka saattavat vain korjata ongelman sinulle. Alta löydät joukon menetelmiä, joita muut käyttäjät, jotka myös kamppailivat ongelman ratkaisemiseksi 0x8024a10a virhekoodi on otettu käyttöön.
Jotta pysyt mahdollisimman tehokkaana, suosittelemme noudattamaan alla olevia menetelmiä samassa järjestyksessä, koska tilasimme kiinteät niiden tehokkuuden ja vaikeuden perusteella. Ennemmin tai myöhemmin törmäät korjaukseen, joka ratkaisee ongelman puolestasi.
Tapa 1: Windows Update -vianmäärityksen suorittaminen
Ennen kuin yrität mitään muuta, sinun on ensin selvitettävä, pystyykö käyttöjärjestelmäsi ratkaisemaan ongelmaa automaattisesti. Kaikki uusimmat Windows-versiot sisältävät valikoiman sisäänrakennettuja apuohjelmia, jotka pystyvät hoitamaan useita tunnettuja ongelmia automaattisesti.
Windows Update -vianetsintäominaisuus sisältää kymmeniä sopivia korjausstrategioita, jotka voidaan panna automaattisesti täytäntöön ratkaisemaan yleisimmät ongelmat, jotka pysäyttävät päivitysten asentamisen. Jos sinulla on onni ja ongelmasi kuuluu jo johonkin Windows Update -vianetsintäominaisuuteen sisältyvistä korjausstrategioista, alla olevat vaiheet ratkaisevat ongelman automaattisesti.
Tässä on pikaopas siitä, mitä sinun on tehtävä ongelman korjaamiseksi 0x8024a10avirhekoodi käyttämällä Windows Update -vianmääritys:
- Lehdistö Windows-näppäin + R avata a Juosta valintaikkuna. Kirjoita sittenms-settings: vianmääritys”Ja paina Tulla sisään avata Ongelmien karttoittaminen välilehti asetukset sovellus.

- Kun olet päässyt Vianmääritys-välilehteen, siirry oikeaan osaan ja vieritä alas ylös ja juoksemassa -osiossa. Napsauta sitten Windows päivitysja napsauta sitten Suorita vianmääritys.

- Kun Windows päivitys vianmääritysapuohjelma on aktiivinen, odota kärsivällisesti, kunnes alkuperäinen tarkistus on valmis. Varmista, että et keskeytä prosessia, koska tämä on osa, jossa apuohjelma määrittää, koskeeko jokin mukana olevista strategioista omaa skenaarioasi.

- Jos ongelmasi koskee korjausta, napsauta Käytä tätä korjausta valvoa ongelman kanssa yhteensopivaa korjausstrategiaa.

- Kun korjaus on suoritettu, käynnistä kone uudelleen ja katso, onko ongelma ratkaistu seuraavassa järjestelmän käynnistyksessä.
Jos näet edelleen 0x8024a10avirhekoodi, vaikka olisit suorittanut Windows-päivityksen vianmäärityksen, siirry seuraavaan alla olevaan menetelmään.
Tapa 2: Käynnistä kaikki asiaankuuluvat Windows-palvelut
Kuten käy ilmi, 0x8024a10avirhekoodia voi esiintyä myös tapauksissa, joissa joitain välttämättömiä WU (Windows Update) -palveluja ei saa suorittaa. Tämä ei ole oletuskäyttäytyminen, joten se voi johtua joko käyttäjän manuaalisesta toiminnasta tai optimoivasta ohjelmistosta, joka sammuttaa nämä palvelut järjestelmän suorituskyvyn parantamiseksi.
Jos tämä skenaario soveltuu omaan tilanteeseesi, tässä on pikaopas kaikkien Windows Update -palvelun käyttämien palveluiden käyttöönotosta:
- Lehdistö Windows-näppäin + R avaa Suorita-valintaikkuna. Kirjoita seuraavaksi "Cmd" ja avaa Komentokehote järjestelmänvalvojan käyttöoikeuksilla painamalla Ctrl + Vaihto + Enter. Napsauta, jos Käyttäjätilien valvonta -ikkuna kehottaa sinua Joo myöntää järjestelmänvalvojan oikeudet.

- Kun olet korotetussa komentokehotteessa, kirjoita seuraavat komennot järjestyksessä ja paina Tulla sisään jokaisen jälkeen asettaa Käynnistystyyppi jokaisesta palvelusta Automaattinen:
SC config trustedinstaller start = auto SC config bitit start = auto SC config cryptsvc start = auto
- Kun jokainen palvelu on käynnistetty vastaavasti, käynnistä kone uudelleen, jotta muutokset tulevat voimaan. Kun seuraava käynnistysjakso on valmis, katso onko 0x8024a10avirhekoodia esiintyy edelleen, kun yrität asentaa odottavaa Windows-päivitystä.
Jos näet edelleen saman virhekoodin, kun päivitys epäonnistuu, siirry alla olevaan viimeiseen tapaan.
Tapa 3: Päivityksen asentaminen Clean Boot -tilassa
Jos mikään yllä olevista tavoista ei ole auttanut sinua ratkaisemaan ongelmaa, kolmannen osapuolen sovellus tai palvelu on saattanut päätyä aiheuttamaan ongelman. Koska on käytännössä mahdotonta koota luettelo kaikista mahdollisista syyllisistä, paras tapa ratkaista ongelma on käynnistää puhdas käynnistystila ja asentaa päivitys ilman kolmannen osapuolen häiriöitä.
Seuraavat vaiheet varmistavat, että tietokoneesi ei käynnisty ilman kolmannen osapuolen palvelua tai sovelluksia, jotka saattavat laukaista 0x8024a10avirhekoodi. Tässä on pikaopas päivityksen asentamisen oppimisesta käynnistettäessä puhtaassa käynnistystilassa:
- Lehdistö Windows-näppäin + R avata a Juosta valintaikkuna. Kirjoita seuraavaksi "Msconfig" ja paina Tulla sisään tuoda esiin Järjestelmän kokoonpano valikossa. Jos sinua pyydetään koskaan Käyttäjätilien valvonta(UAC) -kehote, napsauta Joo myöntää järjestelmänvalvojan käyttöoikeudet.
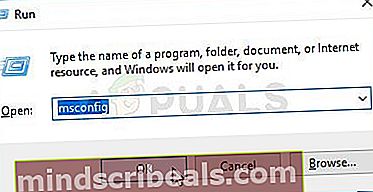
- Kun olet sisällä Järjestelmän kokoonpano -valikossa napsauta Palvelut välilehti valikon yläosasta ja ota sitten käyttöön ruutu, joka liittyy Piilota kaikki Microsoft palvelut. Tämä piilottaa kaikki Windows-palvelut luettelosta, joten et vaarassa poistaa niitä käytöstä vahingossa. Kun kaikki Microsoft-palvelut on suljettu pois, napsauta Poista kaikki käytöstä -painiketta, jotta kaikki kolmannen osapuolen palvelut eivät käynnisty seuraavassa käynnistyksessä.

- Nyt kun olet valmis Palvelut-välilehdellä, siirry kohtaan Aloittaa välilehti ja napsauta Avaa Tehtävienhallinta.

- Valitse äskettäin avatun Tehtävienhallinta-välilehden sisällä jokainen käynnistyspalvelu systemaattisesti ja napsauta sitten Poista käytöstä estää jokaisen palvelun suorittamisen seuraavassa tietokoneen käynnistyksessä. Tee tämä jokaisen luettelossa olevan käynnistyspalvelun kanssa.

- Kun jokainen käynnistyssovellus on poistettu käytöstä, olet käytännössä saavuttanut puhtaan käynnistystilan. Hyödynnä sitä käynnistämällä tietokone uudelleen ja antamalla sen puhdistaa käynnistys.
- Kun käynnistysjakso on valmis, asenna aiemmin epäonnistunut Windows Update. Jos ongelman aiheutti kolmannen osapuolen palvelu, 0x8024a10avirhekoodia ei pitäisi enää näkyä.
- Kun asennus on valmis, suunnittele yllä olevat vaiheet kääntääksesi aikaisemmin poistamasi kolmannen osapuolen palvelut uudelleen käyttöön ja käynnistä tietokone uudelleen.