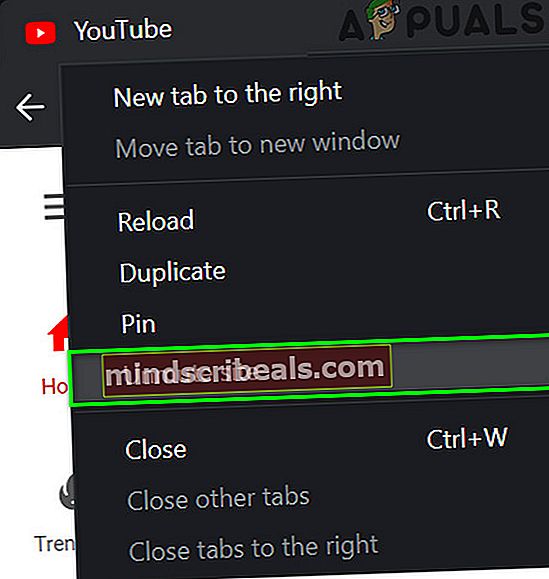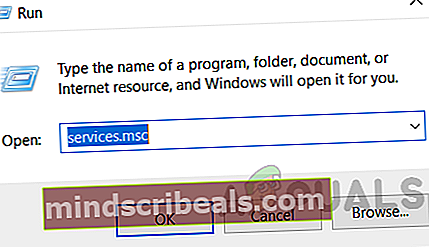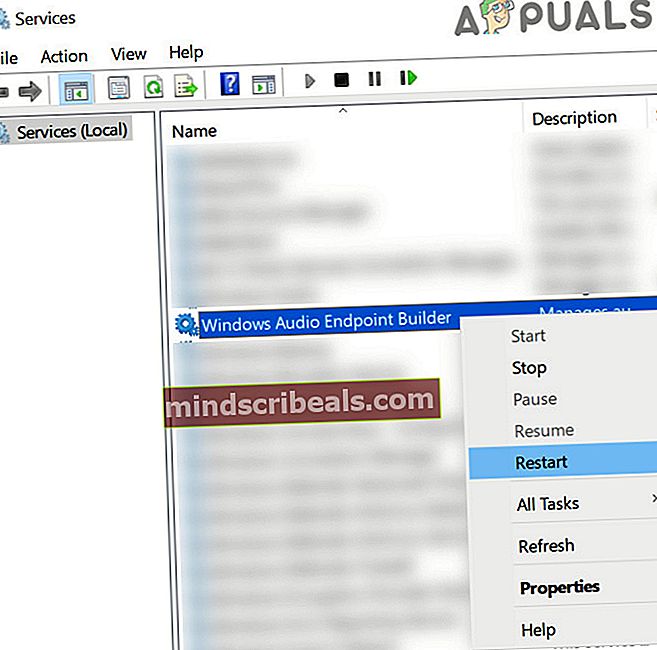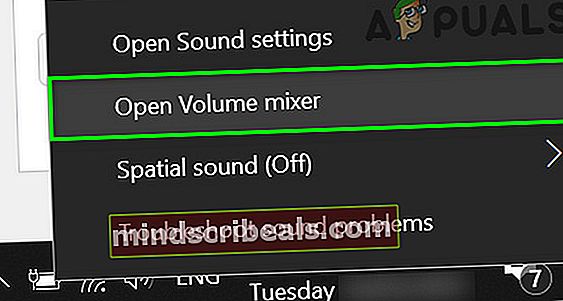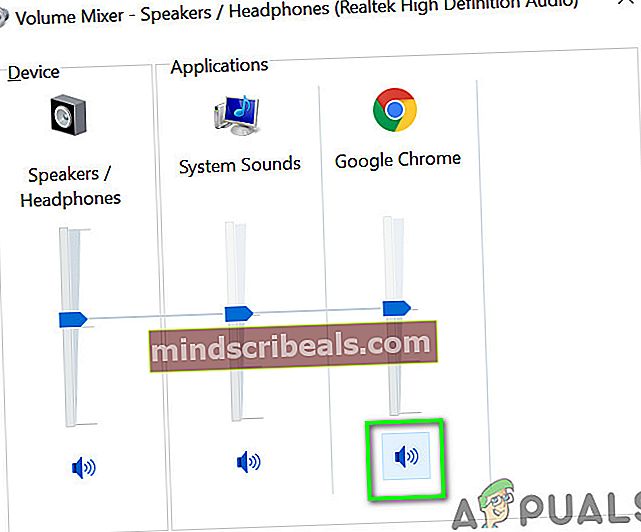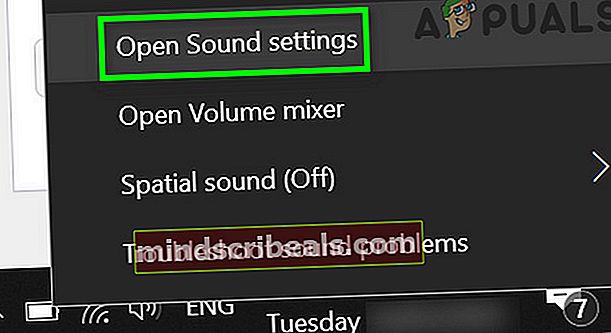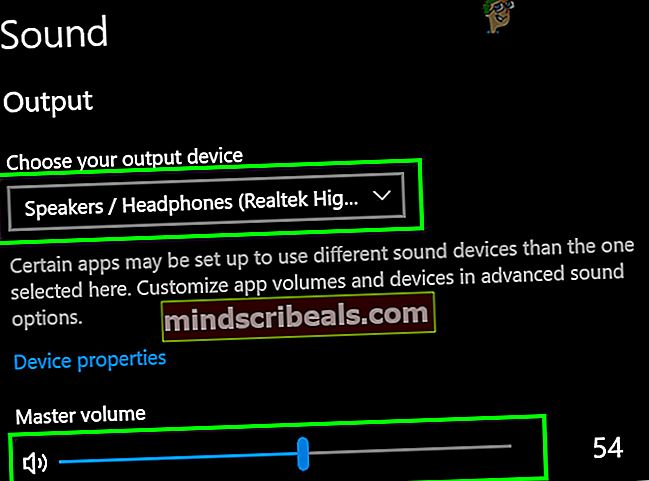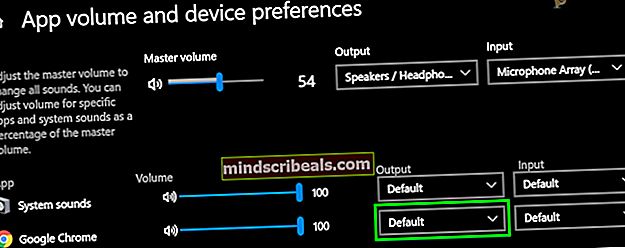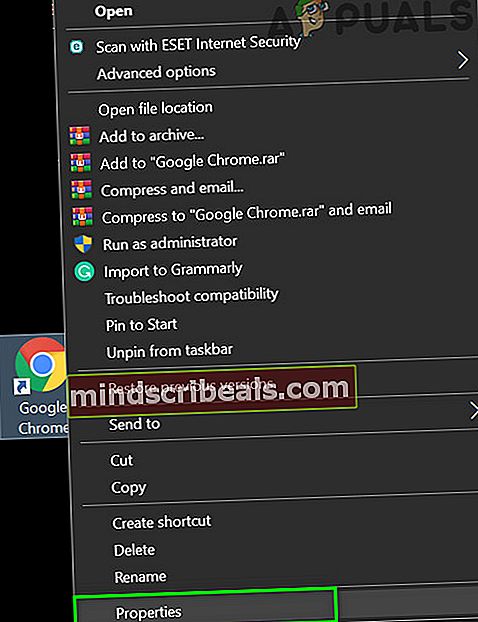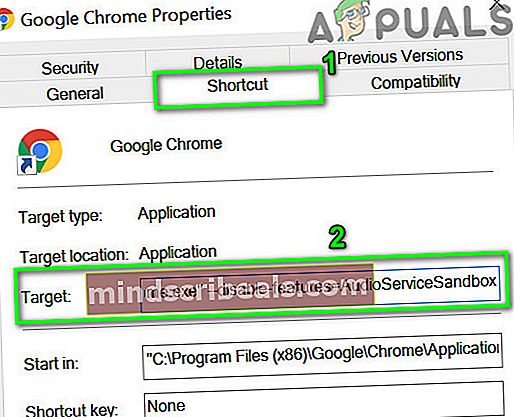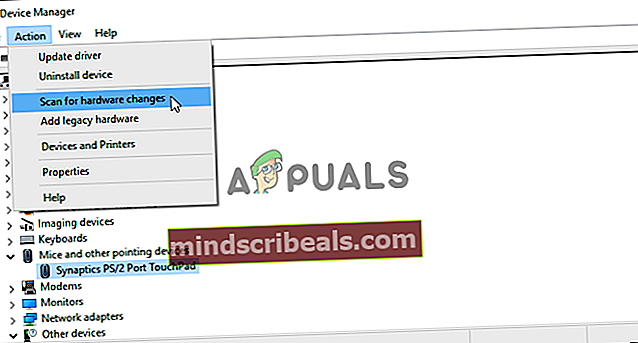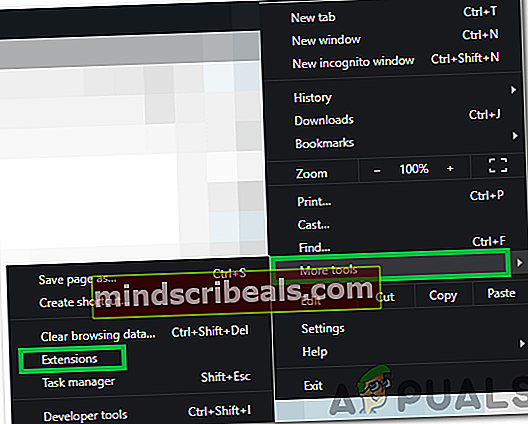Korjaus: Google Chrome Sound ei toimi
Chrome-selaimen ääni ei välttämättä toimi vanhentuneen Windows-version vuoksi. Emme myöskään voi sivuuttaa vioittunutta ääniohjainta. Jotkin ristiriitaiset selainlaajennukset voivat myös estää Chromen toistamasta ääntä. Ei ole määritetty mallia siitä, miten ja milloin tämä virhe tapahtuu käyttäjälle. Joissakin tapauksissa jotkut käyttäjät pystyivät toistamaan ääntä lyhyen ajan Chromen uudelleenkäynnistyksen jälkeen, ennen kuin ongelma ilmeni uudelleen. On myös raportoitu tapauksia, joissa käyttäjä havaitsee virheen keskeyttäen tai jatkaessaan ääntä.
Ennen kuin jatkat ratkaisujen ratkaisemiseksi ääniongelman korjaamiseksi Chromessa, yritä toistaa ääntä toiselta verkkosivustolta. Älä unohda tarkistaa, toimiiko ääni hyvin sisään muut sovellukset. Muista tarkistaa ongelmallinen verkkosivusto toisessa selaimessa. Jos kaiuttimet eivät toista ääntä, tarkista, toimiiko ääni hyvin kuulokkeet.
Ratkaisu 1: Poista sivuston mykistys Google Chromessa
Google on sisällyttänyt uusimpiin versioihinsa uuden ominaisuuden, jonka avulla käyttäjät voivat mykistää tietyn verkkosivuston Chrome-selaimessa. Jos olet mykistänyt sivuston jossakin välilehdessä, ääntä ei toisteta, kun kyseinen verkkosivusto avataan. Tässä tapauksessa sivuston mykistyksen poistaminen voi ratkaista ongelman.
- Tuoda markkinoille Google Chrome.
- Avata ongelmallinen kohta ja oikealla painikkeella sen päällä välilehti. Napsauta nyt näkyvissä olevassa valikossa Poista sivuston mykistys.
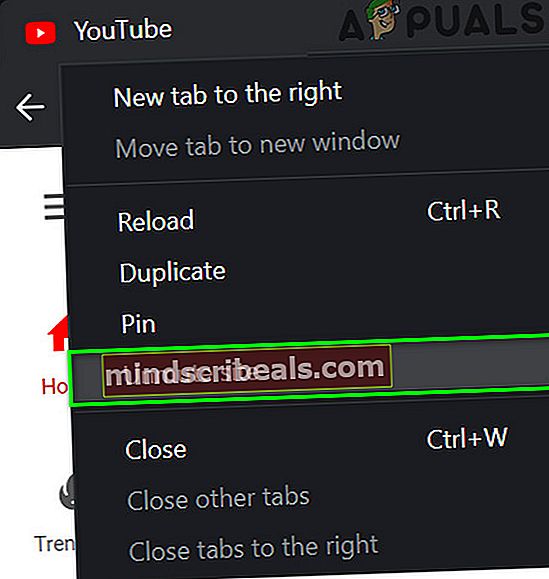
- Tarkista sitten, onko Chromen ääniongelma ratkaistu.
Ratkaisu 2: Käynnistä Windows Audio Endpoint Builder Service uudelleen
Äänilaitteistosi ja ohjaimesi lisäksi Windows-palvelu eli Windows Audio Endpoint Builder Service vastaa tietokoneen äänen hallinnasta. Jos tämä palvelu on jumissa toiminnossa, se voi estää Chromen toistamasta ääntä. Tällöin palvelun yksinkertainen uudelleenkäynnistys voi käynnistää palvelun kokoonpanon uudelleen ja ratkaista ongelman.
- Lopeta Chrome ja tappaa kaikki käynnissä olevat prosessit Tehtävienhallinnan avulla.
- Paina sitten Windows + R näppäimet, kirjoita Services.msc, ja paina sitten Tulla sisään -painiketta.
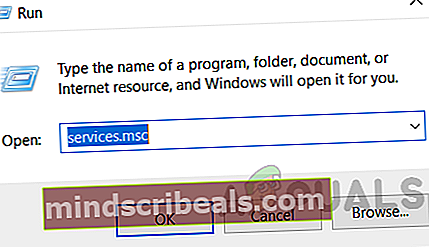
- Nyt rullaa alas kunnes löydät Windows Audio Endpoint Builder -palvelu.
- Sitten oikealla painikkeella Napsauta palvelussa ja näkyvissä olevassa kontekstivalikossa Uudelleenkäynnistää.
- Napsauta sitten Joo vahvistaaksesi palvelun uudelleenkäynnistyksen.
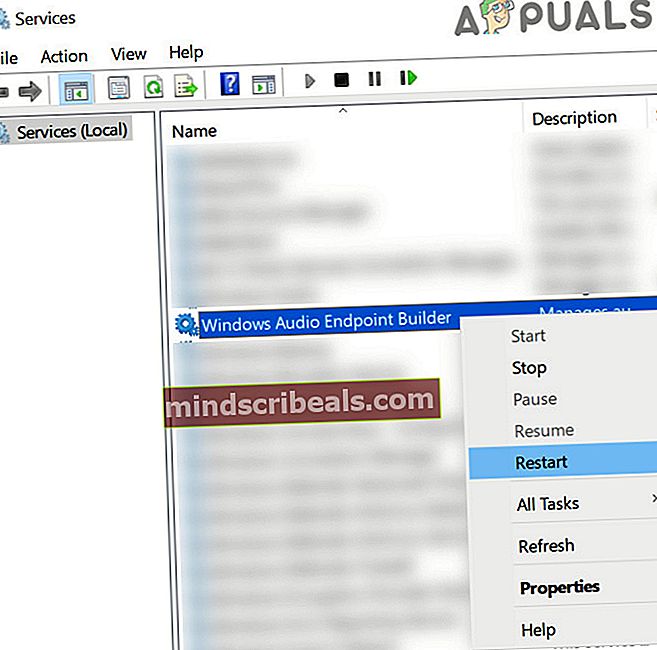
- Kun palvelu on käynnistynyt uudelleen, tuoda markkinoille Chrome ja tarkista, toimiiko ääni Chromessa hyvin.
Ratkaisu 3: Ota Chrome Audio käyttöön Volume Mixerissä
Äänenvoimakkuuden sekoitin on järjestelmän kaikkien ääniasetusten keskitin. Jos haluat toistaa ääntä Chromessa (kuten muissakin sovelluksissa), Chromen äänenvoimakkuuden on oltava käytössä Windowsin Volume Mixerissä. Jos se on poistettu käytöstä, se voi olla nykyisen Chrome-virheen perimmäinen syy. Ehtojen mukaan Chromen äänenvoimakkuuden ottaminen käyttöön Mixerissä voi ratkaista ongelman.
- Tuoda markkinoille Chrome ja sitten toista ääntä verkkosivustolla esim. YouTube.
- Nyt kun jatkat äänen toistamista, oikealla painikkeella on äänenvoimakkuuden kuvake Napsauta Järjestelmälokerossa ja sitten näkyvissä olevassa valikossa Avaa Volume Mixer.
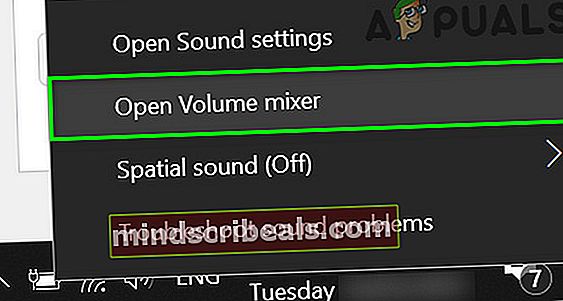
- Nyt, ota äänenvoimakkuus käyttöön (tai poista mykistyksen poisto) Chromessa ja tarkista, onko ääni alkanut toistaa Chromessa.
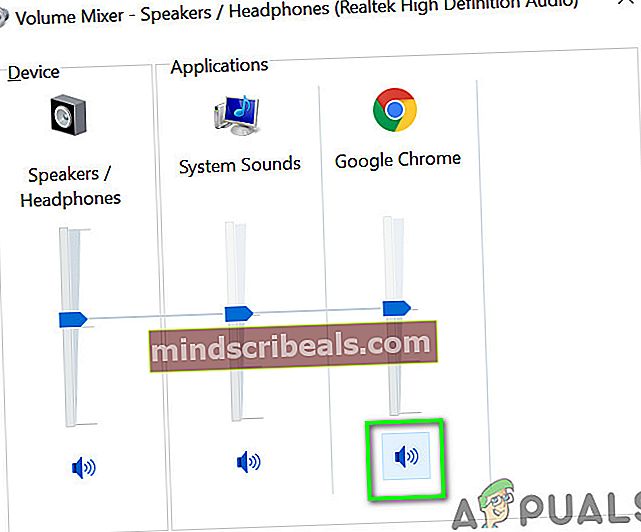
Ratkaisu 4: Vaihda Chromen oletusaudiolähtölaite
Jos järjestelmään on asennettu useita äänilähtölaitteita ja Chrome on määritetty reitittämään ääntä ulostulolaitteeseen, joka ei ole tällä hetkellä käytettävissä, et voi kuunnella mitään ääntä Chromessa eli Chrome reititti ääntä toiselle kaiuttimien kanssa ja olet irrottanut näytön, et ehkä voi kuulla ääntä ensisijaisesta äänilähtölaitteestasi.
- Tuoda markkinoille Kromi ja toista ääntä verkkosivustolla, kuten YouTube.
- Pidä ääni toistettuna, oikealla painikkeella on Äänenvoimakkuuden kuvake Napsauta tehtäväpalkissa ja sitten näkyvissä olevassa valikossa Avaa Ääni-asetukset.
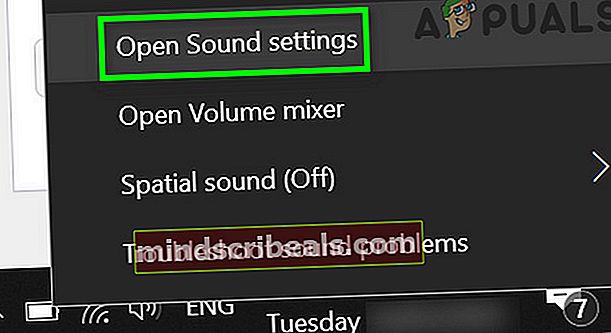
- Napsauta nyt pudota alas alla Valitse lähtölaitteesija valitse oikea tulostuslaite.
- Varmista sitten, että Pää-äänenvoimakkuus ei ole asetettu nollaksi.
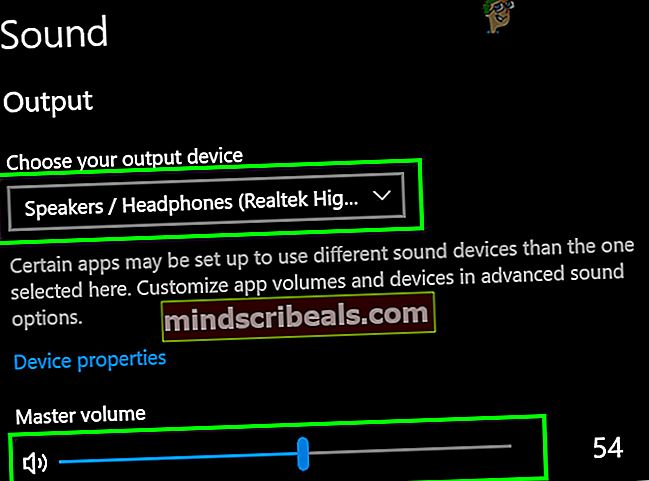
- Nyt rullaa alas loppuun asti ja alle Äänen lisäasetukset, Klikkaa Sovellusten määrä ja laiteasetukset.

- Napsauta sitten Google Chromea napsauttamalla pudota alas / Tuotos ja varmista se oikea lähtölaite on valittu.
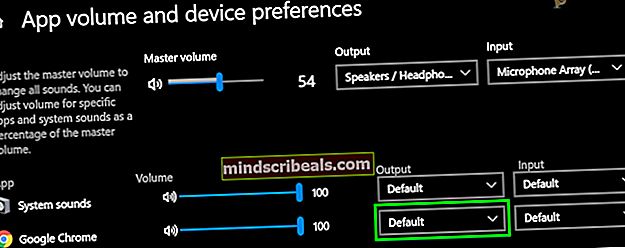
- Tarkista nyt, toimiiko ääni hyvin Chromessa.
Ratkaisu 5: Poista Chromen Audio Sandbox -ominaisuus käytöstä
Google lisää jatkuvasti uusia suojausominaisuuksia Chromeen. Kriittisten muistitoimintojen turvaamiseksi uusimmat Chrome-versiot on varustettu reitittämään ääntä hiekkalaatikon läpi. Tämä voi olla ongelman perimmäinen syy yritysympäristössä, kuten Citrix-ympäristössä. Tässä tapauksessa Audio Sandboxin poistaminen käytöstä voi ratkaista ongelman.
- Lopeta Kromi.
- Nyt oikealla painikkeella Chrome-pikakuvakkeessa ja napsauta Ominaisuudet.
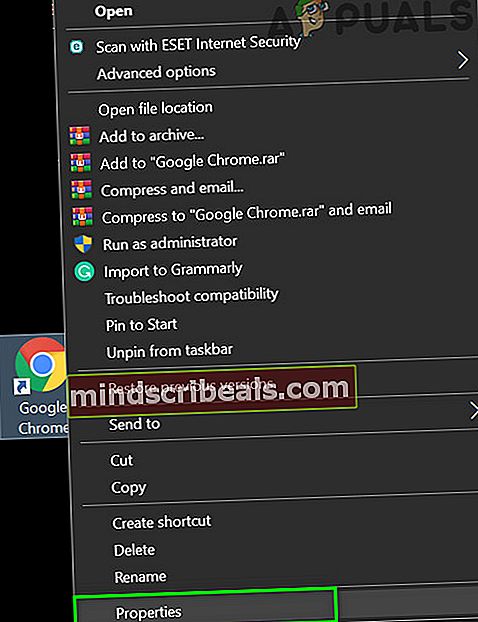
- Napsauta sitten Pikakuvake-välilehti ja sitten Kohde-ruutuun lisää yksi seuraavista riveistä polun lopussa:
--disable-features = AudioServiceSandbox --disable-features = AudioServiceOutOfProcess
- Napsauta nyt Käytä ja sitten Ok.
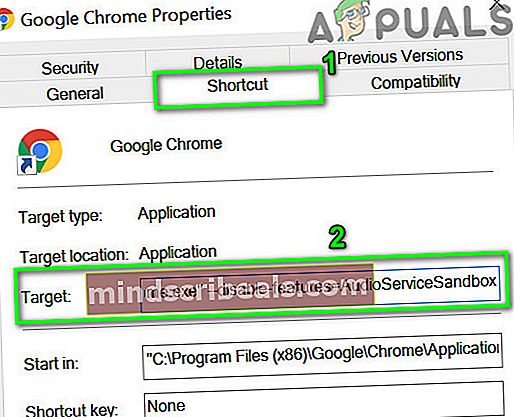
- Sitten tuoda markkinoille Chrome selaa pikakuvaketta ja tarkista, onko siinä äänivirhe.
Ratkaisu 6: Asenna järjestelmän ääniohjain uudelleen
Ääniohjain on vastuussa melkein kaikista järjestelmässä toistetuista äänistä. Jos se on vioittunut tai määritetty väärin, se voi olla ongelman perimmäinen syy. Tässä tapauksessa ääniohjaimen asennuksen poistaminen ja asentaminen uudelleen voi ratkaista ongelman.
- Lopeta Kromi.
- Nyt oikealla painikkeella on Windows-painike ja napsauta sitten Laitehallinta.

- Laajenna sitten Ääni-, video- ja äänipelien ohjaimet.
- Sitten oikealla painikkeella sinun äänilaite ja napsauta sitten Poista laite.

- Napsauta uudelleen Poista asennus kun kehote tulee. Seuraa nyt näytöllä näkyviä ohjeita saattaa loppuun asennuksen poisto.
- Sitten uudelleenkäynnistää järjestelmään.
- Ajuri tulisi nyt asentaa automaattisesti, ellei niin, avaa sitten Laitehallinta ja napsauta Etsi laitteistomuutoksia Toiminto-valikossa. Voit myös ladata päivitetyn ohjaimen myös valmistajan verkkosivustolta.
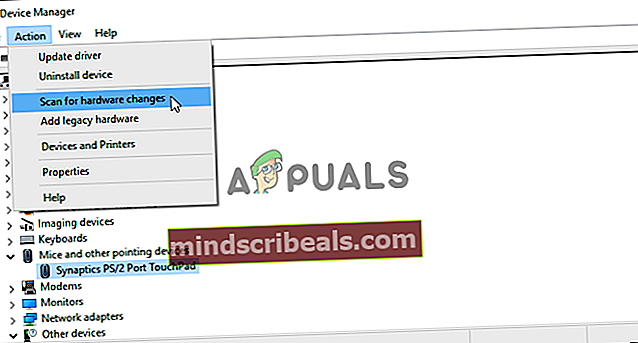
- Kun olet päivittänyt ohjaimen, käynnistä Chrome ja tarkista, toistako se ääntä hyvin.
Ratkaisu 7: Poista Chrome-laajennukset käytöstä
Laajennuksia käytetään selaimen toiminnallisuuden parantamiseen. On myös laajennuksia, jotka parantavat käyttäjän äänikokemusta. Jos jokin laajennuksista häiritsee verkkosivuston toimintaa, se voi olla nykyisen Chrome-ongelman perimmäinen syy. Tässä tapauksessa joko Chromen laajennusten poistaminen käytöstä tai äänen ottaminen käyttöön, jos jokin ääntä parantava laajennus poistaa sen käytöstä, voi ratkaista ongelman esim. Chrome-työkalupakki.
- Tuoda markkinoille Chrome ja napsauta kolme pystysuoraa pistettä Napsauta lähellä ikkunan oikeaa yläkulmaa ja näkyvissä olevassa valikossa Lisää työkaluja.
- Napsauta sitten alivalikossa Laajennukset.
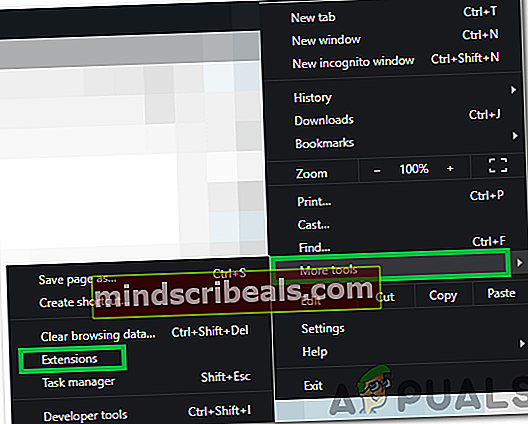
- Nyt poista kaikki laajennukset käytöstä kytkemällä kytkin pois päältä. Voit käyttää Chromen incognito-tilaa, mutta laajennusten poistaminen käytöstä on suositeltavaa.

- Sitten avata ja tarkista onko ääni alkanut toistaa.
Ratkaisu 8: Päivitä järjestelmän ohjaimet ja Windows
Windows-käyttöjärjestelmää ja järjestelmäohjaimia päivitetään jatkuvasti suorituskyvyn parantamiseksi ja uuden tekniikan kehityksen huomioon ottamiseksi. Lisäksi tunnetut virheet korjataan uudempiin päivityksiin, jotta käyttöjärjestelmä olisi vakaampi. Jos käytät käyttöjärjestelmän / ohjainten vanhempaa versiota, saatat kohdata nykyisen Chrome-virheen. Tässä tilanteessa Windowsin ja järjestelmäajurien päivittäminen voi ratkaista ongelman.
- Lopeta Chrome ja tappaa kaikki käynnissä olevat prosessit Tehtävienhallinnan avulla.
- Päivitä Windows ja järjestelmän ohjaimet manuaalisesti. On myös hyvä tarkistaa järjestelmän valmistajalta uusimmat versiot järjestelmän ohjaimista.
- Päivityksen jälkeen uudelleenkäynnistää järjestelmään.
- Käynnistä uudelleenkäynnistyksen jälkeen Chrome ja tarkista, onko virheestä selvää.
Ratkaisu 9: Käytä Chrome Canary Channel -kanavaa
Tunnetut virheet korjataan ensin kehittäjän Chromen versiossa, ts. Canary Channel. Jos Chromen nykyinen ääniongelma aiheuttaa virheen, se on todennäköisesti jo korjattu Chromen Canary-julkaisussa.
- Lataa ja asenna Chrome Canary -kanava.
- Käynnistä sitten Chrome Canary build ja tarkista, kuuluuko ääni hyvin.
Ratkaisu 10: Nollaa tai asenna Windows uudelleen
Jos mikään ei ole auttanut sinua toistaiseksi, todennäköisesti ongelman aiheuttaa vioittunut Windows-asennus. Tällöin Windowsin nollaaminen tai Windowsin puhdas asennus voi ratkaista ongelman. Mutta on hyvä poistaa Chrome ja asentaa se uudelleen ennen Windowsin uudelleenasentamista. Älä unohda varmuuskopioida tietoja ennen Windowsin palauttamista tai uudelleenasentamista.
Tunnisteet Chrome-virhe