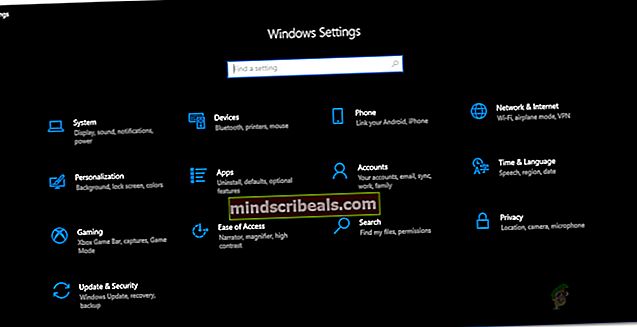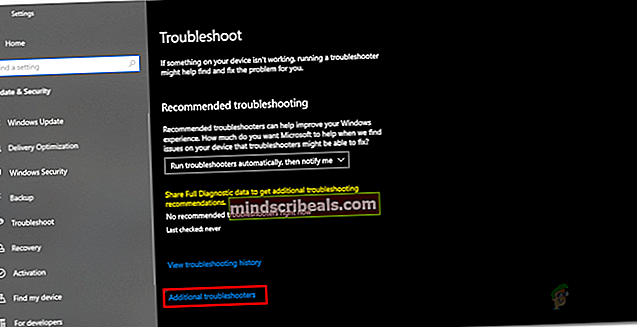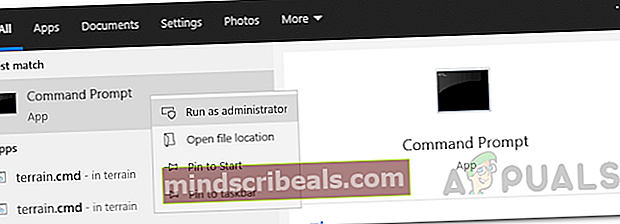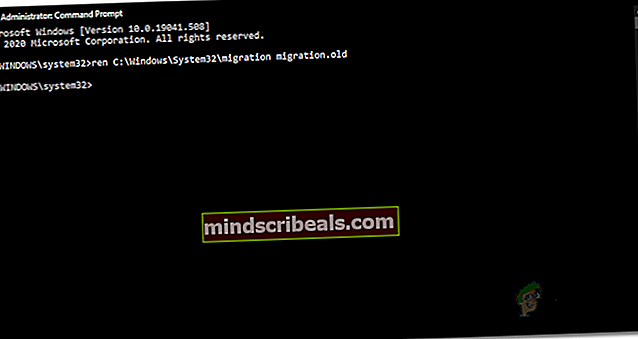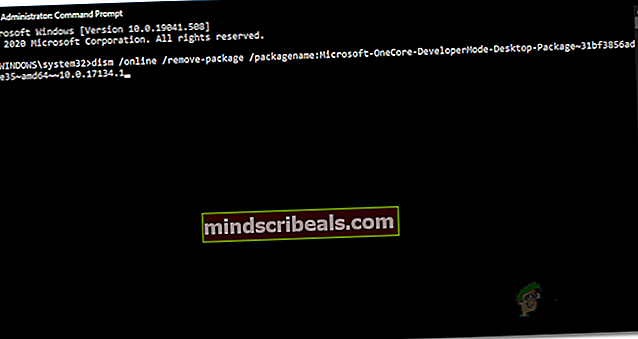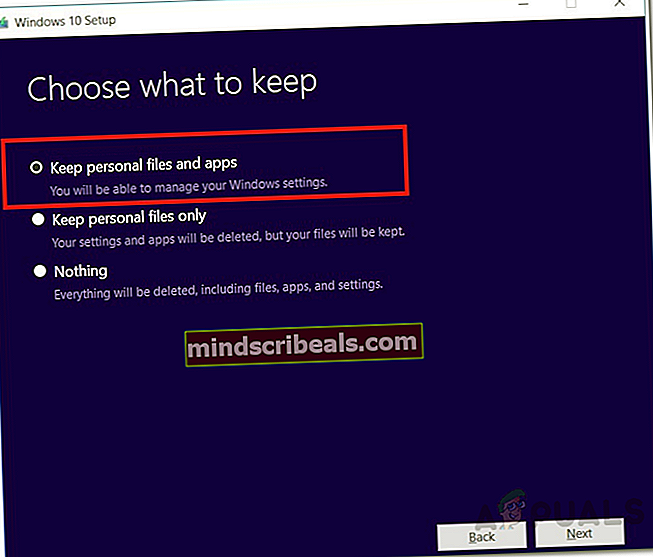Kuinka korjata Windows 10 -asennus epäonnistui SAFE_OS-sovelluksessa REPLICATE_OC-toiminnon aikana
Windows-päivitykset ovat tärkeitä, koska ne parantavat käyttöjärjestelmän yleistä turvallisuutta ja suorituskykyä. Siellä on edelleen käyttäjiä, jotka eivät käytä Windows 10: tä, koska he tuntevat olonsa mukavaksi nykyisen käyttöjärjestelmänsä kanssa, olipa se sitten Windows 8.1 tai jopa Windows 7 joissakin tapauksissa. Koska Windows 7: ää ei enää tueta, käyttäjillä ei ollut muuta vaihtoehtoa kuin päivittää. Yksi virheilmoituksista, joita saatat kohdata päivitettäessä Windows 8.1: stä tai aiemmasta, onAsennus epäonnistui SAFE_OS-vaiheessa ja virhe REPLICATE_OC-toiminnon aikana ” virheviesti. Virhesanoma tulee näyttöön, kun käyttäjät yrittävät päivittää Windows Media Creation Tool -työkalua.

Nyt tämä ongelma ei rajoitu vain Windows 8.1 -käyttäjiin. Joissakin tapauksissa ongelma voidaan jopa laukaista, kun yrität päivittää nykyisen Windows 10 -asennuksesi vanhasta versiosta uudempaan. Siitä huolimatta asia on se, että asia voi olla hyvin tylsä, ja sen ratkaiseminen voi olla hieman ongelmallista. Usein käyttäjät käyttävät puhdasta asennusta kokeilematta mahdollisia ratkaisuja etukäteen nähdäksesi, ratkaiseeko se heille ongelman. Mutta ennen kuin pääsemme siihen, käykäämme läpi ongelman eri syyt.
- Ulkoiset oheislaitteet - Kuten käy ilmi, yksi syy, miksi saatat kohdata tämän virheilmoituksen, voi johtua ulkoisista oheislaitteista, jotka on kytketty järjestelmään USB: n kautta. Joissakin tapauksissa tämä voi häiritä asennusprosessia, joten virheilmoitus näytetään näytöllä. Voit korjata tämän poistamalla kaikki tarpeettomat laitteet, jotka olet kytkenyt.
- Vanhat siirtotiedostot - Joissakin tapauksissa ongelma voi osoittautua johtuvan myös vanhoista siirtotiedostoista, jotka on tallennettu Windows-asennuksesi System32-hakemistoon. Nimeä ne uudelleen, jotta medianluontityökalu voi luoda uusia siirtotiedostoja, korjata ongelman.
- Kehittäjätilan paketti - Toinen syy tähän ongelmaan saattaa johtua tietokoneellasi olevasta Microsoft OneCore Developer Mode -paketista. Tällaisessa tilanteessa sinun on poistettava paketti DISM: n kautta ongelman ratkaisemiseksi.
- Vialliset tiedostot - Lopuksi ongelman viimeinen mahdollinen syy voi olla vioittunut Windows-tiedostoissa. Jos yrität suorittaa päivityksen, kun nykyiset käyttöjärjestelmätiedostosi ovat vioittuneet, sinulle näytetään mainittu virhesanoma. Tällöin sinun on suoritettava SFC-tarkistus ongelman ratkaisemiseksi.
Nyt kun olemme käyneet läpi virheilmoituksen mahdolliset syyt, käymme läpi erilaisia menetelmiä, joita voit käyttää ongelman korjaamiseen. Ennen kuin aloitamme, sinun on kuitenkin ensin tehtävä SFC-skannaus tietokoneellesi tarkistamaan, onko vioittuneita tiedostoja. Tämä tapahtui yhden käyttäjän ongelman takia, ja se saattaa hyvinkin olla sinulle. Kun olet tehnyt sen ja kohtaat edelleen virheilmoituksen, jatka alla annettuja ratkaisuja.
Tapa 1: Irrota ulkoiset oheislaitteet
Yksi asia, jonka voit tehdä ongelman ratkaisemiseksi, on poistaa kaikki järjestelmään liitetyt ulkoiset laitteet. Kuten käy ilmi, yksi syy virheilmoituksen esiintymiseen johtuu ulkoisista oheislaitteista, jotka olet liittänyt. Näin tapahtuu, kun tietokoneeseesi liitetty laite häiritsee asennusprosessia, minkä seurauksena se ei pysty jatkamaan. Tämä tapahtui yhden käyttäjän kanssa, ja se voi olla tilanne myös sinun kanssasi. Siksi, jos tietokoneeseen on kytketty USB-sovittimia tai mitään tarpeetonta, irrota ne pistorasiasta ja yritä sitten päivittää. Katso, korjaako tämä ongelman.

Tapa 2: Suorita päivityksen vianmääritys
Windowsilla on virallinen työkalu, jonka avulla voit selvittää ongelmat, joita saatat kohdata järjestelmän päivityksen aikana. Vaikka tämä työkalu on sisäänrakennettu Windows 10: ssä, jos käytät Windows 8.1: tä, sinun on ladattava se verkkosivustolta alla olevan linkin kautta. Vianmääritys etsii mahdollisesti löytämänsä ongelmat ja yrittää sitten ratkaista ne. Korjaa ongelma noudattamalla alla olevia ohjeita:
- Jos käytät Windows 8.1: tä, lataa Windows Update Troubleshooter täältä linkki.
- Kun työkalu on ladattu, suorita se.
- Odota, että se on valmis, ja katso, korjaako se ongelman.
- Paina Windows 10 -käyttäjiä Windows-näppäin + I avata pikakuvake asetukset ikkuna.
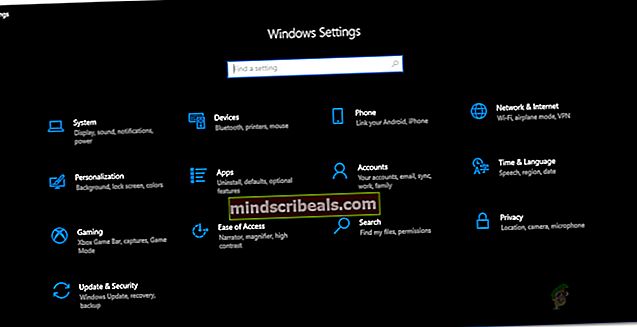
- Siirry sitten kohtaan Päivitys ja suojaus.
- Siellä, mene Vianmääritys -välilehti ja napsauta Muita vianetsintää vaihtoehto.
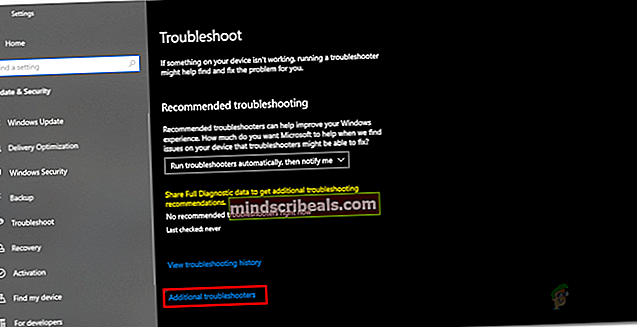
- Napsauta lopuksi Windows päivitys vaihtoehto suorittaa Windows Update -vianmääritys.
- Odota, että se on valmis, ja tarkista sitten, ratkaiseeko se ongelman.
Tapa 3: Nimeä vanhat siirtotiedostot uudelleen
Toinen tapa korjata ongelma on nimetä vanhat siirtotiedostot, jotka on tallennettu Windows-kansion System32-hakemistoon. Joissakin tapauksissa sinun on nimettävä nämä tiedostot uudelleen, jotta asennusohjelma voi luoda uusia siirtotiedostoja ja estää niitä häiritsemästä prosessia. Tämä voidaan tehdä erittäin helposti muutamalla komennolla, joten seuraa vain.
- Ensinnäkin, avaa a Komentokehote ikkuna järjestelmänvalvojan oikeuksilla. Voit tehdä tämän avaamalla Aloitusvalikko ja etsi cmd.
- Napsauta sitten tulosta hiiren kakkospainikkeella ja valitse Suorita järjestelmänvalvojana vaihtoehto.
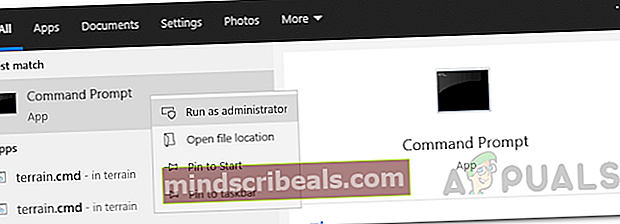
- Kun komentokehoteikkuna on ylös, kopioi ja liitä seuraavat komennot yksi kerrallaan:
ren C: \ Windows \ System32 \ migration.old ren C: \ Windows \ System32 \ migwiz migwiz.old
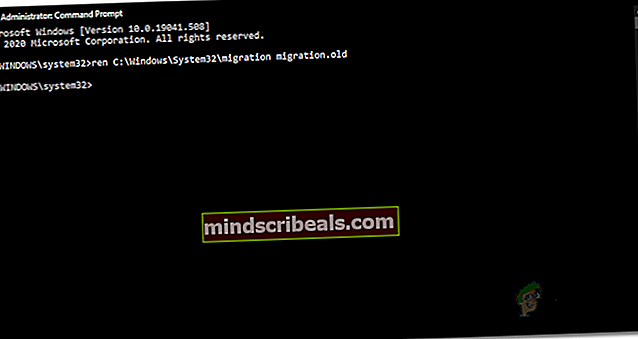
- Tämän jälkeen sulje komentokehoteikkuna ja tarkista, jatkuuko ongelma.
Tapa 4: Poista kehittäjätilapaketti
Kuten käy ilmi, myös Microsoftin kehittäjätilapaketti voi aiheuttaa ongelman ajoittain. Tällöin sinun on vain poistettava paketti DISM-työkalun avulla ja sen pitäisi ratkaista ongelma puolestasi. Voit tehdä tämän noudattamalla alla olevia ohjeita:
- Ensinnäkin tarvitset komentokehoteikkunan, jolla on järjestelmänvalvojan oikeudet aivan kuten edellisessä.
- Joten, mene eteenpäin ja etsi sitä Aloitusvalikko ja napsauta sitä hiiren kakkospainikkeella suorittaaksesi sen järjestelmänvalvojana.
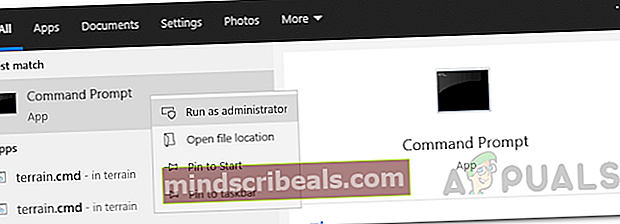
- Kun komentokehote on käynnistynyt, kopioi seuraava komento ja liitä se komentokehoteikkunaan:
dism / online / remove-package /packagename:Microsoft-OneCore-DeveloperMode-Desktop-Package~31bf3856ad364e35~amd64~~10.0.17134.1
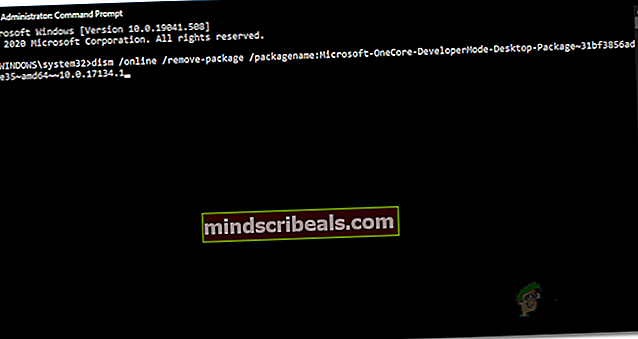
- Jos saat virheilmoituksen, jota ei löydy, se voi johtua paketin eri versiosta. Voit tehdä vain kopioimalla komennon Microsoft-OneCore-DeveloperMode-tilaan ja painamalla sitten TAB-näppäintä loput täyttämään.
- Katso, korjaako tämä ongelman.
Tapa 5: Suorita päivitys paikan päällä osoittamalla Windowsin nykyinen versio
Jos yllä olevat ratkaisut eivät toimi sinulle, älä huoli, koska kaikki toivot eivät ole vielä menetetty. Voit tehdä asennuksen avulla Windowsin nykyisen version uudelleen ja valitsemalla Säilytä tiedostot ja sovellukset -vaihtoehdon. Tämä varmistaa, että tiedostosi eivät kadota ja sinulla on edelleen tietoja. Kun olet tehnyt sen, voit yrittää päivittää paikan Windows uusimpaan versioon. Tämä edellyttää, että sinulla on tällä hetkellä asentamasi Windows-ISO. Jos sinulla ei ole sitä, ohita tämä menetelmä. Voit tehdä tämän noudattamalla alla olevia ohjeita:
- Ensinnäkin, asenna nykyisen Windows-asennuksen ISO.
- Kun olet tehnyt sen, avaa median luontityökalu ja asenna Windows ISO-tiedostolla.
- Kun sinua pyydetään, varmista, että valitset Säilytä tiedostot ja sovellukset vaihtoehto.
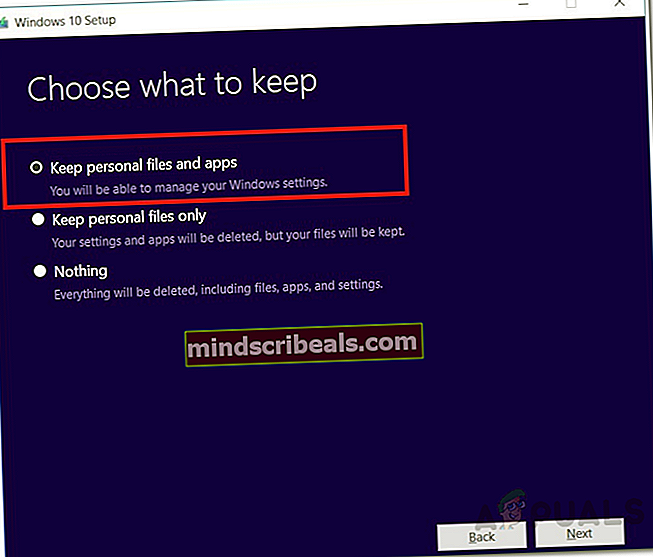
- Kun tämä on tehty, päivitä Media Creation Tool -työkalulla paikan päällä Windowsin uusimpaan versioon.
- Katso, toimiiko se sinulle.
Pahimmassa tapauksessa, jos edes se ei toimi sinulle, valitettavasti sinulla ei valitettavasti ole muuta vaihtoehtoa kuin suorittaa Windows 10: n puhdas asennus. Meillä on täällä yksityiskohtainen opas tästä läsnäolosta, joka vie sinut läpi koko prosessin . Ennen kuin jatkat puhtaan asennuksen suorittamista, varmista, että olet varmuuskopioinut tärkeät tiedot, kun alustat kiintolevyä.
Tunnisteet Windows 10