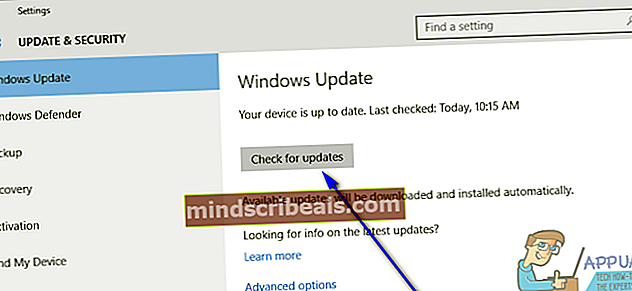Korjaus: "Stub vastaanotti huonoja tietoja" -virhesanoma Windows 10: ssä
Windows 10 -käyttäjät ovat usein valittaneet ongelmasta, jossa tietyt toiminnot (kuten yrittää suorittaa tietty ohjelma tai avata Windows-apuohjelma, kuten Palvelut manager) johtaa virheeseen ja virheilmoitukseen, joka sisältää seuraavan lauseen näytöllä:

"Tynkä sai huonoja tietoja"
Virhesanoma voi liittyä virhekoodiin tai jopa lausekkeeseen, joka antaa hieman lisätietoja siitä, mitä kyseinen tietokone epäonnistui, tai se voi vain rajoittua yllä kuvattuun lauseeseen. Vaikka ongelma ei ole niin yleinen, se on havaittu myös vanhemmissa Windows-käyttöjärjestelmän versioissa, joten Windows 10 -käyttäjät eivät ole yksin taistelussa tätä ongelmaa vastaan.
Useimmissa tapauksissa yksinkertaisesti hylkää tämä virhesanoma ja yritä sitten uudelleen käynnistää kyseinen sovellus tai apuohjelma, jolloin se toimii onnistuneesti. Ei kuitenkaan voida kiistää, kuinka ärsyttävä tämä virhesanoma voi olla, kun se ponnahtaa esiin. Vaikka tämä asia on melko kiusallinen, se ei ole korjaamaton. Seuraavassa on joitain tehokkaimmista ratkaisuista, joiden avulla voit yrittää päästä eroon tästä virhesanomasta ja käynnistää ongelman aiheuttavan ohjelman tai apuohjelman onnistuneesti:
Ratkaisu 1: Suorita SFC-skannaus
System File Checker -apuohjelma on suunniteltu analysoimaan Windows-käyttöjärjestelmässä olevia tietokoneita vioittuneiden tai muuten vioittuneiden järjestelmätiedostojen varalta. Vioittuneiden tai muuten vahingoittuneiden järjestelmätiedostojen haistamisen lisäksi SFC-skannaus pystyy myös korjaamaan kärsimänsä vahingot. Lisäksi, jos järjestelmätiedostojen tarkistus ei pysty suorittamaan korjauksia, se joka tapauksessa yksinkertaisesti korvaa vioittuneen järjestelmätiedoston vahingoittumattomalla, välimuistissa olevalla versiolla tiedostosta. SFC-skannauksen suorittaminen on erinomainen paikka aloittaa, kun käsittelet "Tynkä saanut huonoja tietoja" -virheilmoituksia. Suorita SFC-skannaus Windows 10 -tietokoneessa noudattamalla yksinkertaisesti tämän oppaan.
Ratkaisu 2: Varmista, että kaikki uusimmat Windows-päivitykset on asennettu
Tämä ongelma voi usein johtua jostakin tietokoneellesi lataamastasi ja asentamastasi Windows-päivityksestä. Onneksi aina, kun Windows-päivitys rikkoo jotakin huomattavalle määrälle käyttäjiä, Microsoft toimittaa nopeasti korjauksen mihin tahansa aiemmin rikkoutuneeseen uuteen Windows-päivitykseen. Tässä tapauksessa sinun on varmistettava, että tietokoneellesi on asennettu kaikki uusimmat Windows-päivitykset. Tehdä niin:
- Avaa Aloitusvalikko.
- Klikkaa asetukset.
- Klikkaa Päivitys ja suojaus.
- Klikkaa Windows päivitys vasemmassa ruudussa.
- Napsauta oikeanpuoleisessa ruudussa Tarkista päivitykset alla Windows päivitys-osiossa.
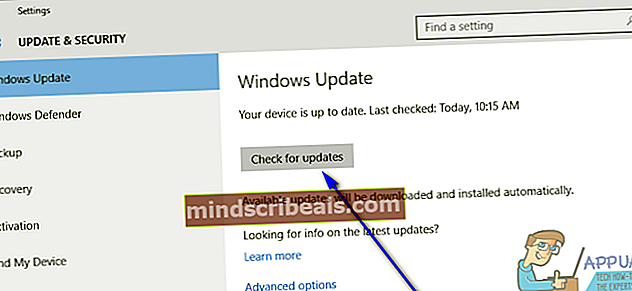
- Odota, että Windows tarkistaa tietokoneellesi saatavilla olevat päivitykset. Tämä voi viedä jonkin aikaa, joten ole kärsivällinen.
- Jos Windows ei löydä päivityksiä tietokoneellesi, kokeile vain toista ratkaisua. Jos Windows löytää päivityksiä tietokoneellesi, lataa ja asenna kaikki, uudelleenkäynnistää tietokoneesi kerran valmis ja tarkista, korjaako se näin käynnistettäessä.
Ratkaisu 3: Poista kaikki käyttämättömät ohjelmat, joilla on omat palvelut
Jos tietokoneellesi on asennettu enemmän palveluja kuin Palvelut johtajan puskurin sallimalla, tietokoneesi saattaa purkaa tämän ongelman. Jos näin tapahtuu, suositeltava toimintatapa on poistaa kaikki kolmannen osapuolen ohjelmat, joiden omat palvelut on asennettu tietokoneellesi ja joita et käytä tai käytä hyvin harvoin. Voit tehdä niin yksinkertaisesti:
- Avaa Aloitusvalikko.
- Etsiä "lisätä tai poistaa ohjelmia“.
- Napsauta hakutulosta nimeltä Lisää tai poista ohjelmia.
- Selaa luetteloa tietokoneellesi asennetuista ohjelmista, etsi ohjelmat, joita et käytä tai käytä hyvin harvoin ja joilla on omat palvelut tietokoneellasi, ja napsauta niitä yksi kerrallaan hiiren kakkospainikkeella, napsauta Poista asennus ja noudata näytön ohjeita poistaniitä.
Kun olet valmis, uudelleenkäynnistää tietokoneellesi ja tarkista, saiko tämä ratkaisu tehtävän tietokoneen käynnistyessä.
Ratkaisu 4: Puhdista asennus Windows 10 tyhjästä
Jos mikään yllä luetelluista ja kuvatuista ratkaisuista ei ole toiminut sinulle, etkä yksinkertaisesti voi elää tämän virhesanoman ärsyttävän olemassaolon kanssa, älä pelkää - voit silti puhdistaa Windows 10: n asennuksen tyhjästä. Vaikka Windows 10: n puhdasta asentaminen tyhjästä poistaa kaikki sovelluksesi ja tietosi (on suositeltavaa varmuuskopioida kaikki, mitä et halua menettää ennen jatkamista), se on erittäin tehokas ratkaisu tähän ongelmaan. Voit käyttää tämän oppaan puhdistaa Windows 10: n asentaminen tyhjästä, jos et tiedä miten.