Kuinka korjata 'Spotify Randomly Lowering Sound' Windows 10: ssä
Useat käyttäjät ovat tavoittaneet meitä apua huomattuaan, että heidän äänenvoimakkuutensa vähenee automaattisesti, kun he kuuntelevat Spotifyä. Suurin osa asiasta tunnistamistamme käyttäjäraporteista esiintyy Windows 10 -käyttöjärjestelmässä. Jotkut käyttäjät ovat huomanneet, että jos he pysyvät paikallaan äänettömästi, äänenvoimakkuus palaa normaaliksi muutaman hetken kuluttua.

Mikä aiheuttaa Spotifyn satunnaisesti matalamman äänen?
Tutkimme tätä ongelmaa tarkastelemalla erilaisia käyttäjäraportteja ja korjausstrategioita, joita yleisesti käytetään tämän ongelman korjaamiseen. Kuten käy ilmi, on olemassa useita potentiaalisia eri syyllisiä, joiden tiedetään aiheuttavan tämän nimenomaisen ongelman:
- Äänenvoimakkuuden normalisointi on PÄÄLLÄ - Spotifyn työpöytäversio sisältää ominaisuuden, joka on tarkoitettu kaikkien kappaleiden toistamiseen samalla äänenvoimakkuudella. Mutta kuten käy ilmi, ominaisuus ei aina toimi tarkoitetulla tavalla, koska säätö tehdään joskus sen jälkeen, kun kappaleen toisto alkaa. Jos tämä skenaario on käytettävissä, sinun pitäisi pystyä ratkaisemaan ongelma poistamalla äänenvoimakkuuden normalisointi käytöstä Spotifyn Asetukset-valikossa.
- Windows säätää äänenvoimakkuutta viestinnän aikana - Windows 10 ja vanhemmat versiot sisältävät vaihtoehdon, joka vähentää äänenvoimakkuutta automaattisesti äänen siirtämisen aikana. Tämä ominaisuus tiedetään vaikuttavan Spotify-sovelluksen (erityisesti UWP) versioon. Tässä tapauksessa sinun pitäisi pystyä ratkaisemaan ongelma poistamalla automaattiset äänenvoimakkuuden säädöt käytöstä Viestintä-välilehdeltä.
- Vioittunut tai päivitetty kuulokeohjain - Jos kohtaat ongelman kuulokkeilla, on todennäköisesti kuljettajaongelma. Useat samaan tilanteeseen joutuneet käyttäjät ovat ilmoittaneet, että ongelma on korjattu, kun he ovat päivittäneet tai asentaneet kuulokeohjaimen.
- Äänenparannukset ovat käytössä - Sisäänrakennetut Windowsin äänenparannukset tai kolmansien osapuolien vastaavat voivat myös johtaa tähän ongelmaan. Joidenkin äänenparannusten tiedetään olevan ristiriidassa Spotifyn UWP-version kanssa, aiheuttaen automaattisen äänensäädön satunnaisesti. Jos tämä skenaario on käytettävissä, sinun pitäisi pystyä ratkaisemaan ongelma poistamalla äänenparannukset kokonaan käytöstä.
- Kompressorin aaltoilu -ongelma Firefoxissa - Mozilla Firefoxilla näyttää olevan outo vika, jossa ääni näyttää nousevan ja laskevan, kun Spotify toistaa verkkoversiosta. Tässä tapauksessa sinun pitäisi pystyä ratkaisemaan ongelma päivittämällä Firefox uusimpaan käytettävissä olevaan versioon tai siirtymällä kokonaan toiseen selaimeen.
- Digitaalinen äänirajoitus - Toinen erillinen mahdollisuus on käyttämäsi digitaalisen audiokanavan aiheuttama äänirajoitus. Järjestelmä saattaa laskea kaikkien äänilähteiden äänenvoimakkuutta automaattisesti, kun yhdistetty äänenvoimakkuus ylittää enimmäisarvon. Tässä tapauksessa sinun pitäisi pystyä pysäyttämään nämä automaattiset säädöt pienentämällä Spotifyn äänenvoimakkuutta ja kompensoimalla järjestelmän äänenvoimakkuudesta.
Jos etsit parhaillaan tapaa ratkaista tämä ongelma, tämä artikkeli antaa sinulle useita vianmääritysideoita. Alta löydät useita mahdollisia korjauksia, joita muut käyttäjät, joita asia koskee, ovat onnistuneet ratkaisemaan ongelman lopullisesti. Ainakin yksi vaikutusalaan kuuluva käyttäjä vahvistaa jokaisen alla esitetyn menetelmän toimivaksi.
Parhaan tuloksen saamiseksi suosittelemme noudattamaan vianmääritysoppaita järjestyksessä (ne on järjestetty tehokkuuden ja vaikeuden mukaan) ja hävittämään ne, jotka eivät sovellu skenaarioosi. Lopulta yksi tapa on sidottu ongelman ratkaisemiseen riippumatta syyllisestä, joka lopulta aiheuttaa ongelman.
Aloitetaanpa!
Tapa 1: Äänenvoimakkuuden normalisoinnin poistaminen käytöstä
Jotkut ongelmasta kärsivät käyttäjät ovat ilmoittaneet, että syy, miksi heidän äänenvoimakkuuttaan laskettiin automaattisesti, oli sisäänrakennettu ominaisuus nimeltä Volume Normalization. Tämän ominaisuuden on tarkoitus tehdä jokaisesta kappaleesta, jota soitetaan samalla äänenvoimakkuudella, mutta jotkut käyttäjät ovat ilmoittaneet, että säätö tapahtuu useita sekunteja kappaleen aloittamisen jälkeen, mikä yleensä häiritsee joitain käyttäjiä.
Jos et välitä äänenvoimakkuuden normalisoinnista, sinun pitäisi pystyä ratkaisemaan ongelma poistamalla ominaisuus käytöstä Spotifyn Asetukset-valikossa. Näin sinun on tehtävä:
- Avaa Spotify UWP ja napsauta toimintopainiketta (kolmen pisteen kuvake) ruudun vasemmassa yläkulmassa.
- Siirry äskettäin ilmestyneestä pikavalikosta kohtaan Muokata ja napsauta Asetukset (pikavalikon alaosassa).
- Kun olet saavuttanut asetukset -valikossa, selaa alaspäin kohtaan Musiikin laatu välilehti ja poista valinta, joka liittyy Normalisoi äänenvoimakkuus - Aseta sama äänenvoimakkuus kaikille kappaleille.
- Käynnistä Spotify-sovellus uudelleen ja tarkista, onko ongelma ratkaistu.

Jos tämä menettely ei antanut sinun ratkaista Spotify-sovelluksen automaattista äänenvoimakkuuden säätöongelmaa, siirry seuraavaan alla olevaan menetelmään.
Tapa 2: Äänenvoimakkuuden säätämisen poistaminen käytöstä viestinnän aikana
Kuten muutama asiaan vaikuttanut käyttäjä on havainnut, Windows 10 (ja vanhemmat versiot) sisältää vaihtoehdon, joka vähentää äänenvoimakkuutta automaattisesti äänen tallennuksen aikana. Normaalisti tätä toimintoa käyttävät vain viestintäsovellukset, mutta ei ole harvinaista, että muut sovellukset (mukaan lukien Spotify) käyttävät tätä Windows-asetusta.
Tämä asetus löytyy Ohjauspaneelin Ääni-välilehdestä. Oletusarvoisesti se on asetettu vähentämään kaikkien muiden äänten voimakkuutta (lukuun ottamatta viestintätehtävää) 80 prosenttiin. Useat asianomaiset käyttäjät ovat ilmoittaneet, että Spotify lopetti äänenvoimakkuuden automaattisen säätämisen oletusasetusten muuttamisen jälkeen.
Tässä on pikaopas siitä, miten automaattinen äänenvoimakkuuden säätö poistetaan käytöstä perinteisestä ohjauspaneelin käyttöliittymästä:
- Lehdistö Windows-näppäin + R avata a Juosta valintaikkuna. Kirjoita sitten "Ohjaus" ja avaa klassinen ohjauspaneelin käyttöliittymä painamalla Enter-ruutua.
- Kun olet ohjauspaneelissa, etsi oikealla olevaa hakutoimintoa "ääni" ja paina Tulla sisään saadaksesi tuloksia. Napsauta sitten Ääni tuloksista.
- Valitse Ääni-ikkunan sisällä Viestintä välilehti yläosassa olevasta vaakavalikosta.
- Muuta Viestintä-välilehden oletusasetukseksiKun Windows havaitsee viestintää” Älä tee mitään.
- Klikkaus Käytä tallenna muutokset ja käynnistä sitten tietokone uudelleen. Kun seuraava käynnistysjakso on valmis, avaa Spotify-sovellus ja katso, onko automaattinen äänenvoimakkuuden säätö pysähtynyt.

Jos sama ongelma esiintyy edelleen (Spotify-äänenvoimakkuus laskee automaattisesti), siirry seuraavaan alla olevaan menetelmään.
Tapa 3: Kuulokeohjaimen päivittäminen / asentaminen uudelleen (tarvittaessa)
Jos huomaat tämän ongelman esiintyvän vain kuulokkeita käyttäessäsi, on todennäköistä, että käsittelet kuljettajaongelmia. Useat käyttäjät, joita asia koskee, ovat ilmoittaneet onnistuneensa ratkaisemaan ongelman päivittämällä tai asentamalla uudelleen kuulokeajurit ja käynnistämällä tietokoneen uudelleen.
Jos tämä skenaario koskee sinua, päivitä / asenna kuulokeajuri alla olevan oppaan avulla ja selvitä, onnistuuko se ratkaisemaan ongelmasi:
- Lehdistö Windows-näppäin + R avata a Juosta valintaikkuna. Kirjoita sitten “Devmgmt.msc” ja paina Tulla sisään avataksesi Laitehallinnan.
- Kun olet Laitehallinnassa, selaa laiteluetteloa ja laajenna siihen liittyvää avattavaa valikkoa Ääni-, video- ja peliohjaimet.
- Kaksoisnapsauta kuulokkeita äänilaitteiden luettelosta.
merkintä: Jos käytät Bluetooth-kuulokkeita, sinulla on todennäköisesti kaksi erilaista luetteloa - yksi stereo- ja toinen cor-viestinnälle. Tämän menetelmän tehokkuuden varmistamiseksi sinun on toistettava seuraavat vaiheet molemmilla.
- Sisällä Ominaisuudet -näytössä, valitse Kuljettaja välilehti näytön yläosassa olevasta valikosta. Aloita sitten napsauttamalla Päivitä ohjain.
- Napsauta seuraavassa näytössä Etsi päivitettyä ohjainohjelmistoa automaattisesti. Odota, kunnes toimenpide on suoritettu, ja asenna sitten uusin versio noudattamalla näytön ohjeita, jos eri koontiversio löytyy
- Käynnistä tietokone uudelleen ja tarkista, onko ongelma ratkaistu, kun seuraava käynnistys on valmis.
- Jos sama ongelma esiintyy edelleen, palaa vaiheeseen 1-4 uudelleen Ominaisuudet valikko Kuulokkeiden ohjain.
- Kun palaat sinne, napsauta Poista laite ja suorita asennuksen loppuun noudattamalla näytön ohjeita. Kun prosessi on valmis, käynnistä tietokone uudelleen, jotta Windows Update voi asentaa puuttuvan ohjaimen automaattisesti uudelleen seuraavan käynnistysjakson aikana.
- Tarkista, onko ongelma ratkaistu avaamalla Spotify-sovellus uudelleen.

Jos sama ongelma esiintyy edelleen, siirry seuraavaan alla olevaan menetelmään.
Tapa 4: Äänenparannusten poistaminen käytöstä
Kuten käy ilmi, tämä erityinen ongelma voi ilmetä myös, jos äänenparannukset ovat käytössä Windowsin ääniasetuksissa. Useat asianomaiset käyttäjät ovat ilmoittaneet, että ongelma on ratkaistu sen jälkeen, kun he ovat poistaneet käytöstä kaikki äänenparannukset.
Näiden äänenparannusten tiedetään aiheuttavan ongelmia Spotifyn UWP-version kanssa. Jos haluat varmistaa, että vältät kaikenlaiset ristiriidat, jotka saattavat johtua näistä äänenparannuspaketeista, poista ne kokonaan noudattamalla seuraavia ohjeita:
merkintä: Jos käytät erillistä äänikorttia, todennäköisesti siinä on omat äänenparannusvaihtoehtonsa. Jos näin on, poista ne käytöstä erillisestä apuohjelmasta, koska Windows-vastaavien poistaminen käytöstä ei ratkaise ongelmaa.
Päivittää: Jos käytät SRS Premium Sound- tai SRS Premium Sound -ääntä, poista valintaruutu Äänenparannus ongelman ratkaisemiseksi.
- Lehdistö Windows-näppäin + R avaa Suorita-valintaikkuna. Kirjoita sitten "Ohjaus" Suorita-ruudun sisällä ja paina Tulla sisään avataksesi klassisen ohjauspaneelin käyttöliittymän.
- Kun olet ohjauspaneelissa, etsi hakutoimintoa (oikeassa yläkulmassa) Ääni. Napsauta sitten Ääni tuloksista.
- Kun olet sisällä Ääni -näytössä, varmista, että Toisto -välilehti on valittu, napsauta hiiren kakkospainikkeella toistolaitetta, jonka kanssa kohtaat ongelman, ja valitse Ominaisuudet pikavalikosta.
- Valitse toistolaitteen Ominaisuudet-näytössä Parannus välilehti (vaakavalikosta) ja valitse ruutuun liittyvä ruutu Poista kaikki parannukset käytöstä.
- Klikkaus Käytä tallentaaksesi muutokset, käynnistä tietokone uudelleen ja tarkista, onko ongelma ratkaistu, kun seuraava käynnistysjakso on valmis.

Tapa 5: Firefoxin päivittäminen tai siirtyminen siitä (jos käytettävissä)
Jos kohtaat tämän ongelman Spotify-verkkosoittimen kanssa ja käytät Firefoxia, saatat kohdata toistuvan ongelman, jota kutsutaan yleisesti nimellä ”Kompressorin aaltoilu”. Useat Spotify-käyttäjät ovat ilmoittaneet tästä ongelmasta, koska se näyttää esiintyvän vain Mozilla Firefoxissa.
Eniten ongelman kohteeksi joutuneet käyttäjät ovat ilmoittaneet, että siirtyminen Chromeen lopetti automaattisten äänenvoimakkuuden säätöjen tekemisen. Jos et pidä Firefoxista, yritä ladata Chromen uusin versio (tässä) ja katso, ratkaisee ongelmasi.
Jos et halua päästää irti Firefoxista, varmista, että käytössäsi on uusin käytettävissä oleva koontiversio - ongelma saattaa olla jo ratkaistu hotfix-korjauksen avulla. Tässä on pikaopas tämän tekemiseen:
- Avaa Firefox ja napsauta toimintopainiketta (kolmen pisteen kuvake) näytön oikeassa yläkulmassa.
- Laajenna juuri avautuneesta pikavalikosta auta ja napsauta Tietoja Firefoxista.
- Sisällä Tietoja Mozilla Firefoxista -valikosta Käynnistä tietokone uudelleen päivittääksesi Firefoxin -painiketta.
- Kun päivitys on valmis ja selaimesi käynnistyy uudelleen, tarkista, onko ongelma korjattu avaamalla Spotifyn verkkoversio uudelleen.
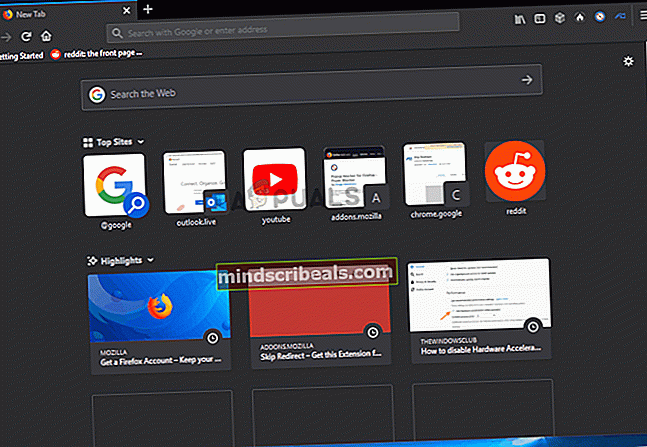
Tapa 6: Digitaalisen äänirajoituksen käsitteleminen
Jos mikään yllä olevista menetelmistä ei ole antanut sinun ratkaista ongelmaa, on todennäköistä, että ongelma johtuu käyttämäsi digitaalisen äänikanavan rajoituksista. Muista, että PCM-virralla (äänidatavirralla) on suurin äänenvoimakkuusarvo, joka määritetään aina Windowsin master-äänenvoimakkuuden asetuksella.
Jos kaikkien ohjelmien yhteenlaskettu äänenvoimakkuus on lähellä tämän maksimiarvon ylittymistä, järjestelmä kytketään automaattisesti kaikkien äänilähteiden äänenvoimakkuuden alentamiseksi, jotta äänenvoimakkuus saavutetaan. Jos tämä skenaario soveltuu nykyiseen tilanteeseesi, pystyt ratkaisemaan ongelman vähentää Spotify-äänenvoimakkuutta ja lisäämällä järjestelmän äänenvoimakkuutta hyvittääkseen.










