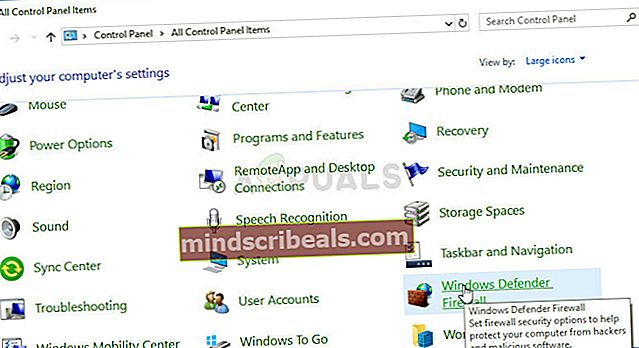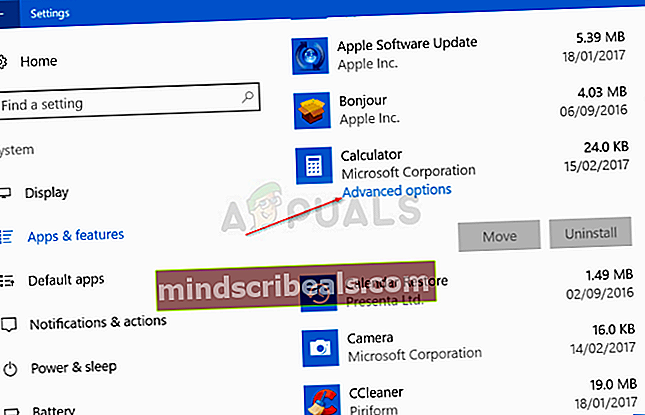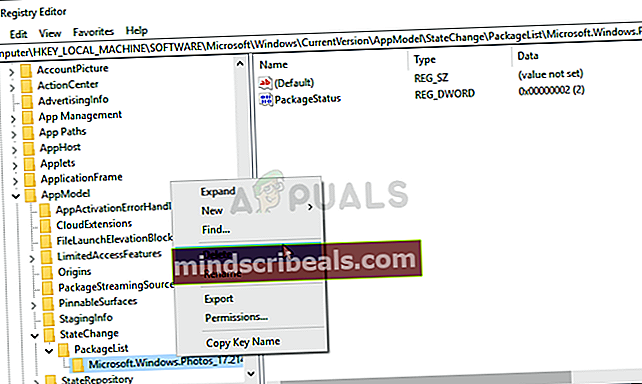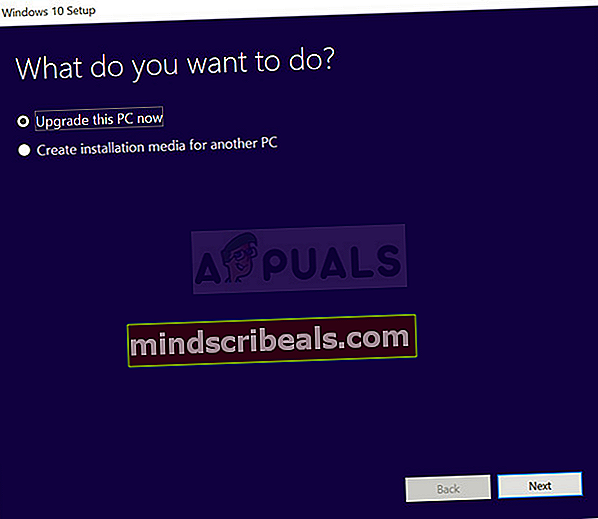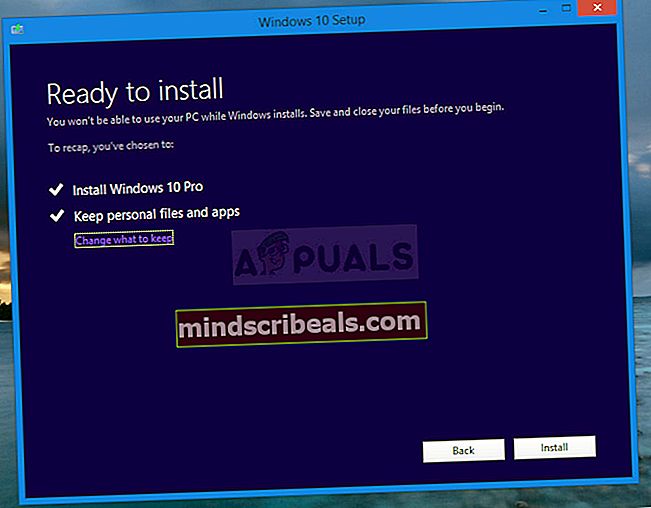Kuinka korjata Windows 10: n laskinta ei asennettu virhe Windowsissa?
Windows 10: ssä on monia sovelluksia, jotka on jo asennettu valmiiksi, ja tämä sisältää Windows 10 -laskurin, jolla on tämä mukava muotoilu ja hyödyllisiä ominaisuuksia. Käyttäjät ovat kuitenkin raportoineet, että Laskin yksinkertaisesti katosi tietokoneeltaan ja he eivät löytäneet sitä mistään. Lisäksi käyttäjät ovat ilmoittaneet, että mitään ei tapahdu, kun he yrittävät ladata Laskin-sovelluksen Windows Storesta.

Windows 10 -sovelluksia ei voida asentaa Asetuksiin tai Ohjauspaneeliin, ja tämä tekee ongelmasta mielenkiintoisemman. Katso ongelman ratkaisemiseksi alla olevat menetelmät. Nämä ovat menetelmiä, jotka ovat varmasti toimineet muille käyttäjille, joten noudata ohjeita huolellisesti.
Mikä aiheuttaa Windows 10 -laskurin asennuksen poistamisen Windowsista?
Tämän ongelman suoran syyn selvittäminen on vaikeaa, ja Laskin-sovellus voi kadota Windows 10: ssä useiden asioiden vuoksi. Windows-päivitys, joka aiheuttaa virheitä Windows Store -sovelluksissa ja voit kiertää sen asentamalla Laskin-sovelluksen uudelleen PowerShellin avulla.
Vaihtoehtoisesti, jos ongelma ilmenee useita Windows Store -sovelluksia, voit poistaa heidän rekisterimerkinnänsä asentaaksesi ne helposti.
Ratkaisu 1: Asenna Windows 10 -laskin uudelleen käyttämällä seuraavaa PowerShell-komentoa
Kun sisäänrakennetut Windows-sovellukset poistetaan, niiden hankkiminen on tavallaan vaikeaa, koska et voi vain ladata tai asentaa niitä uudelleen. Se ei kuitenkaan ole mahdotonta, ja voit tehdä sen PowerShell-komennolla, kun olet suorittanut sen järjestelmänvalvojan oikeuksilla. Tämä komento asentaa Windows 10 Laskin uudelleen ja ongelma pitäisi ratkaista.
- Avaa PowerShell-apuohjelma napsauttamalla hiiren kakkospainikkeella Käynnistä-valikkopainiketta ja napsauttamalla Windows PowerShell (järjestelmänvalvoja) vaihtoehto pikavalikossa.

- Jos näet komentokehotteen PowerShellin sijasta kyseisessä paikassa, voit myös etsiä sitä Käynnistä-valikosta tai sen vieressä olevasta hakupalkista. Tällä kertaa varmista, että napsautat hiiren kakkospainikkeella ensimmäistä tulosta ja valitset Suorita järjestelmänvalvojana.
- Kirjoita PowerShell-konsoliin alla oleva komento ja varmista, että napsautat Tulla sisään kirjoittamisen jälkeen.
get-appxpackage * Microsoft.WindowsCalculator * | remove-appxpackage

- Anna tämän komennon tehdä asian! Windows 10 Calculator -sovelluksen uudelleenasentaminen kestää muutaman minuutin. Tarkista, näkyykö Laskin Windows-kaupassa, josta sinun pitäisi etsiä sitä ja ladata se!
Ratkaisu 2: Ota Windows Defenderin palomuuri käyttöön
Käyttäjät ovat ilmoittaneet, etteivät he pysty lataamaan mitään sisäänrakennettuja Windows-sovelluksia asennuksen poistamisen jälkeen. Outoa kyllä, syy oli Windows Defenderin palomuurin poistaminen käytöstä. Se saattaa tuntua oudolta tapaa ratkaista ongelma, mutta sinun on yritettävä ottaa Windows Defenderin palomuuri käyttöön ennen kuin yrität edelleen korjata tätä ongelmaa. Katso se alla!
- Avata Ohjauspaneeli etsimällä apuohjelma Käynnistä-painikkeesta tai napsauttamalla Haku- tai Cortana-painiketta tehtäväpalkin vasemmalla puolella (näytön vasemmassa alakulmassa).
- Kun Ohjauspaneeli avautuu, vaihda näkymä suureksi tai pieneksi kuvakkeeksi ja avaa se siirtymällä alaosaan Windows Defenderin palomuuri vaihtoehto.
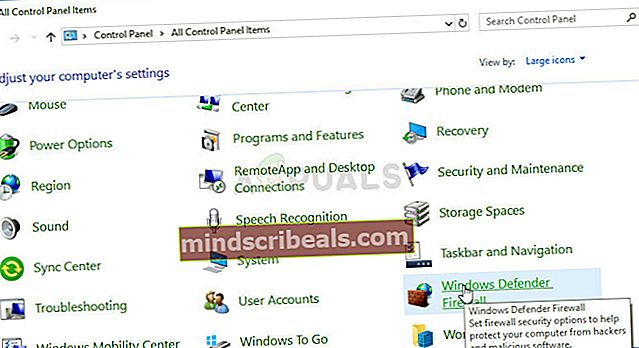
- Napsauta sitä ja napsauta Kytke Windows Defenderin palomuuri päälle tai pois päältä ikkuna vasemmalla puolella olevassa valikossa.
- Napsauta valintanappiaSammuta Windows Defenderin palomuuri (ei suositella)”-Vaihtoehto sekä yksityisen että julkisen verkon asetusten vieressä. Ota käyttöön tekemäsi muutokset ja yritä etsiä Windows 10 -laskin Windows Storesta. Sen pitäisi näkyä nyt!

Ratkaisu 3: Nollaa tiedot
Jos huomaat, että Windows 10 -laskusovellus puuttuu Windowsista, mutta et tehnyt mitään sen poistamiseksi tai poistamiseksi, se saattaa silti olla siellä, mutta ongelma voi estää sitä näkymästä tietokoneellasi. Tämä ongelma voidaan ratkaista melko helposti: nollaamalla sovelluksen tiedot kokonaan. Kokeile tätä menetelmää noudattamalla alla valmisteltuja ohjeita!
- Avaa Juosta -apuohjelma käyttämällä Windows-näppäin + R-näppäinyhdistelmä näppäimistöllä (paina näitä näppäimiä samanaikaisesti. Kirjoitams-asetukset:”Avautuneessa ruudussa ilman lainausmerkkejä ja napsauta OK avataksesi asetukset työkalu.
- Voit käyttää myös Windows Key + I -näppäinyhdistelmä käynnistääksesi asetukset tai napsauttamalla Käynnistä-valikkopainiketta ja hammaspyörä kuvake jälkeenpäin!

- Klikkaa Sovellukset Asetukset-osion ja asennettujen sovellusten luettelon pitäisi näkyä kohdassa Sovellukset ja ominaisuudet. Paikantaa Laskin Napsauta luettelossa hiiren vasemmalla painikkeella sen merkintää luettelossa ja napsauta Edistyneet asetukset -painike, joka tulee näkyviin.
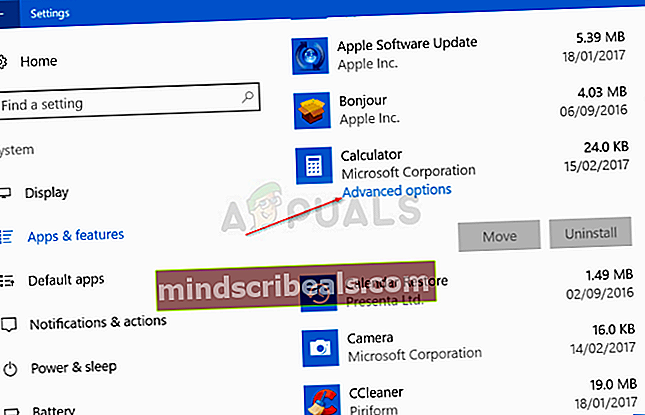
- Selaa alaspäin, kunnes pääset Palauta-osioon, ja napsauta Palauta-painiketta. Vahvista mahdolliset valintaikkunat ja odota prosessin päättymistä.
- Tarkista, näkyykö laskin tietokoneellasi!
Ratkaisu 4: Poista tietyt rekisteriavaimet
Tämä on paras tapa ratkaista ongelma, jos huomaat, että useita muita Windows-sovelluksia puuttuu tai ne näkyvät tietokoneessa vioittuneina. Tiettyjen avainten poistaminen rekisteristä saa Windowsin asentamaan ne uudelleen, ja niiden pitäisi olla saatavilla tietokoneellasi nopeasti. Seuraa alla olevia ohjeita!
- Koska aiot muokata rekisteriavainta, suosittelemme, että tutustut tähän julkaisemamme artikkeliin, jotta voit varmuuskopioida rekisterin turvallisesti muiden ongelmien välttämiseksi. Silti mitään vikaa ei tapahdu, jos noudatat ohjeita huolellisesti ja oikein.
- Avaa Rekisterieditori kirjoittamalla “regedit” hakupalkkiin, Käynnistä-valikkoon tai Suorita-valintaikkunaan, johon pääsee Windows-näppäin + R näppäinyhdistelmä. Siirry seuraavaan rekisterin avaimeen siirtymällä vasemmasta ruudusta:
HKEY_LOCAL_MACHINE \ SOFTWARE \ Microsoft \ Windows \ CurrentVersion \ AppModel \ StateChange \ PackageList
- Klikkaa PackageList -näppäintä ja varmista, että valitset kaikki sen sisällä olevat rekisterimerkinnät pitämällä hiiren vasenta painiketta painettuna ja vetämällä luettelon yli. Napsauta hiiren kakkospainikkeella valintaa ja valitse Poistaa vaihtoehto näkyviin tulevasta pikavalikosta. Vahvista mahdolliset valintaikkunat tai kehotteet!
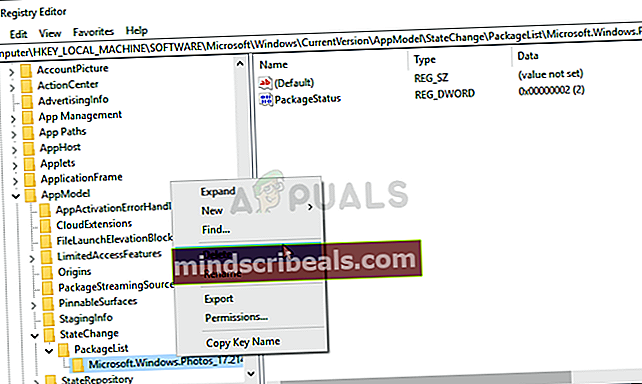
- Voit nyt käynnistää tietokoneen uudelleen manuaalisesti napsauttamalla Käynnistä-valikko >> Virtapainike >> Käynnistä uudelleen ja tarkista, ovatko Laskin ja muut sovellukset siellä, missä ne jonkin ajan kuluttua ovat. Tämä todennäköisesti ratkaisee ongelman välittömästi.
Ratkaisu 5: Suorita päivitys paikan päällä
Jos ongelmaa ei voida ratkaista millään muulla tavalla, yksinkertaisin tapa päästä eroon on yksinkertaisesti suorittaa paikallinen päivitys, jossa pidät kaikki tiedostot, asetukset ja asennetut ohjelmat. Tämän mukana tulee hinta siitä, että muutama sovellus on asennettava uudelleen, mutta se voi ratkaista ongelman kivuttomasti, varsinkin jos kamppailet sen kanssa useilla tietokoneilla.
- Lataa Median luontityökalu suoritettava Microsoftin verkkosivustolta ja odota latauksen päättymistä. Kaksoisnapsauta ladattua tiedostoa Lataukset-kansiossa nimeltä MediaCreationTool.exe avataksesi asennuksen. Napauta Hyväksy ensimmäisessä näytössä.
- Valitse "Päivitä tämä tietokone nyt”-Vaihtoehto ottamalla käyttöön sen valintanappi ja napsauttamalla Seuraava -painiketta jatkaaksesi. Työkalu lataa tietyt tiedostot, tarkistaa päivitykset ja skannaa tietokoneesi nähdäksesi, onko se valmis, joten ole kärsivällinen.
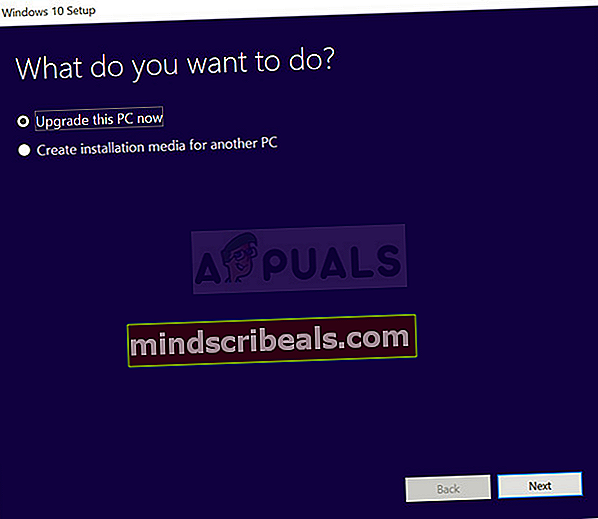
- Hyväksy lisenssiehdot seuraavasta ikkunasta, jos haluat jatkaa asennusta, ja odota uudelleen, kun olet yhteydessä Microsoftiin päivityksiä varten (uudelleen).
- Sen jälkeen sinun pitäisi jo nähdä Valmiina asentamaan näyttö Asenna Windows ja Säilytä henkilökohtaisia tiedostoja ja sovelluksia luettelossa olevat vaihtoehdot. Tämä on valittu automaattisesti, koska sinulla on jo Windows 10 ja haluat säilyttää kaiken.
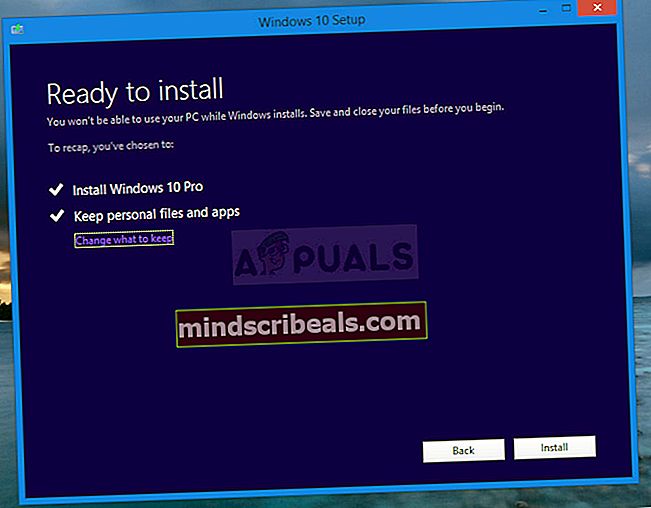
- Asennuksen pitäisi nyt jatkua, joten tietokoneesi tulisi päivittää, kun työkalu on valmis ja Laskin on asennettava tietokoneellesi!