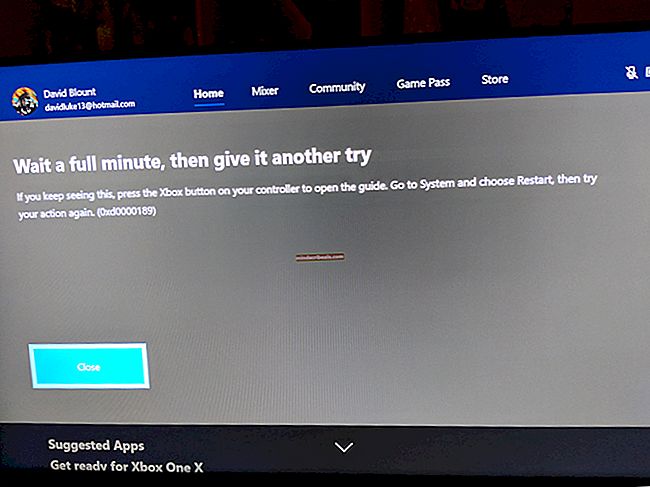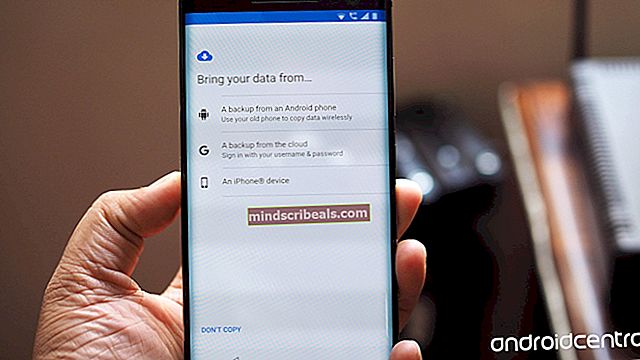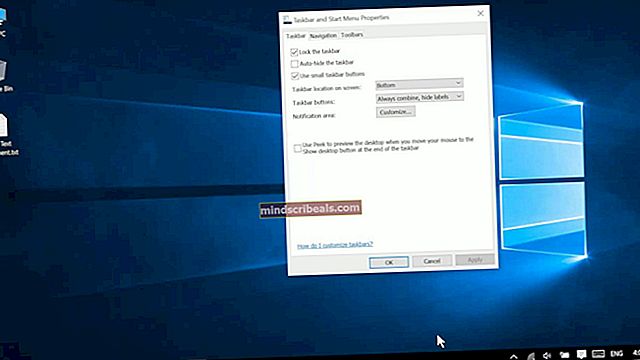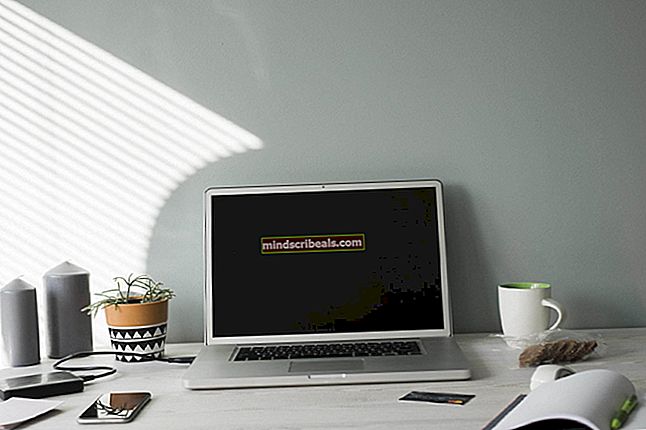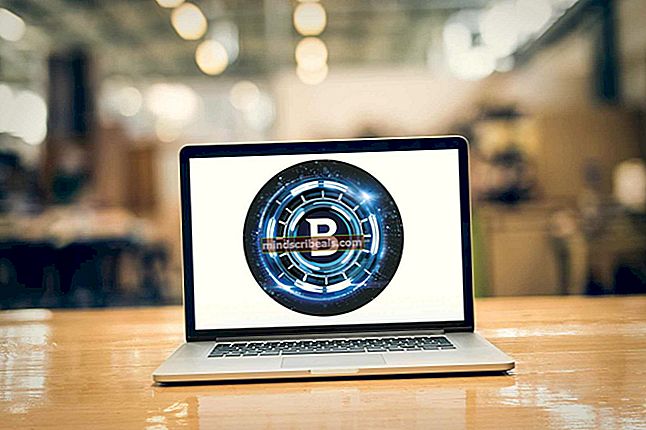Kuinka korjata Bluetooth ei tunnista laitteita Windows 10: ssä?
Ongelma ilmenee, kun yrität etsiä lähellä olevia Bluetooth-laitteita, mutta et löydä yhtä laitetta. Se ilmestyy yleensä, kun Windows-päivitys on asennettu tai kun olet suorittanut joitain ohjainpäivityksiä. Tarkista ehdottomasti, toimiiko laite, johon yrität muodostaa yhteyden, ennen kuin jatkat tämän artikkelin jatkamista.

Microsoft on ehdottanut useita menetelmiä, joita voidaan käyttää tämän ongelman korjaamiseen, ja muut saman ongelman kanssa kamppailleet käyttäjät ovat löytäneet loput menetelmät. Noudata alla olevia menetelmiä ongelman ratkaisemiseksi toivottavasti!
Mikä saa Bluetoothin lopettamaan laitteiden Windows 10 tunnistamisen?
On olemassa useita asioita, jotka voivat aiheuttaa tämän ongelman esiintymisen Windows 10: ssä. Olemme päättäneet sisällyttää yleisimmät syyt, joiden avulla voit tunnistaa ongelman oikean tavan. Se voi säästää aikaa ja hermojasi, joten muista tarkistaa alla oleva luettelo!
- Bluetooth-palvelut eivät ole käytössä - Parhaassa tilanteessa Bluetooth-palvelusi ovat saattaneet olla keskeytetty tuntemattomasta syystä. Lisäksi heidän käynnistystyypiksi tulisi asettaa Automaattinen, jotta palvelut voidaan käynnistää joka kerta, kun Windows käynnistetään.
- Bluetooth-ohjaimet ovat viallisia - Vanhat tai yhteensopimattomat Bluetooth-ohjaimet ovat ongelman suurin syy. Joskus Bluetooth-laitteet edellyttävät valmistajan ohjaimia, ja joskus voit käyttää Windowsin tarjoamaa ohjainta. Kummassakin tapauksessa kuljettajasi on vaihdettava.
Ratkaisu 1: Varmista, että Bluetooth-palvelu on käynnissä
On täysin mahdollista, että Bluetooth-pääpalvelua koskeva virhe aiheuttaa tunnistusongelmia. Palvelut voidaan käynnistää uudelleen melko helposti, ja kuka tahansa on ehdottomasti helppo suorittaa tämä menetelmä! Varmista, että noudatat alla olevia ohjeita huolellisesti käynnistääksesi Bluetooth-palvelun uudelleen!
- Avaa Juosta -apuohjelma käyttämällä Windows-näppäin + R-näppäinyhdistelmä näppäimistöllä (paina näitä näppäimiä samanaikaisesti. Kirjoitapalvelut.msc”Avautuneessa ruudussa ilman lainausmerkkejä ja napsauta OK avataksesi Palvelut työkalu.

- Vaihtoehtoinen tapa on avata ohjauspaneeli sijoittamalla se Aloitusvalikko. Voit myös etsiä sitä Käynnistä-valikon hakupainikkeella.
- Kun Ohjauspaneeli-ikkuna avautuu, muutaNäytä”-Vaihtoehto ikkunan oikeassa yläkulmassa kohtaanSuuret kuvakkeet”Ja vieritä alaspäin, kunnes löydät Ylläpidon työkalut Napsauta sitä ja etsi Palvelut pikakuvake alareunassa. Napsauta sitä avataksesi sen.

- Etsi Bluetooth palvelua luettelossa, napsauta sitä hiiren kakkospainikkeella ja valitse Ominaisuudet näkyviin tulevasta pikavalikosta.
- Jos palvelu käynnistetään (voit tarkistaa sen juuri Palvelun tilaviestin vieressä), lopeta se toistaiseksi napsauttamalla Lopettaa -painiketta ikkunan keskellä. Jos se pysäytetään, jätä se pysäytetyksi, kunnes jatkamme.

- Varmista, että Käynnistystyyppi Palvelun ominaisuudet -ikkunan valikkoon on asetettu Automaattinen ennen kuin jatkat muita vaiheita. Vahvista kaikki valintaikkunat, jotka saattavat ilmestyä, kun vaihdat käynnistystyyppiä. Klikkaa alkaa -painiketta ikkunan keskellä ennen poistumista. Saatat saada seuraavan virhesanoman, kun napsautat Käynnistä-painiketta:
Windows ei voinut käynnistää Bluetooth-palvelua paikallisella tietokoneella. Virhe 1079: Tälle palvelulle määritetty tili eroaa muille samalla prosessissa käynnissä oleville palveluille määritetystä tilistä.
Jos näin tapahtuu, korjaa se noudattamalla alla olevia ohjeita.
- Seuraa yllä olevien ohjeiden vaiheita 1–3 avataksesi palvelun ominaisuusikkunan. Siirry kohtaan Kirjautua sisään -välilehti ja napsauta Selaa…

- Alla "Syötä valitun objektin nimi"-Kenttään, kirjoita tilisi nimi, napsauta Tarkista nimet ja odota, että nimi tulee saataville.
- Klikkaus OK kun olet valmis, ja kirjoita salasana Salasana ruutu, kun sinua kehotetaan antamaan se, jos olet asettanut salasanan. Sinun pitäisi pystyä havaitsemaan Bluetooth-laitteet nyt.
Merkintä: Jos ongelma ilmenee edelleen, toista sama prosessi muille Bluetooth-palveluille, kuten Bluetooth-tukipalvelulle tai Bluetooth GATT -palvelulle.
Ratkaisu 2: Päivitä Bluetooth-laiteohjaimet
Tämä ongelma ilmenee usein, kun Windows on päivitetty uusimpaan versioon; varsinkin jos laajamittainen päivitys on käynnistetty. Tämä asentaa usein erilaisia ohjaimia joillekin laitteille, ja monet käyttäjät valittivat, että Bluetooth-yhteys on katkennut uusimpien päivitysten asentamisen jälkeen. Tämä voidaan ratkaista päivittämällä tai asentamalla uudelleen Bluetooth-laiteohjaimet Laitehallinnassa!
- Napsauta Käynnistä-valikkopainiketta, kirjoitaLaitehallinta”Ja valitse se käytettävissä olevien tulosten luettelosta napsauttamalla ensin ensimmäistä. Voit myös napauttaa Windows-näppäin + R-näppäinyhdistelmä Suorita-valintaikkunan avaamiseksi. Kirjoita "devmgmt.msc”Ja napsauta OK suorittaaksesi sen.

- Kohde, jossa haluat käydä, on nimeltään Bluetooth. Sisällä Bluetooth -osiossa voit valita kaikki merkinnät. Suorita seuraavat vaiheet kaikille laitteille. Napsauta hiiren kakkospainikkeella kutakin valittua merkintää ja valitse Poista laite

- Vahvista kaikki valintaikkunat tai kehotteet, jotka saattavat pyytää sinua vahvistamaan nykyisen ohjaimen asennuksen poistamisen ja odottamaan prosessin päättymistä.
- Google 'laitteesi nimi + valmistaja ” ja etsi linkki heidän viralliselle verkkosivustolleen. Etsi laitteesi uusin ohjain ja ladata.

- Varmista, että suoritat juuri lataamasi tiedoston ja noudattaa ohjeita joka näkyy ruudulla uusimpien ohjainten asentamiseksi. Vaihtoehtoisesti voit palata Laitehallinta ja napsauta Toiminta päävalikosta. Klikkaa Etsi laitteistomuutoksia vaihtoehto ja se tarkistaa laitteet ilman ohjaimia ja asentaa ne uudelleen automaattisesti.

- Tarkista, onko ongelma ratkaistu ja esiintyykö Bluetooth-yhteysongelmia edelleen!
Ratkaisu 3: Asenna uusimmat Windows-päivitykset
Windows 10: n uusimmat versiot näyttävät ratkaisseet tämän ongelman niin kauan kuin se ei ole aiheutunut kolmannen osapuolen ohjelmista. Vaikka ongelma johtui usein Windows-päivityksestä, Windows on julkaissut korjaustiedostoja jälkeenpäin päästäkseen eroon ongelmasta. Käyttöjärjestelmän päivittäminen uusimpaan versioon on aina hyödyllistä vastaavien virheiden käsittelyssä, ja käyttäjät ovat ilmoittaneet, että uusimmat Windows 10 -versiot käsittelevät tätä ongelmaa erityisesti.
- Käytä Windows Key + I -näppäinyhdistelmä avaamiseksi asetukset Windows-tietokoneellasi. Vaihtoehtoisesti voit hakeaasetukset”Käyttämällä tehtäväpalkin hakupalkkia.
- Etsi ja avaaPäivitys ja suojaus”-Osio asetukset Pysy Windows päivitys -välilehti ja napsauta Tarkista päivitykset -painiketta Päivitä status tarkistaaksesi, onko käytettävissä uutta Windows-versiota.

- Jos sellainen on, Windowsin tulisi asentaa päivitys välittömästi, ja sinua kehotetaan käynnistämään tietokone uudelleen sen jälkeen.
Ratkaisu 4: Suorita laitteiston ja laitteen vianmääritys
Vaikka vianmääritystoiminnot pystyvät harvoin ratkaisemaan ongelman oikein, monet käyttäjät ovat ilmoittaneet, että vianmäärityksen suorittaminen onnistui ratkaisemaan ongelman helposti. Se on luultavasti helpoin tapa kokeilla, joten varmista, että aloitat tällä menetelmällä!
Windows 10 -käyttäjät:
- Etsiä asetukset että Aloitusvalikko ja napsauta ensimmäistä tulosta. Voit myös napsauttaa suoraan hammaspainike Käynnistä-valikon vasemmassa alakulmassa tai voit käyttää Windows Key + I -näppäinyhdistelmä.

- Etsi Päivitys ja suojaus osio Asetukset-ikkunan alaosassa ja napsauta sitä.
- Siirry kohtaan Vianmääritys -välilehti ja tarkista Etsi ja korjaa muita ongelmia
- Laitteisto ja laitteet vianmäärityksen pitäisi olla oikeassa alareunassa, joten varmista, että napsautat sitä ja noudata näytön ohjeita.

- Tarkista, onko ongelma ratkaistu!
Muut Windows-versiot:
- Avata Ohjauspaneeli etsimällä apuohjelma Käynnistä-painikkeesta tai napsauttamalla tehtäväpalkin vasemmalla puolella (näytön vasemmassa alakulmassa) olevaa hakupainiketta (Cortana).
- Voit käyttää myös Windows-näppäin + R-näppäinyhdistelmä mihin sinun pitäisi kirjoittaahallinta.exe”Ja napsauta Suorita, joka avaa myös Ohjauspaneelin suoraan.

- Kun Ohjauspaneeli avautuu, muuta näkymäksi Luokka ja napsauta Tarkastele laitteita ja tulostimia alla Laitteisto ja ääni tämän osan avaamiseksi.
- Pään yli Laitteet -osassa hiiren kakkospainikkeella tietokoneen kuvaketta ja valitse Vianmääritys Saatat myös nähdä keltaisen kolmion tietokoneen kuvakkeen ja vianmäärityksen merkinnän yhteydessä pikavalikossa.

- Vahvista mahdolliset ponnahdusvalinnat ja seuraa näytöllä näkyviä ohjeita.