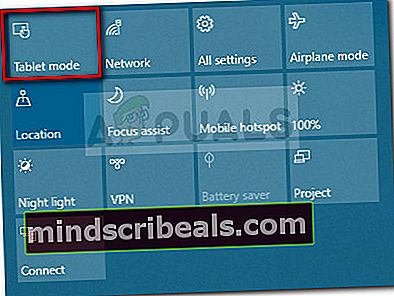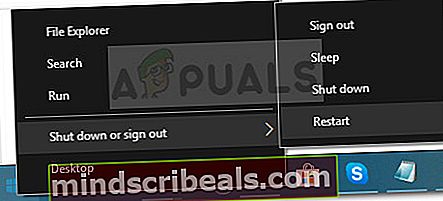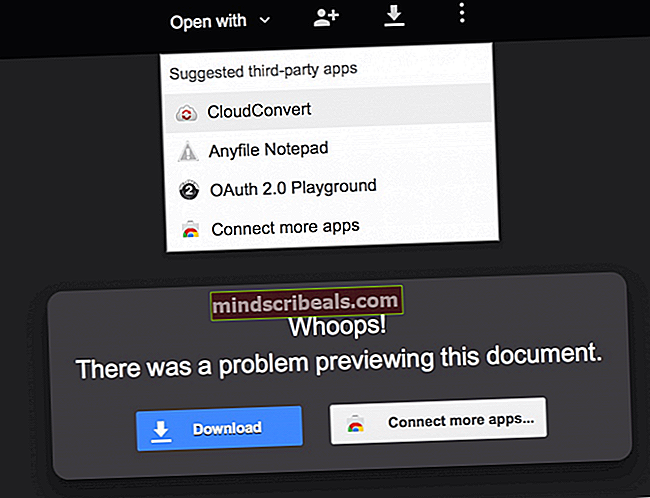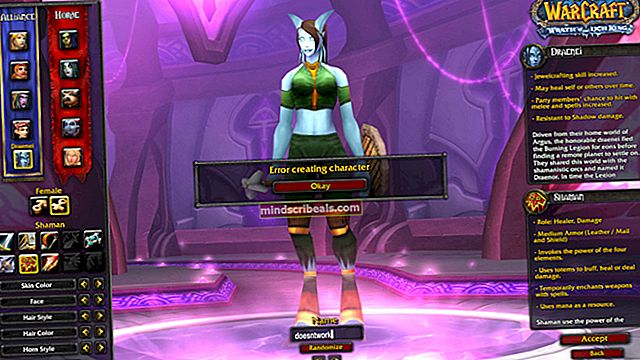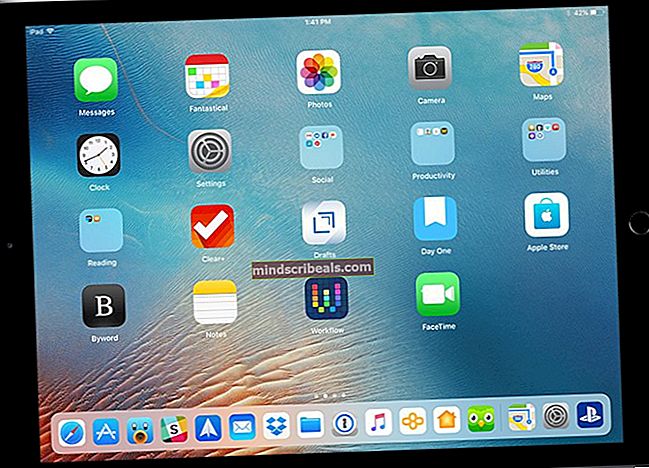Korjaus: Virhekoodi 0x80072af9
0x80072af9-virhe esiintyy yleensä, kun Windows-päivityksen asennus epäonnistuu. Tämä virhekoodikoodi ilmaisee sen "Tällaista isäntää ei tunneta". Useimpia käyttäjiä, joita asia koskee, estetään päivittämästä parempaan Windows-koontiversioon, koska kriittinen päivitys ei onnistu asentamaan0x80072af9 virhekoodi.
Tämän virheen ilmoitetaan kuitenkin esiintyvän myös ominaisuuspäivitysten, laatupäivitysten ja myös Microsoft Office -päivitysten yhteydessä.
Mikä aiheuttaa virheen 0x80072af9
Tutkittuamme ongelman ja tarkastellessamme erilaisia käyttäjäraportteja onnistuimme luomaan kuratoidun luettelon syyllisistä, jotka ovat vastuussa0x80072af9-virhe:
- Yhteyden katkeaminen koneesi ja WU-palvelun välillä - Tämä voi johtua palvelinongelmasta, verkkoyhteysvirheestä tai kolmannen osapuolen häiriöstä.
- Tablettitila on päällä - WU: lla on ilmeisesti toimintahäiriö, jos Tablet-tila on käytössä päivityksen asennuksen aikana.
- Tkuuluttajan häirintä - Jotkut ulkoiset tietoturvapaketit (erityisesti kolmansien osapuolten palomuurit) suojaavat liikaa niiden yhteyksien kautta, joiden avulla ne pääsevät läpi. Usean kolmannen osapuolen palomuurin tiedetään aiheuttavan ongelmia WU-komponentille.
- Rikki järjestelmän merkinnät - Järjestelmätiedostojen vioittuminen voi myös aiheuttaa0x80072af9-virhe.Päivitys tai korjausasennus on yleensä tehokas ratkaisemaan tämän ongelman.
Kuinka korjata 0x80072af9-virhe
Jos yrität asentaa päivityksiä WU: n kautta ja ne eivät onnistu0x80072af9-virhe,tämä artikkeli auttaa sinua joissakin vianmääritysvaiheissa. Alla on kuratoitu luettelo menetelmistä, joita muut käyttäjät ovat käyttäneet ongelman ratkaisemiseksi ja viallisten päivitysten asentamiseksi.
Koska menetelmät on järjestetty tehokkuuden ja yksinkertaisuuden mukaan, noudata niitä parhaan tuloksen saavuttamiseksi. Aloitetaanpa!
Tapa 1: Windows Update -vianmäärityksen käyttäminen
Ennen kuin ryhdyt seuraamaan jotakin alla estetyistä teknisistä menetelmistä, poltetaan ensin yksinkertaiset asiat läpi.
Pari käyttäjää on ilmoittanut, että ongelma on korjattu sen jälkeen, kun he ovat käyttäneet sisäänrakennettua vianmääritysohjelmaa Windows Update -sovelluksen korjausstrategioiden soveltamiseen. Tämä sisäänrakennettu apuohjelma etsii WU: sta mahdollisten epäjohdonmukaisuuksien varalta ja käyttää korjaustapoja, jotka pystyvät ratkaisemaan ongelman automaattisesti.
Tässä on pikaopas Windows Update -vianmäärityksen käyttämisestä ongelman ratkaisemiseksi0x80072af9-virhe:
- Lehdistö Windows-näppäin + R avataksesi uuden Suorita-komennon. Kirjoita sittenms-settings: vianmääritys”Ja osui Tulla sisään avata Ongelmien karttoittaminen välilehti asetukset sovellus.

- vuonna Ongelmien karttoittaminen välilehti, vieritä alaspäin Päästä vauhtiin valitseWindows päivitys ja napsauta Suorita vianmääritys.
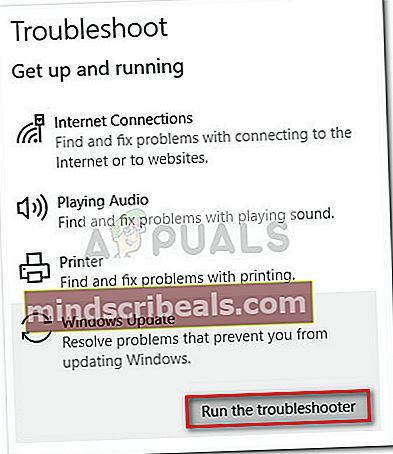
- Odota, kunnes ensimmäinen tarkistus on valmis, ja napsauta sitten Käytä tätä korjausta jos tunnistetaan toteuttamiskelpoinen korjausstrategia.
- Kun korjausstrategia on käytössä, sulje vianmääritysohjelma ja käynnistä tietokone uudelleen. Yritä seuraavassa käynnistyksessä asentaa odottava päivitys uudelleen ja katso, asennetaanko se oikein.
Jos näet edelleen0x80072af9virhe, jatka seuraavalla alla olevalla menetelmällä.
Tapa 2: Windows Update MiniToolin käyttäminen
Jotkut käyttäjät, jotka saivat0x80072af9-virhe Kun yrität asentaa Office-päivityksiä, he ovat onnistuneet kiertämään ongelman kolmannen osapuolen työkalulla. Windows Update MiniTool (WUMT) pystyi oletettavasti asentamaan päivityksiä, jotka normaalisti epäonnistuvat asennettaessa WU: n kautta (Windows Update).
merkintä: Tämä menetelmä on vahvistettu toimimaan vain Office-päivitysten kanssa. Voit käyttää sitä yrittääksesi asentaa viallisen hotfix-korjauksen, mutta ei ole vahvistusta siitä, että se toimii.
Seuraa alla olevaa opasta ladataksesi Windows Update MiniTool ja asenna sen avulla kaikki päivitykset, jotka eivät onnistu0x80072af9-virhe:
- Käy tällä linkillä (tässä) ja napsauta ladata -painike, joka liittyy Windows Update MiniTool -ohjelmaan.
- Pura WUMT-arkisto pakkauksen purkuohjelmalla, kuten WinRar, WinZip tai 7zip.
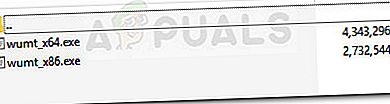
- Kaksoisnapsauta suoritettavaa tiedostoa, jolla on sama käyttöjärjestelmän arkkitehtuuri kuin järjestelmälläsi.
- Kun Windows Update MiniTool on avattu, napsauta Tarkista päivitykset -kuvaketta aloittaaksesi skannauksen.
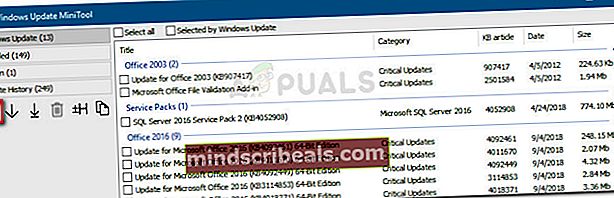 merkintä: Muista, että Windows Update MiniTool on eksponentiaalisesti hitaampi kuin sisäänrakennettu WU. Ole kärsivällinen ja älä sulje WUMT-ikkunaa, ennen kuin hakutulokset palautetaan.
merkintä: Muista, että Windows Update MiniTool on eksponentiaalisesti hitaampi kuin sisäänrakennettu WU. Ole kärsivällinen ja älä sulje WUMT-ikkunaa, ennen kuin hakutulokset palautetaan. - Valitse päivitys, jota haluat käyttää tarkistamalla siihen liittyvän kuvakkeen ja painamalla lataa ja asenna -kuvaketta.
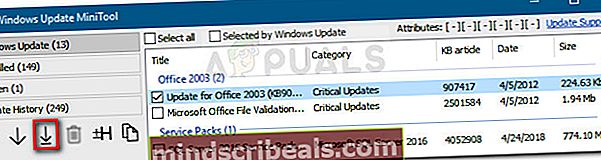
- Apuohjelma lataa nyt päivityksen ja asentaa sen automaattisesti. Ole kärsivällinen ja vältä ikkunan sulkemista, kunnes prosessi on valmis.
- Voit seurata alaosaa päivityksen tilan päivityksistä. Jos päivitys asennetaan onnistuneesti, käynnistä tietokone uudelleen.
 Jos päivitys epäonnistuu edelleen 0x80072af9-virhe,jatka seuraavalla alla olevalla menetelmällä.
Jos päivitys epäonnistuu edelleen 0x80072af9-virhe,jatka seuraavalla alla olevalla menetelmällä.
Tapa 3: Asenna päivitys tablet-tilassa
Jotkut käyttäjät ovat ilmoittaneet, että he pystyivät vihdoin asentamaan odottavan päivityksen ilman0x80072af9-virheottamalla Tablet-tila käyttöön. Tämä saattaa tuntua oudolta korjaukselta, mutta monet käyttäjät ovat vahvistaneet, että tämä todella toimii.
Windows Update (WU) tiedetään toimivan väärin, jos käyttäjä siirtyy Tablet-tilaan päivityksen asennuksen aikana. Tämän tietyn ongelman kanssa Tablet-tila on kuitenkin tapa kiertää ongelma ja pakottaa päivitys asentamaan.
Tässä on pikaopas tablet-tilan käyttöönotosta ja puuttuvan päivityksen asentamisesta:
- Napsauta ilmoituspalkin (oikeassa alakulmassa) kulmaa ja napsauta sitten Tablet-tila.
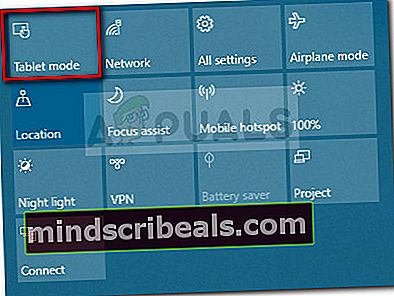
- Kun Tablet-tila on käytössä, paina Windows-näppäin + R avaa Suorita-ikkuna. Kirjoita sittenms-settings: windowsupdate”Ja paina Tulla sisään avataksesi Windows Update -valikon.

- Klikkaa Tarkista päivitykset -painiketta ja asenna aiemmin epäonnistunut päivitys noudattamalla näytön ohjeita.
Jos päivitys epäonnistuu samalla virhesanomalla, poista se käytöstä Tablet-tila ja jatka seuraavalla alla olevalla menetelmällä.
Tapa 4: Poista kolmannen osapuolen tietoturvapaketti
Jos käytät ulkoista tietoturvaratkaisua, se saattaa olla vastuussa0x80072af9.Useat käyttäjät ovat ilmoittaneet, että heidän tapauksessaan ongelma ratkaistiin vasta sen jälkeen, kun he olivat poistaneet kolmannen osapuolen palomuurin.
Tämä on järkevää, koska WU: lla on pitkä ja tuskallinen historia liikaa suojaavilla kolmansien osapuolten palomuureilla. Valitettavasti et voi testata, onko palomuuri syyllinen poistamalla reaaliaikainen suojaus käytöstä, koska sääntöjä noudatetaan.
Jos haluat nähdä, aiheuttaako kolmas osapuoli häiriöitä, poista tietoturvasarja kokonaan ja käynnistä tietokone uudelleen. Yritä seuraavassa käynnistyksessä asentaa odottava päivitys uudelleen ja katso, onko ongelma ratkaistu.
Jos ongelmaa ei vieläkään ole ratkaistu, jatka seuraavalla alla olevalla menetelmällä.
Tapa 5: Suorita korjausasennus
Jos olet tullut niin pitkälle ilman tulosta, on melkein varmaa, että ongelma johtuu järjestelmätiedostojen vioista. Koska muut käyttäjät ovat ilmoittaneet, että vakiomenetelmät, kuten SFC- tai DISM-skannaukset, ovat suurelta osin tehottomia, suosittelemme suorittamaan korjausasennuksen ja selvittämään, ratkaiseeko se ongelman.
Korjausasennuksen avulla voit säilyttää henkilökohtaiset tiedostosi ja sovelluksesi. Tämä menettely koskettaa vain Windows-järjestelmätiedostoja ja korvaa ne uusilla kopioilla. Tehdä a Korjaa asennus, noudata täydellistä opasta (tässä).
Jos menettely ei ratkaise ongelmaa, siirry alas viimeiseen tapaan.
Tapa 6: Päivitä tietokoneesi
Jos neljä ensimmäistä menetelmää eivät antaneet sinun korjata tai ainakin kiertää0x80072af9virhe, yritetään päivittää tietokone.
Samankaltaisessa tilanteessa olevat käyttäjät ovat onnistuneet korjaamaan ongelman kokonaan suorittamalla tietokoneen päivityksen. Tämä toimenpide ei poista henkilökohtaisia tiedostojasi tai muuta asetuksia. Menetät kuitenkin kaikki asentamasi kolmannen osapuolen sovellukset.
Onneksi voit helposti seurata poistettuja, koska Windows laittaa luettelon kaikista poistetuista sovelluksista työpöydällesi, kun toimenpide on suoritettu. Tämän luettelon avulla voit asentaa kaikki poistetut kohteet uudelleen.
Jos päätät päivittää, noudata alla olevia ohjeita:
- Pidä Siirtää -näppäintä napsauttamalla hiiren kakkospainikkeella alkaa -kuvaketta. Valitse seuraavasta valikosta Sammuta tai kirjaudu ulosja napsauta sitten Uudelleenkäynnistää. Muista pitää Siirtää -näppäintä painettuna koko tämän ajan.
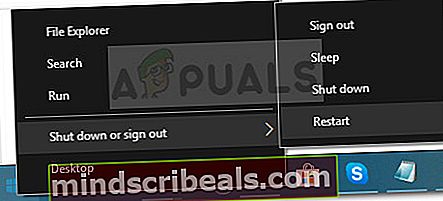
- Seuraava käynnistys vie sinut WinRE-korjaus- / palautusympäristö. Täällä voit valita Vianmääritys ja napsauta sitten Päivitä tietokone.
- Kun toimenpide on valmis, koneesi käynnistyy uudelleen ja ongelma on ratkaistava.


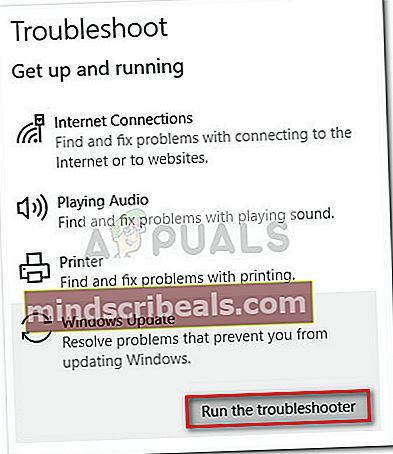
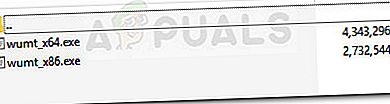
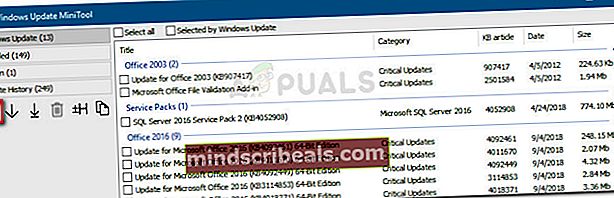 merkintä: Muista, että Windows Update MiniTool on eksponentiaalisesti hitaampi kuin sisäänrakennettu WU. Ole kärsivällinen ja älä sulje WUMT-ikkunaa, ennen kuin hakutulokset palautetaan.
merkintä: Muista, että Windows Update MiniTool on eksponentiaalisesti hitaampi kuin sisäänrakennettu WU. Ole kärsivällinen ja älä sulje WUMT-ikkunaa, ennen kuin hakutulokset palautetaan.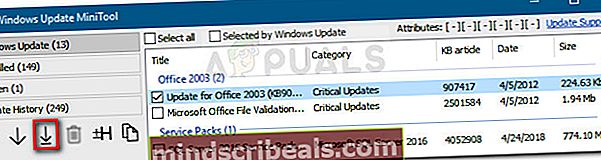
 Jos päivitys epäonnistuu edelleen 0x80072af9-virhe,jatka seuraavalla alla olevalla menetelmällä.
Jos päivitys epäonnistuu edelleen 0x80072af9-virhe,jatka seuraavalla alla olevalla menetelmällä.