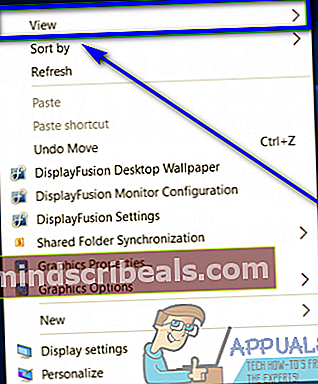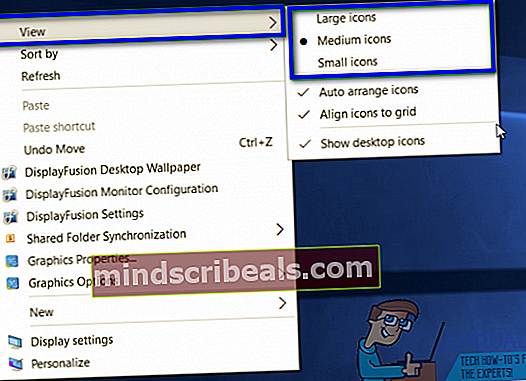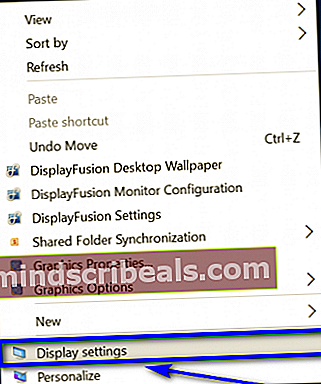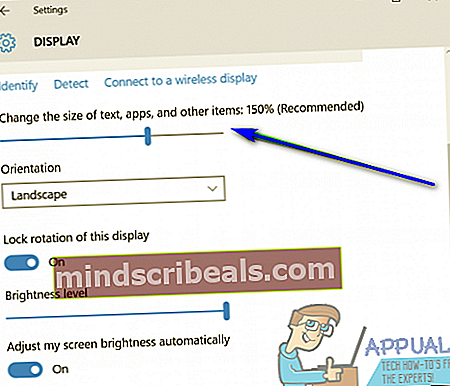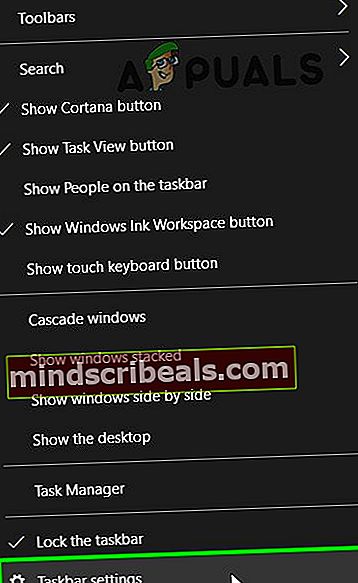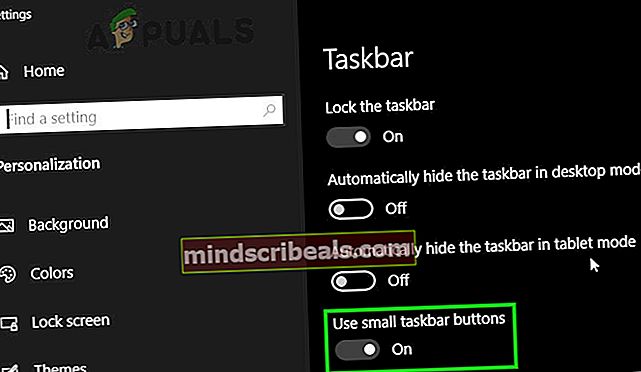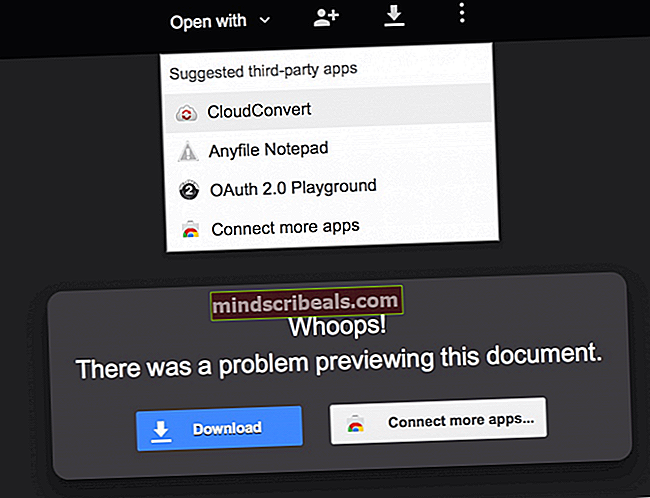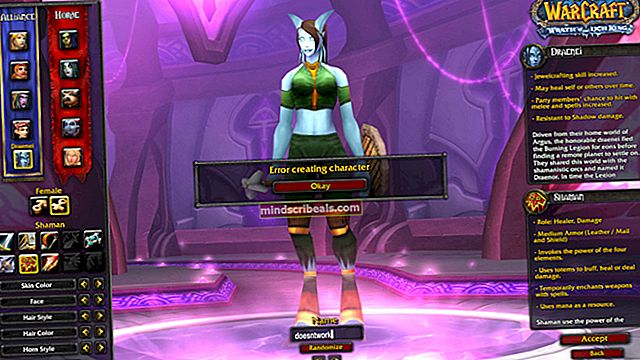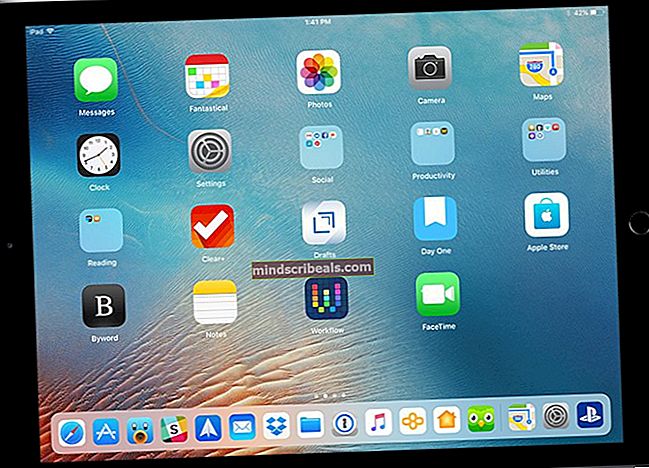Kuvakkeiden pienentäminen Windows 10: ssä
Tietokoneesi on jotain, jota käytät koko ajan, minkä vuoksi sinun täytyy olla tyytyväinen kaikkiin tietokoneesi asioihin - riippumatta siitä, kuinka pieni se on. Tämä pätee myös tietokoneesi kuvakkeiden kokoon. Tarkastelet tietokoneen kuvakkeita paljon, joten sinun on oltava tyytyväinen siihen, kuinka suuret (tai kuinka pienet) ne ovat. Tietokoneesi kuvakkeiden koon on oltava oikeassa - niiden ei pitäisi olla niin suuria, että ne vievät tarpeettoman paljon tilaa, eikä niiden pitäisi olla niin pieniä, että sinun täytyy käpertyä kuvakkeiden laatimiseksi tai sinulla on vaikeuksia napauttaa niitä kosketusnäyttöä käytettäessä.
Onneksi Windows 10 antaa käyttäjille täydellisen hallinnan kuvakkeiden koosta - pienennät vapaasti ja saumattomasti kaikkia tietokoneellasi näkyviä kuvakkeita. Kyllä, se on oikein - voit pienentää paitsi kuvakkeiden kokoa myösTyöpöytä mutta myös omassaTehtäväpalkki ja kaikki tietokoneen minkä tahansa kansion kuvakkeet. Kaiken kaikkiaan kuvakkeiden pienentäminen Windows 10 -tietokoneessa on yhtä helppoa kuin tiedostosta tai kansiosta palauttaminenRoskakorialkuperäiseen sijaintiinsa. Näin voit pienentää Windows 10 -tietokoneesi eri kuvakkeita:
Työpöydän kuvakkeet
- Siirry omaanTyöpöytä. Napsauta hiiren kakkospainikkeella tilaa Työpöytä.
- Vie hiiriNäytävaihtoehdon tuloksena olevassa pikavalikossa.
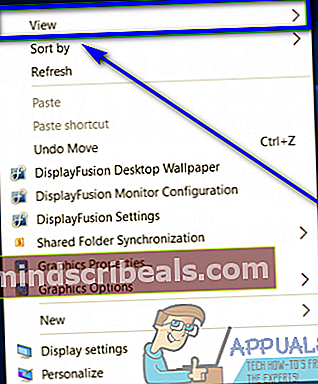
- Valitse kuinka pieni haluatTyöpöytäkuvakkeet - josSuuret kuvakkeet vaihtoehto valittiin, valitseKeskikokoiset kuvakkeetvaihtoehto ja jos se on edelleen liian suuri, valitsePienet kuvakkeetvaihtoehto.
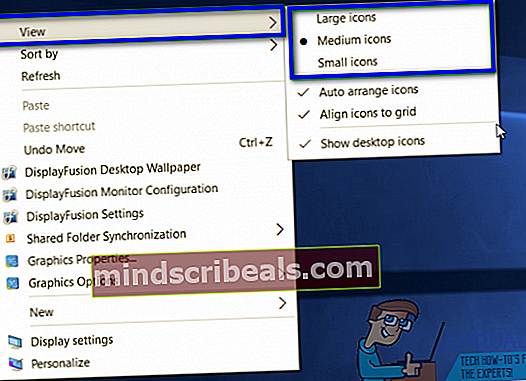
Kokemus erilaisista TyöpöytäWindows 10: n tarjoamat kuvakokoasetukset vaihtelevat käyttäjittäin, erityisesti kyseisen käyttäjän näytön tarkkuuden mukaan. On syytä huomata, ettäTyöpöytäWindows 10 -tietokoneen kuvakkeet muuttavat juuri sitä eikä mitään muuta.
Tehtäväpalkin kuvakkeet
- Siirry omaanTyöpöytä. Napsauta hiiren oikealla painikkeella tilaaTyöpöytä.
- KlikkaaNäyttöasetuksetnäkyviin tulevassa pikavalikossa.
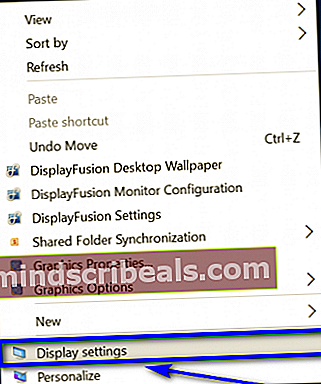
- Siirrä liukusäädintäMuuta tekstin, sovellusten ja muiden kohteiden kokoa vaihtoehto100%, 125%, 150% tai175%, mikä arvo on pienempi kuin jo valittu arvo.
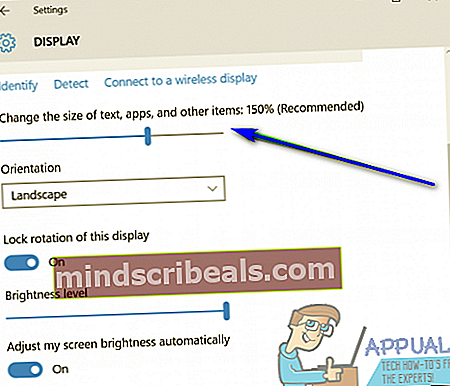
merkintä: JosTehtäväpalkkiuuden arvon kuvakkeet ovat edelleen liian suuria, vaihda vain arvoon, joka on jopa tätä pienempi.
- KlikkaaKäytä.
- Jos Windows kysyy, haluatko säilyttää muutokset, vahvistaa teko.
- Jos Windows pyytää sinua kirjautumaan ulos ja sitten takaisin sisään, jotta se voi tarjota sinulle tasaisemman kokemuksen, kirjaudu ulos ja sitten takaisin Windowsiin.
- Voit myös käyttää toista lähestymistapaa muuttaa tehtäväpalkin kuvakkeiden kokoa Windows 10: ssä, tehdäksesi niin, napsauta hiiren kakkospainikkeella tehtäväpalkkia ja napsauta sitten "Tehtäväpalkin asetukset“.
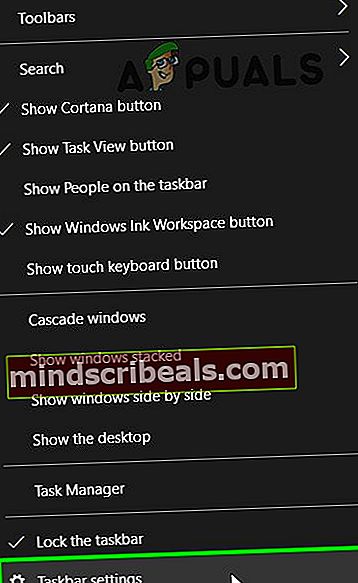
- Etsi ikkunan vasemmasta ruudusta Käytä pieniä painikkeita ja vaihda sen kytkin asentoon.
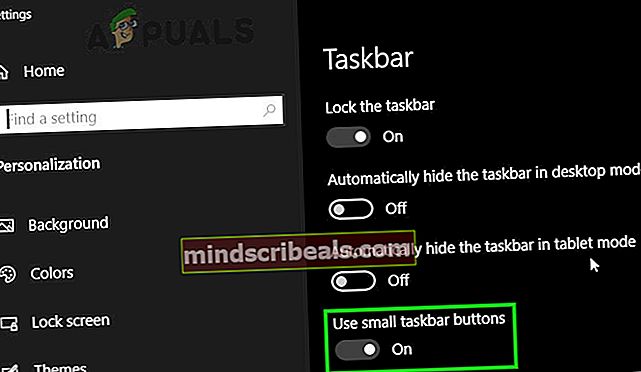
Sinun pitäisi tietää, että pienentämälläTehtäväpalkkiWindows 10: n kuvakkeet pienentävät myös tekstin kokoa sovelluksissa, kuten Microsoft Edge ja Kalenteri, sekä ilmoitusikkunoiden tekstiä.
Kuvakkeet Resurssienhallinnassa

Toinen Windows 10: n jäljellä oleva alue, jossa näet kuvakkeita, onTiedostonhallinta. vuonnaTiedostonhallinta, voit hallita kuvakkeiden kokoa (ja jopa sitä, kuinka ne näytetään sinulle) yksinkertaisesti painamallaCtrl-näppäintä ja pitämällä sitä edelleen painettuna vierittämällä hiiren vierityspyörää alaspäin. Kun vierität hiiren vierityspyörää alaspäin, kuvakkeen koko ja näyttöasetukset alkavatSuuret kuvakkeetettäKeskikokoiset kuvakkeetettäPienet kuvakkeetettäListaettäYksityiskohdatettäLaatatjaSisältö. Voit päättää paitsi kuinka pienet kuvakkeetTiedostonhallintaovat myös miten ne näytetään ja jos heidän kanssaan näytetään muita tietoja.
Huomaa kuitenkin, että kuvakkeen koko ja näyttötapa ovatTiedostonhallintaon kansiokohtainen asetus - vaikka Windows muistaa kuvakkeen koon ja näyttötavan asetukset tietylle kansiolle, näitä asetuksia sovelletaan vain kyseiseen kansioon, ei sen vanhempaan kansioon, ei sen alikansioihin eikä mihinkään muut kansiotTiedostonhallinta. Tämä tarkoittaa, että joudut säätämään kuvakkeiden kokoa erikseen File Explorerissa.
Tunnistekuvakkeet Windows 10 -kuvakkeet Windows-kuvakkeet