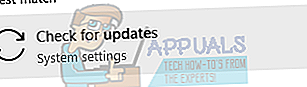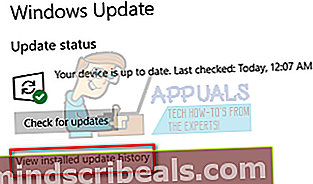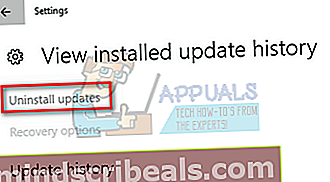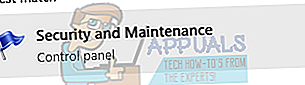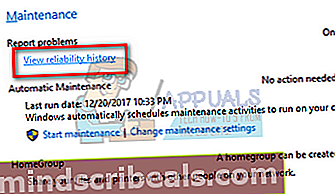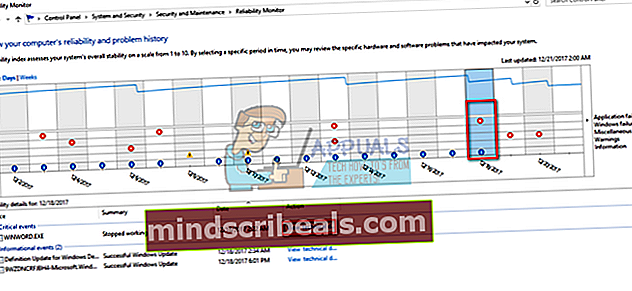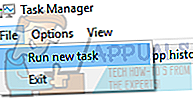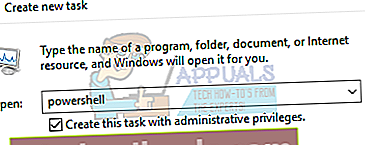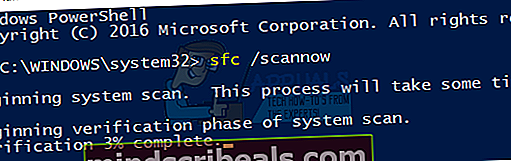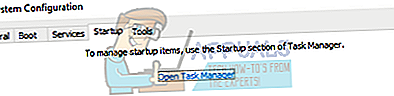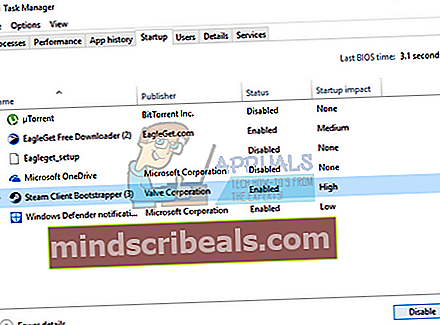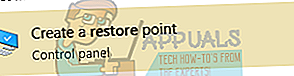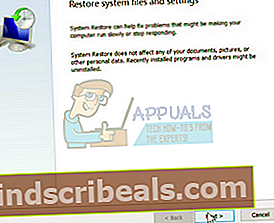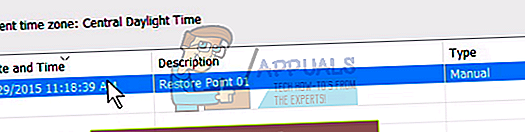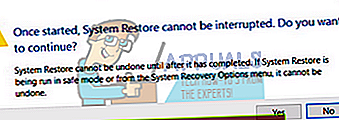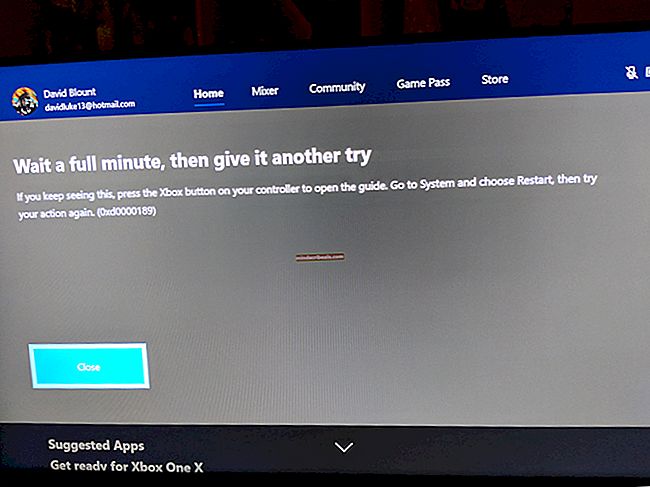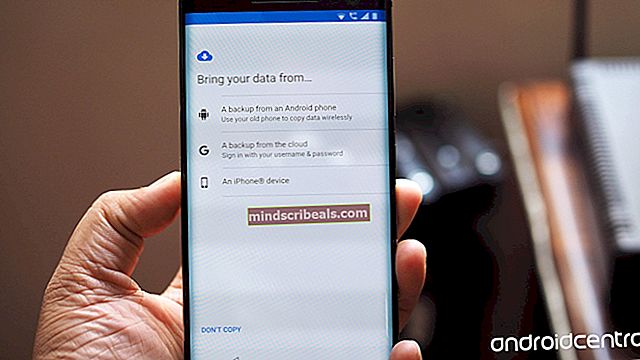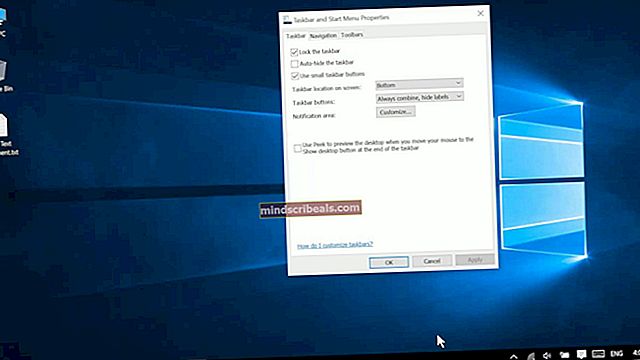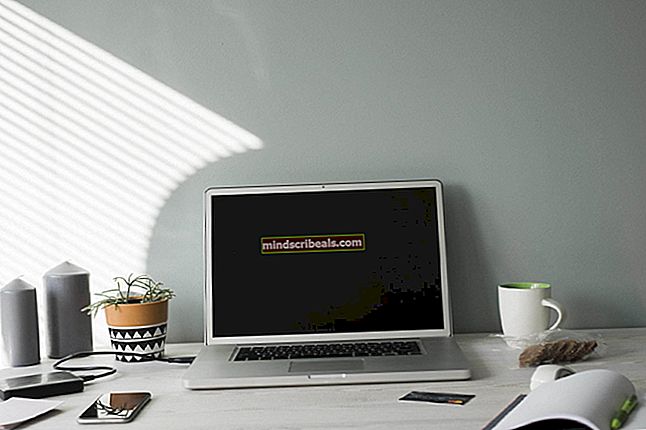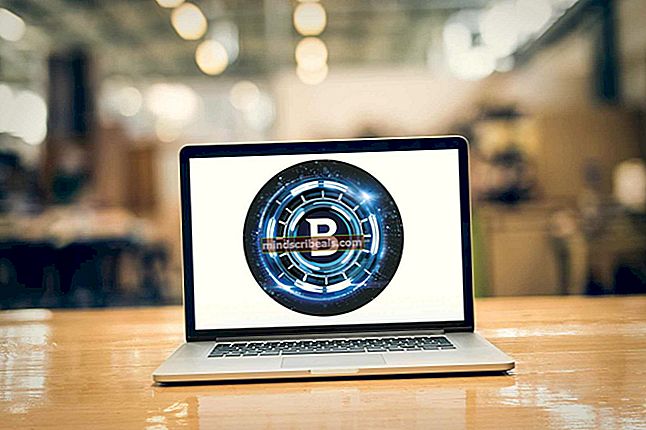Korjaus: Komentosarjattu diagnostiikan alkuperäinen palvelin on lakannut toimimasta
Monet ihmiset kohtaavat virhesanoman, jonka mukaan "Scripted diagnostics native-host is not stop working". Tämä ongelma ilmenee yleensä, kun päivität ohjaimia tai käytät joitain järjestelmätiedostoja. Tämä virhe on ollut olemassa pitkään ja liittyy moniin eri moduuleihin.
Nämä moduulit voivat vaihdella Windows Updatesta, levyltäsi, useista järjestelmätiedostoista jne. Olemme laatineet luettelon kiertotavoista tämän ongelman korjaamiseksi. Aloita ylhäältä ja jatka matkaa. Tätä virhettä ei voida korjata varmasti, koska kaikki tietokoneen kokoonpanot ovat erilaiset. Jos jokin ei toimi, voimme yrittää palauttaa järjestelmän aiempaan palautuspisteeseen tai suorittaa Windowsin puhtaan asennuksen.
Ratkaisu 1: Levyn tarkistaminen
On mahdollista, että levylläsi on huonoja sektoreita, jotka aiheuttavat tämän ongelman. Voimme yrittää tarkistaa levyn kokonaan ja nähdä, tuleeko mitään. Varmuuskopioi tiedot ja kokoonpanot, ennen kuin teet kaikki nämä ratkaisut joka tapauksessa.
- Lehdistö Windows + S, kirjoitakomentokehote"Napsauta valintaikkunassa hiiren kakkospainikkeella sovellusta ja valitse" Suorita järjestelmänvalvojana ".
- Kun olet korotetussa komentokehotteessa, suorita seuraava komento:
CHKDSK / R
- Tietokone saattaa pyytää uudelleenkäynnistystä. Jos näin tapahtuu, seuraa ohjeita ja tarkista, jatkuuko virhe edelleen.
Ratkaisu 2: Tarkista äskettäin asennetut päivitykset / päivitysten asentaminen manuaalisesti
Jos yllä oleva ratkaisu ei toiminut, voimme tarkistaa, onko tietokoneellesi asennettu viimeisimpiä päivityksiä. Monet käyttäjät kertoivat, että Windowsin päivittäminen oli syyllinen. Kun päivitys oli poistettu (minkä jälkeen he alkoivat kokea ongelman), ongelma katosi. Jos tämä ei toimi, voimme yrittää päinvastoin; voimme tarkistaa, ovatko automaattiset päivitykset pois päältä. Jos ne ovat, voimme yrittää päivittää manuaalisesti ja tarkistaa, onko sillä merkitystä.
- Lehdistö Windows + S, kirjoitaWindows päivitys”Ja avaa sovellus, joka tulee esiin tuloksissa.
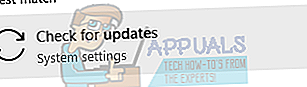
- Kun olet päivitysasetuksissa, napsautaNäytä asennettu päivityshistoria”.
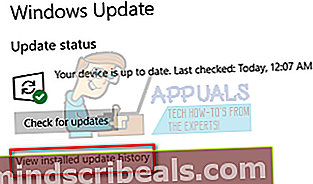
- Klikkaa "Poista päivitykset”Joka tulee esiin seuraavassa ikkunassa.
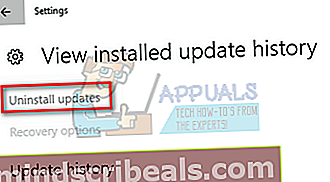
- Edessäsi on luettelo kaikista äskettäin asennetuista päivityksistä sekä päivämäärä ja kellonaika. Diagnosoi ja määritä, minkä päivityksen jälkeen ongelma on alkanut kokea. Valitse se ja napsautapoista”. Käynnistä tietokone uudelleen sen jälkeen ja tarkista, onko virhe ratkennut.
Jos olet poistanut Windows Update -mekanismin käytöstä tietokoneellasi, ota se uudelleen käyttöön ja tarkista, onko päivityksiä saatavilla. Jotkut käyttäjät ilmoittivat, että uusimpien saatavilla olevien päivitysten asentaminen näyttää ratkaisevan heidän ongelmansa. Voit antaa lisätietoja Windows Updaten manuaalisesta ajamisesta.
Ratkaisu 3: Ongelman diagnosointi luotettavuusmonitorilla
Jos yllä olevat menetelmät eivät auta ongelman ratkaisemisessa, voimme käyttää kehittyneempiä tapoja tarkistaa, mistä ongelma on peräisin. Käytämme sisäänrakennettua Microsoft-sovellusta nimeltä ”Reliability Monitor”. Se dokumentoi kaikki järjestelmätapahtumat sekä järjestelmäversiot ja kaikki sovellukset / järjestelmät kaatuu (jos sellaisia on). Jos satut diagnosoimaan ongelman, voit virtaviivaistaa vianetsintäprosessia ja jatkaa korjausta.
- Lehdistö Windows + S, kirjoitaTurvallisuus ja huolto”Ja avaa hakuun palaava sovellus.
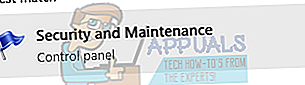
- Laajenna luokkaHuoltoJa napsautaTarkastele luotettavuushistoriaa”Otsakkeessa”Ilmoita ongelmista”.
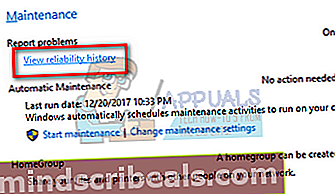
- Windows vie jonkin aikaa viime päivien tapahtumien laskemiseen. Muutaman sekunnin kuluttua se näyttää tällaisen kaavion. Siniset huutomerkit tarkoittaa, että tietokoneellesi on asennettu päivitys (mukaan lukien tietoturvapäivitykset ja virusten määritykset). Punaiset ristit tarkoittaa kaatumistapahtumaa. Voit napsauttaa sitä nähdäksesi kaikki asiaan liittyvät tiedot.
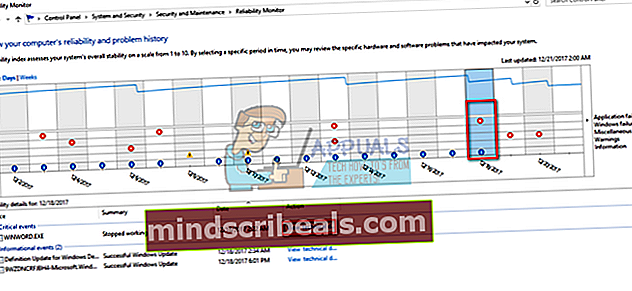
Näiden tietojen avulla voit tarkistaa virheet / päivitykset ongelman jälkeen tai ennen sen alkamista. Täältä saat paremman käsityksen siitä, miten edetä.
Ratkaisu 4: CrashHandler.vbs-tiedostojen poistaminen
Toinen monille ihmisille sopiva ratkaisu oli tiedoston CrashHandler.vbs poistaminen. Tämä on tiedosto, joka on jokaisessa käyttäjäkokoonpanossa ja on ainutlaatuinen järjestelmän jokaiselle käyttäjälle. Voit kopioida tiedoston toiseen sijaintiin, jotta voit aina palauttaa tiedoston, jos jotain menee pieleen. Nimeä tiedosto uudelleen ja kopioi se toiseen sijaintiin. Poista sitten tiedostot ja käynnistä tietokone uudelleen ja tarkista, onko ongelma ratkaistu. Tiedosto voi sijaita tällä tiedostopolulla. Huomaa, että osa näistä kansioista on piilotettu, joten varmista, että Näytä piilotetut kansiot on otettu käyttöön tiedostonhallinnassa.
C: \ Users \ AppData \ Roaming \ Microsoft \ Windows \ Start Menu \ Programs \ Startup \ CrashHandler.vbs.
Ratkaisu 5: Suorita SFC ja DISM
System File Checker (SFC) on Microsoft Windowsissa oleva apuohjelma, jonka avulla käyttäjät voivat tarkistaa tietokoneensa vioittuneiden tiedostojen varalta käyttöjärjestelmässä. Se on erittäin hyödyllinen työkalu ongelman diagnosointiin ja sen tarkistamiseen, johtuuko ongelma Windowsin vioittuneista tiedostoista.
Voimme kokeilla SFC: n suorittamista ja nähdä, onko ongelmasi ratkaistu. Saat yhden kolmesta vastauksesta, kun suoritat SFC: tä.
- Windows ei löytänyt eheysrikkomuksia
- Windowsin resurssisuojaus löysi vioittuneet tiedostot ja korjasi ne
- Windowsin resurssisuojaus löysi vioittuneita tiedostoja, mutta ei pystynyt korjaamaan joitain (tai kaikkia) niistä
- Lehdistö Windows + R Käynnistä Suorita-sovellus. Kirjoita “taskmgr”-Valintaikkunassa ja paina Enter käynnistääksesi tietokoneen tehtävänhallinnan.
- Napsauta nyt ikkunan vasemmassa yläkulmassa olevaa Tiedosto-vaihtoehtoa ja valitseSuorita uusi tehtävä”Käytettävissä olevien vaihtoehtojen luettelosta.
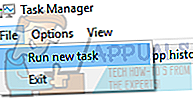
- Kirjoita nytvoiman kuori”Valintaikkunassa ja tarkistaa alla oleva vaihtoehto, jonka mukaanLuo tämä tehtävä järjestelmänvalvojan oikeuksilla”.
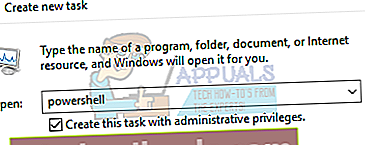
- Kun olet Windows Powershellissä, kirjoitasfc / scannow”Ja osui Tulla sisään. Tämä prosessi voi viedä jonkin aikaa, kun tietokone tarkistaa koko Windows-tiedostosi ja tarkistaa, onko siinä vioittuneita vaiheita.
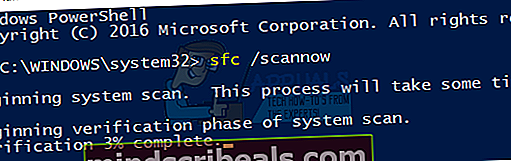
- Jos kohtaat virheen, jossa Windows ilmoittaa löytäneensä virheen, mutta ei kyennyt korjaamaan niitä, kirjoita "DISM / Online / Cleanup-Image / RestoreHealth”Voiman kuoressa. Tämä lataa vioittuneet tiedostot Windows-päivityspalvelimilta ja korvaa vioittuneet tiedostot. Huomaa, että tämä prosessi voi myös viedä jonkin aikaa internetyhteytesi mukaan. Älä peruuta missään vaiheessa ja anna sen käydä.
Jos havaittiin virhe ja se korjattiin edellä mainituilla tavoilla, käynnistä tietokone uudelleen ja tarkista, aloitiko tehtäväpalkki normaalisti.
Ratkaisu 6: Tietokoneen käynnistäminen Clean-Boot-tilassa
Jos kaikki yllä olevat ratkaisut eivät toimi, voimme kokeilla puhdasta käynnistystä. Tämän käynnistyksen avulla tietokoneesi voi käynnistää vain vähän ohjaimia ja ohjelmia. Vain olennaiset ovat käytössä, kun taas kaikki muut palvelut ovat poissa käytöstä. Jos virhe ei ilmene tässä tilassa, ota prosessit käyttöön vain pienet palat ja tarkista, palautuuko virhe. Jos se ei onnistu, voit kytkeä toisen palan päälle ja tarkistaa. Näin pystyt diagnosoimaan mikä prosessi aiheuttaa ongelman.
- Lehdistö Windows + R Käynnistä Suorita-sovellus. Kirjoita “msconfig”Ja paina Enter.
- Siirry näytön yläosassa olevaan Palvelut-välilehteen. Tarkistaa rivi, joka sanoo "Piilota kaikki Microsoftin palvelut”. Kun napsautat tätä, kaikki Microsoftiin liittyvät palvelut poistetaan käytöstä jättäen taakseen kaikki kolmannen osapuolen palvelut (voit myös poistaa käytöstä kaikki Microsoftiin liittyvät prosessit ja tarkistaa laajemmin, jos ongelmia ei aiheuta kolmannen osapuolen palveluihin).
- Napsauta nytPoista kaikki käytöstä”-Painike on lähellä ikkunan vasemmassa reunassa. Kaikki kolmannen osapuolen palvelut poistetaan käytöstä.
- Klikkaus Käytä Tallenna muutokset ja poistu.

- Siirry nyt Käynnistys-välilehdelle ja napsauta vaihtoehtoaAvaa Tehtävienhallinta”. Sinut ohjataan tehtävienhallintaan, jossa luetellaan kaikki tietokoneesi käynnistyessä käynnissä olevat sovellukset / palvelut.
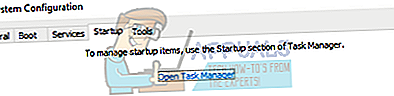
- Valitse kukin palvelu yksitellen ja napsautaPoista käytöstä”Ikkunan oikeassa alakulmassa.
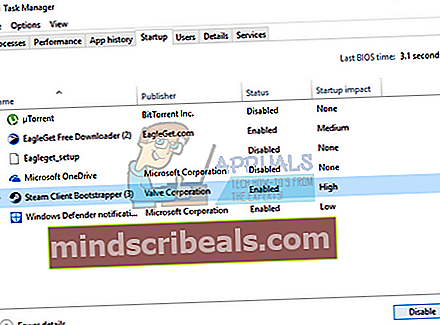
- Käynnistä tietokone uudelleen ja tarkista, ilmeneekö ongelma uudelleen. Jos se ei onnistu, ota käyttöön pieni kappale (selitetty alussa) ja tarkista sitten uudelleen. Jos diagnosoit tietyn palvelun, voit yrittää käynnistää sen uudelleen tai poistaa sen käytöstä palveluikkunassa.
Ratkaisu 7: Palautus viimeisestä palautuspisteestä / Puhdas asennus
Jos kaikki yllä olevat menetelmät eivät toimi, meillä ei ole muuta vaihtoehtoa kuin palauttaa Windows viimeiseen palautuspisteeseen. Jos sinulla ei ole viimeistä palautuspistettä, voit asentaa puhtaan Windows-version. Voit käyttää Belarc-apuohjelmaa kaikkien käyttöoikeuksien tallentamiseen, varmuuskopioida tiedot ulkoisen tallennustilan avulla ja suorittaa sitten puhdas asennus.
Tässä on menetelmä Windowsin palauttamiseksi viimeisestä palautuspisteestä.
- Lehdistö Windows + S Käynnistä aloitusvalikon hakupalkki. Kirjoita “palauttaa”Ja valitse ensimmäinen ohjelma, joka tulee tulokseen.
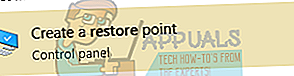
- Kun olet palautusasetuksissa, paina Järjestelmän palauttaminen ikkunan alussa Järjestelmän suojaus -välilehden alla.

- Nyt ohjattu toiminto avaa navigoinnin kaikissa vaiheissa järjestelmän palauttamiseksi. Lehdistö Seuraava ja jatka kaikkia muita ohjeita.
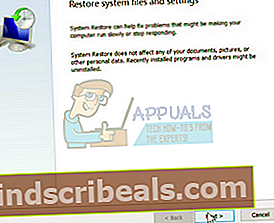
- Nyt valitse palautuspiste käytettävissä olevien vaihtoehtojen luettelosta. Jos sinulla on useampi kuin yksi järjestelmän palautuspiste, ne luetellaan tässä.
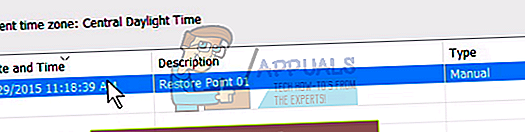
- Nyt Windows vahvistaa toimintasi viimeisen kerran ennen kuin se käynnistää järjestelmän palautusprosessin. Tallenna kaikki työsi ja varmuuskopioi tärkeät tiedostot joka tapauksessa ja jatka prosessia.
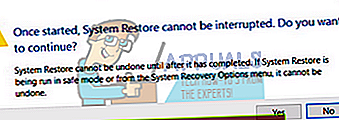
Voit oppia lisää järjestelmän palauttamisesta saadaksesi enemmän tietoa siitä, mitä se tekee ja mitkä prosessit ovat mukana.
- Kun olet palauttanut onnistuneesti, kirjaudu järjestelmään ja tarkista, onko käsillä oleva virhe korjattu.
Jos sinulla ei ole palautuspisteitä, voit tehdä Windowsin puhtaan asennuksen käynnistyslevyllä. Tarkista artikkeli siitä, miten a käynnistettävä media. On olemassa kaksi tapaa: käyttämällä Microsoftin medialuontityökalua ja Rufusta.