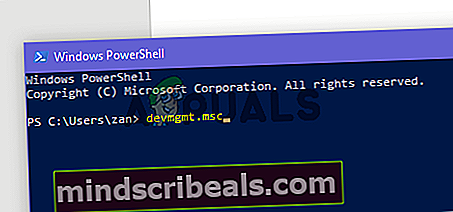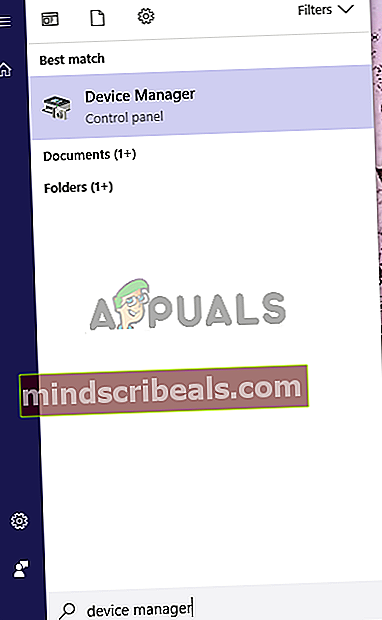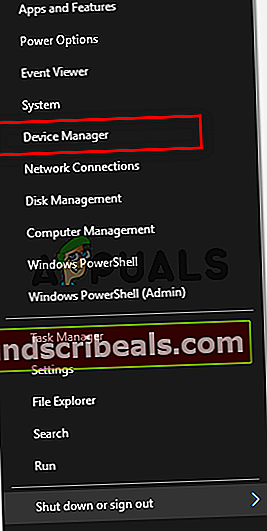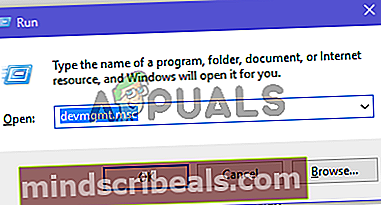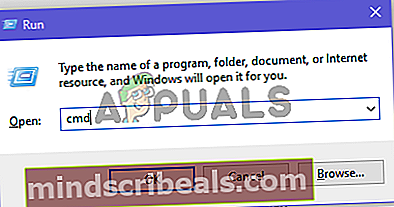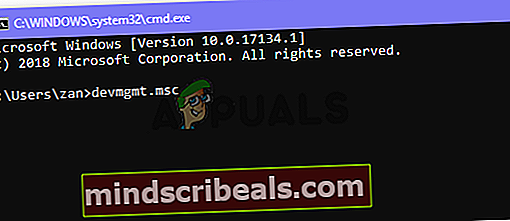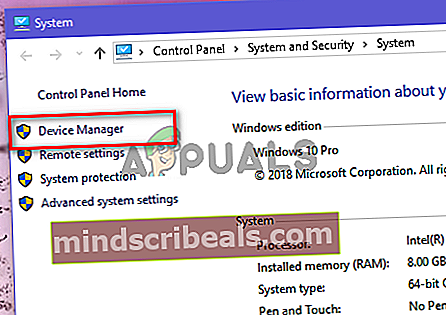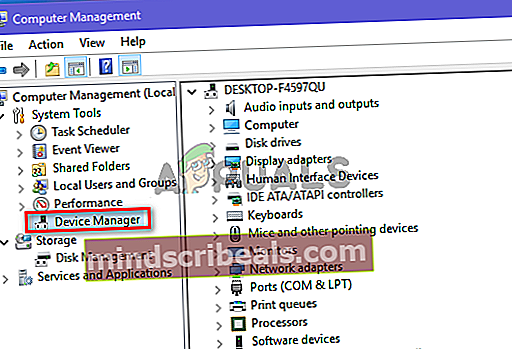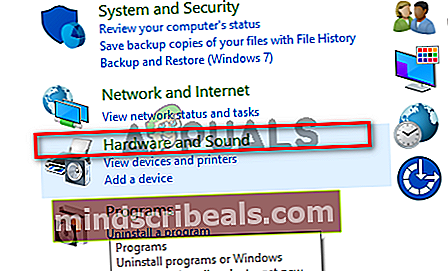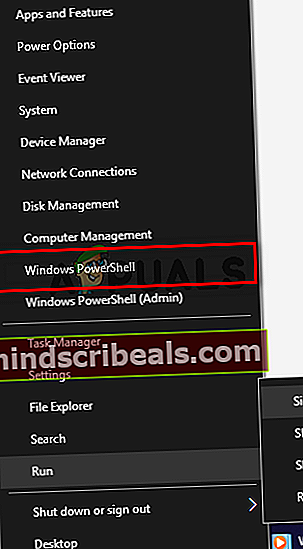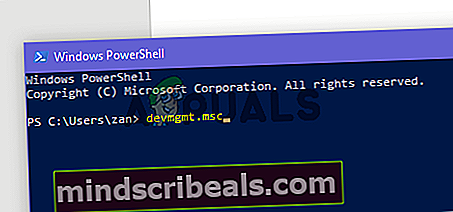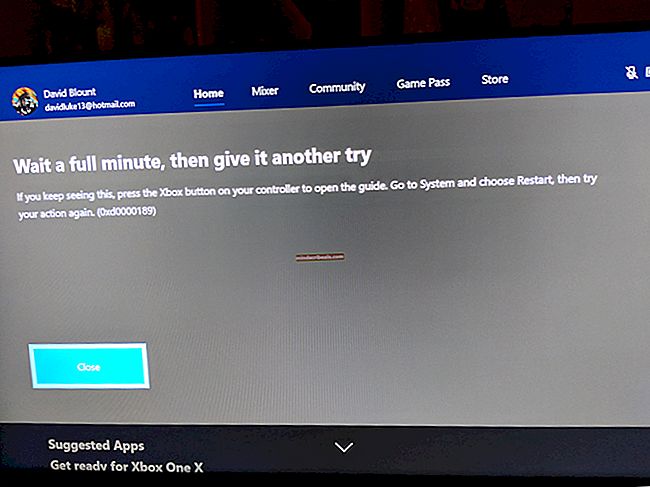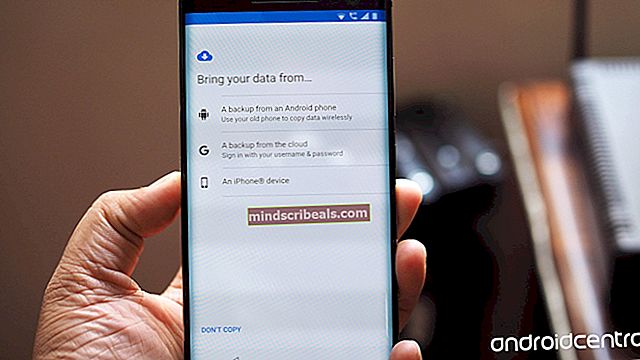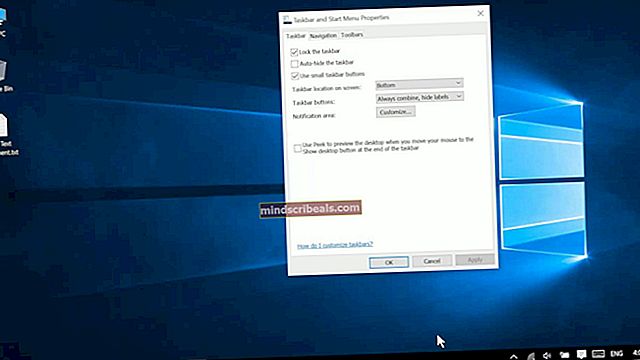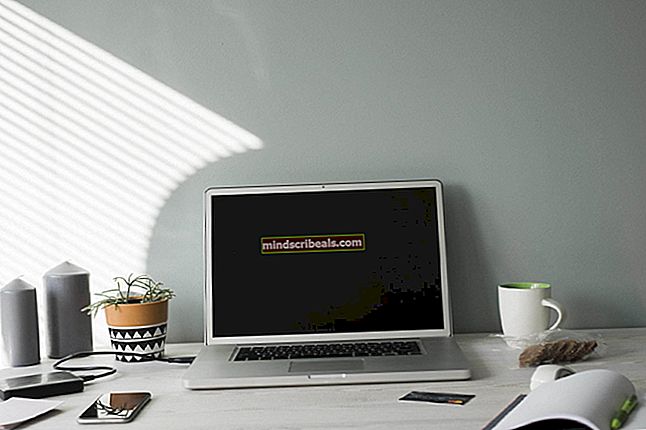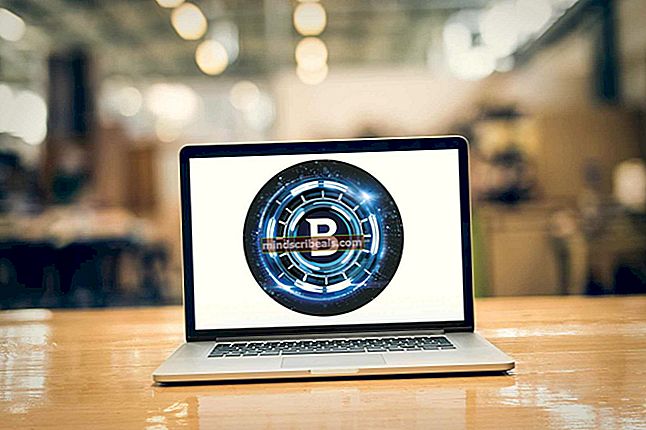Laitehallinnan avaaminen Windows 10: ssä
Laitehallinta on jokaisessa Windows-versiossa oleva työkalu, jonka päätarkoitus on tunnistaa kaikki liitetyt laitteet. Sen avulla käyttäjä voi suorittaa laitteistoajureihin liittyviä johtotehtäviä. Sen avulla voit asentaa / poistaa laiteohjaimen, voit myös lisätä laitteiston ja ottaa laitteen käyttöön tai poistaa sen käytöstä. Laitehallintaa voidaan käyttää myös kaikkien tunnettujen liitettyjen laitteiden tärkeiden tietojen tarkasteluun.

Kuinka laitehallintaa voidaan käyttää?
Laitehallintaa voi käyttää useilla tavoilla, tässä ovat yleisimmät.
- Aloita haku: Voit avata Laitehallinnan helposti Käynnistä-valikon alla olevan hakupalkin kautta.
- Pika-valikon kautta: Voit käyttää Laitehallintaa myös napsauttamalla hiiren kakkospainikkeella valikkoa.
- Suorita-valintaikkunassa: Suorita-valintaikkunan avulla käyttäjä voi myös avata Laitehallinnan.
- Komentokehotteen kautta: Komentokehote antaa käyttäjän myös suorittaa Laitehallintatyökalun.
- Järjestelmän ominaisuuksien kautta: Järjestelmän ominaisuuksissa on pikakuvake, joka johtaa Laitehallinnan valikkoon.
- Hallitse-valikosta: Hallinta-valikkoa voidaan käyttää myös Laitehallinnan avaamiseen.
- Ohjauspaneelin sisällä: Voit myös avata Laitehallinnan ohjauspaneelista.
- Windows PowerShellin kautta: Voit avata Laitehallinnan myös Windows PowerShellin avulla.
Tapa 1: Laitehallinnan avaaminen Käynnistä-valikon haulla
Voit avata Laitehallinnan helposti Käynnistä-valikon haulla.
- Avaa Käynnistä-valikko napsauttamalla alkaa -painiketta vasemmassa alakulmassa.
- Kirjoita nyt Laitehallinta hakupalkkiin ja paina Tulla sisään, jos hakupalkkia ei ole, aloita kirjoittaminen ja palkki tulee näkyviin. Tämä avaa Laitehallintatyökalun.
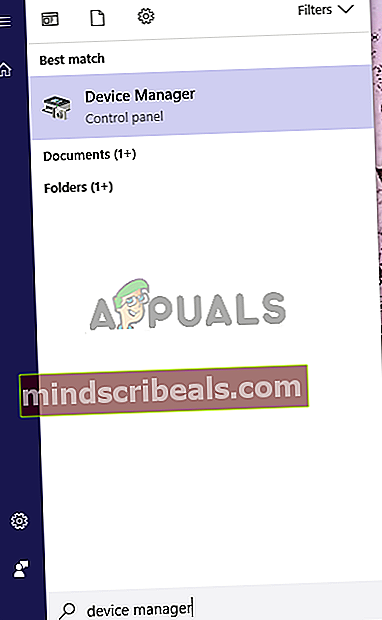
Tapa 2: Laitehallintaan pääsy Pika-valikon kautta
Tämä on ainoa tapa, jonka avulla voit avata Laitehallinnan, jolla on korotetut järjestelmänvalvojan oikeudet.
- Avaa Nopea pääsy Windows-valikossa, voit joko oikealla painikkeella on alkaa -painiketta tai voit painaa Windows + X
- Pidä nyt kiinni Vaihto + Ctrl ja napsauta Laitehallinta avata se järjestelmänvalvojan oikeuksilla.
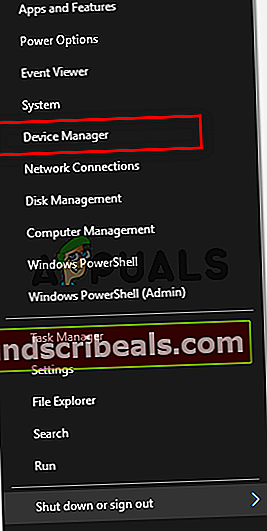
Tapa 3: Laitehallinnan avaaminen Suorita-valintaikkunasta
Suorita-valintaikkunaa voidaan käyttää myös erilaisten hakemistojen ja sovellusten avaamiseen. Sama voidaan tehdä laitehallinnalle.
- Paina näppäimistöllä Windows + R näppäimiä ja kirjoita sittendevmgmt.msc ja paina sitten Tulla sisään. Tämä käynnistää laitehallinnan.
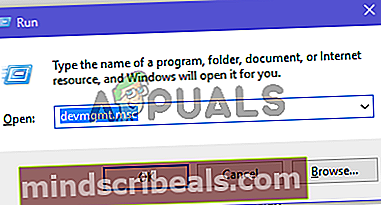
- Paina näppäimistöllä Windows + R näppäimiä ja kirjoita sittendevmgmt.msc ja paina sitten Tulla sisään. Tämä käynnistää laitehallinnan.
Tapa 4: Laitehallintaan pääsy komentokehotteen kautta
CMD: llä on myös mahdollisuus avata Laitehallinta.
- Paina näppäimistöllä Windows + R näppäimiä ja kirjoita sitten CMD ja paina Tulla sisään Tämä avaa komentokehotteen.
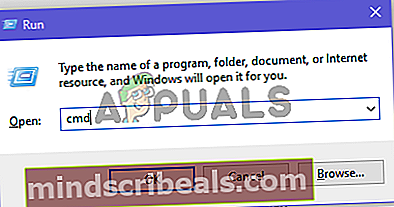
- Kun komentokehote on näytöllä, kirjoita devmgmt.msc ja paina Tulla sisään avataksesi Laitehallinnan.
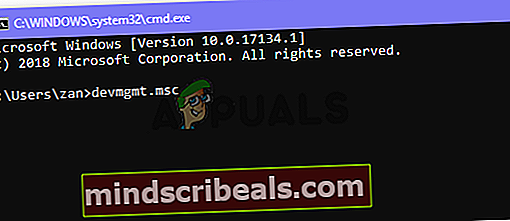
Tapa 5: Laitehallinnan avaaminen järjestelmän ominaisuuksien kautta
- Avaa alkaa Valikko ja tyyppi Tämä tietokoneja paina sitten Tulla sisään avaa se.
- Napsauta nyt hiiren kakkospainikkeella missä tahansa ja napsauta sitten Ominaisuudet -painiketta järjestelmän ominaisuuksien avaamiseksi.
- Löydä nyt Laitehallinta vaihtoehto, joka sijaitsee järjestelmän ominaisuuksien vasemmassa paneelissa. Napsauta sitä avataksesi Laitehallintatyökalun.
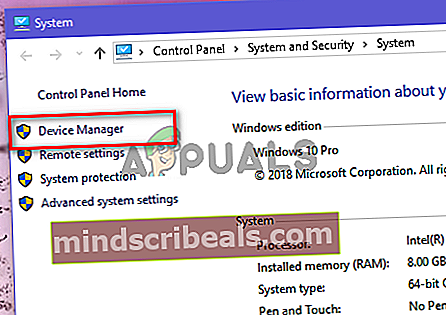
Tapa 6: Laitehallintaan pääsy Hallinta-valikosta
Hallinta-valikosta pääset helposti Laitehallintaan.
- Napsauta hiiren kakkospainikkeella Tämä tietokone pikakuvake työpöydällesi. Napsauta nyt Hallitse.
- Etsi nyt ja napsauta Laitehallinta vasemmassa paneelissa. Tämä avaa Laitehallinnan.
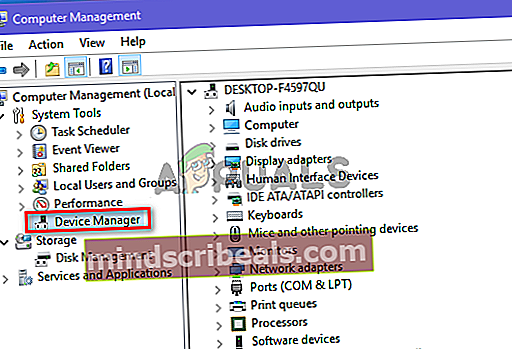
Tapa 7: Ohjauspaneelin avulla pääset Laitehallintaan
Voit käyttää Laitehallintaa myös Ohjauspaneelin kautta.
- Avaa Käynnistä-valikko napsauttamalla alkaa ja kirjoita sitten Ohjauspaneelija paina sitten Tulla sisään avaa se.
- Kun ohjauspaneeli on avattu, napsauta Laitteisto ja äänet -valikkoa.
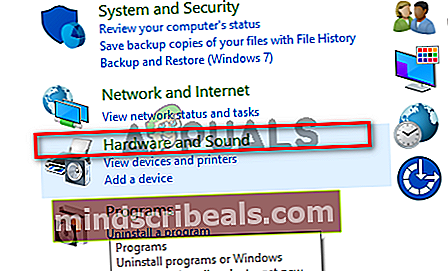
- Napsauta nyt Laitehallinta vaihtoehto kohdassa Laitteet ja tulostimet Tämä antaa sinulle pääsyn Laitehallintaan.

Tapa 8: Avaa Laitehallinta Windows PowerShellin avulla
Kun kaikki muut vaihtoehdot eivät toimi, viimeinen keino on käyttää Windows PowerShell -sovellusta Laitehallinnan avaamiseen, miten se tehdään.
- Napsauta hiiren kakkospainikkeella alkaa -painiketta ja napsauta sitten Windows PowerShell -painiketta pikavalikkovalikossa.
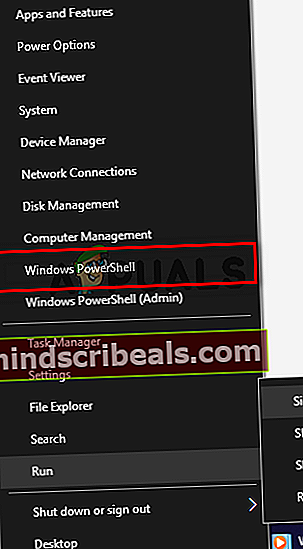
- Kun PowerShell-ikkuna on näytöllä, kirjoita devmgmt.msc ja paina sitten Tulla sisään avataksesi Laitehallinnan.