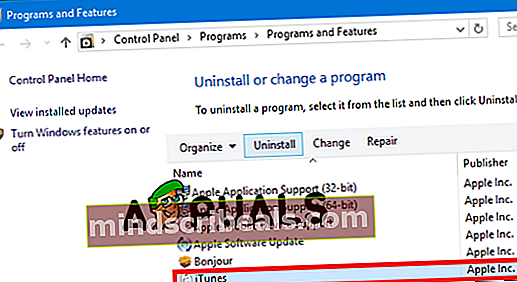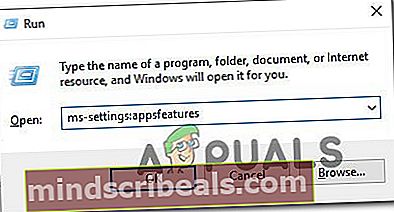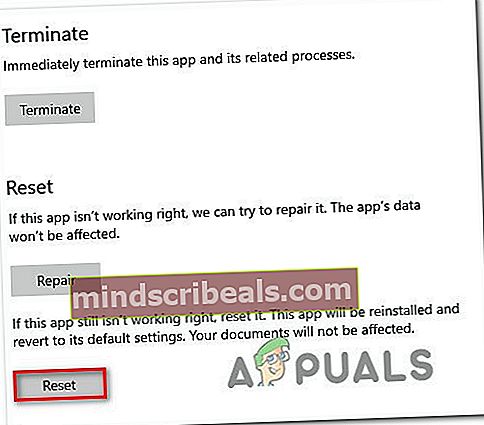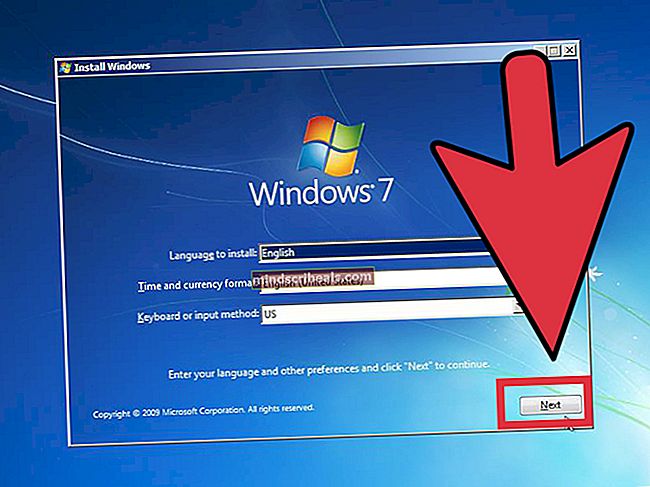Kuinka korjata iTunesin virhekoodi 17 Windowsissa?
Jotkut Windows-käyttäjät ilmoittavat näkevänsä E-merkinvirhekoodi 17 yritettäessä palauttaa iPadia tai iPhonea tai kun yrität päivittää iTunes-sovellus uusimpaan versioon. Tämä ongelma ilmenee, jos tietokoneesi tai Mac ei pysty kommunikoimaan Applen ohjelmistopäivityspalvelimen kanssa.

Ensisijainen syy, joka lopulta aiheuttaa tämän ongelman, on vanhentunut iTunes-versio. Useimmissa tapauksissa tätä helpottaa tietyntyyppinen korruptio, joka vaikuttaa automaattisen päivityksen komponenttiin. Jos tämä skenaario on käytettävissä, voit yrittää päivittää iTunes manuaalisesti. Tämä ei toimi, yritä asentaa iTunes uudelleen manuaalisesti (työpöytä- tai UWP-versio).
Kuten jotkut asianomaiset käyttäjät ovat kuitenkin vahvistaneet, tämä ongelma voi johtua myös liian suojaavasta palomuuriratkaisusta, joka lopulta estää iTunesin lähtevät yhteydet. Tässä tapauksessa paras tapa on poistaa palomuuri ja etsiä lievempi ratkaisu.
Tapa 1: Päivitä iTunes uusimpaan versioon (vain Windows)
Jos kohtaat tämän ongelman Windowsissa, näet todennäköisesti virhekoodin 17 johtuen vanhentuneesta iTunes-versiosta.
Vaikka iTunesilla ei ole ongelmia päivittää automaattisesti macOS: ssä, on paljon käyttäjäraportteja, jotka ilmoittavat, että iTunes lopettaa päivityksen itsestään, vaikka automaattinen päivitystoiminto olisi käytössä.
Jos luulet, että tämä skenaario on sovellettavissa, sinun on aloitettava siirtymällä kohtaan Ohje> Tarkista päivitykset ja katso, onnistuuko tällä tarkistuksella tunnistamaan ja asentamaan uusi versio.

Jos saat toisen virheen tai uutta versiota ei tunnisteta, poista iTunes ja asenna uusin versio manuaalisesti noudattamalla seuraavia ohjeita. Tämä toimenpide lopulta poistaa kaiken tyyppisen sovelluksen vioittumisen, joka voi vaikuttaa iTunes 17 -virhekoodin ilmenemiseen.
Asenna iTunes uudelleen Windows-tietokoneeseen noudattamalla yhtä alla olevista oppaista. Oppaita on kaksi - yksi työpöytäversiolle ja toinen UWP (Universal Windows Platform) -versiolle. Seuraa käyttämääsi sovellusta koskevia ohjeita
Asenna iTunesin työpöytäversio uudelleen
- Lehdistö Windows-näppäin + R avata a Juosta laatikko. Kirjoita sitten 'Appwiz.cpl' tekstikenttään ja paina Tulla sisään käyttää Ohjelmat ja ominaisuudet valikossa.

- Kun olet Ohjelmat ja ominaisuudet -ruudussa, siirry alaspäin asennettujen sovellusten luettelossa ja etsi iTunes. Kun näet sen, napsauta sitä hiiren kakkospainikkeella ja valitse Poista asennus äskettäin ilmestyneestä pikavalikosta.
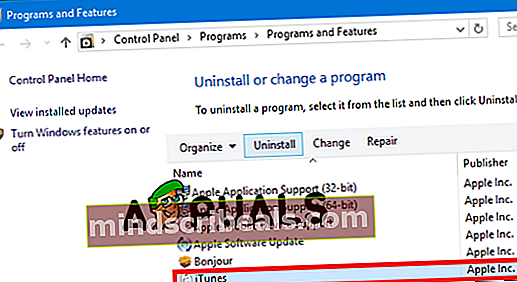
- Seuraa seuraavaksi näytön ohjeita loppuun asennuksen poistamiseksi. Kun toiminto on valmis, napsauta Kustantaja luettelon yläosassa järjestääksesi ilmoitukset julkaisijansa perusteella.

- Poista seuraavaksi kaikki julkaisijat Apple Inc.kunnes kaikki Appleen liittyvät komponentit on poistettu kokonaan.
- Kun kaikki siihen liittyvät asiat on poistettu, käynnistä kone uudelleen ja odota seuraavan käynnistyksen päättymistä.
- Kun seuraava käynnistysjakso on valmis, siirry tähän linkkiin (tässä), siirry kohtaan Etsitään muita versioita -osassa ja napsauta Windows ladataksesi ekosysteemin kanssa yhteensopivan iTunes-version.

- Kun lataus on valmis, kaksoisnapsauta asennuksen suoritettavaa tiedostoa ja suorita asennus noudattamalla näytön ohjeita.
- Käynnistä tietokone uudelleen uudelleen ja tarkista, kohtaatko sitä edelleen virhekoodi 17iTunesissa.
ITunesin UWP-version asentaminen uudelleen
- Avaa a Juosta valintaikkunaa painamalla Windows-näppäin + R. Kirjoita seuraavaksi ”ms-settings: sovellustoiminnot”Ja paina Tulla sisään avataSovellukset ja ominaisuudet välilehti asetukset välilehti.
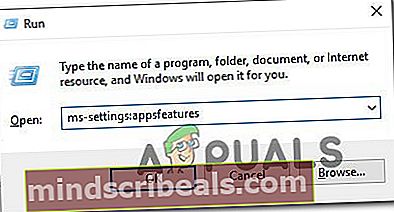
- Kun olet sisällä Sovellukset ja ominaisuudet valikossa, etsi hakutoimintoa hakutoiminnollaiTunes”. Napsauta sitten tulosluettelosta iTunes, vieritä sitten alas ja napsauta siihen liittyvää Edistyneet asetukset hyperlinkki.

- Kun olet sisällä Edistyneet asetukset -valikossa, vieritä alaspäin Nollaa -osio ja napsauta Nollaa -painiketta.
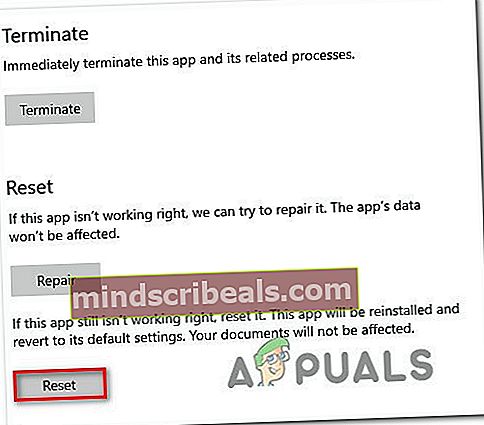
- Kun sinua pyydetään vahvistamaan, napsauta Nollaa ja odota, että toiminto on valmis.
merkintä: Tämä toiminto palauttaa iTunes-tilasi takaisin oletusversioon, asentamalla kaikki mukana olevat komponentit samalla, kun tämä toimenpide ei vaikuta henkilökohtaiseen iTunes-mediaasi.
- Kun sovellus on asennettu uudelleen, käynnistä iTunes ja toista toimenpide, joka aiheutti aiemmin virhekoodi 17nähdäksesi onko ongelma nyt ratkaistu.
Jos ongelma jatkuu, siirry seuraavaan mahdolliseen korjaukseen.
Tapa 2: Poista kolmannen osapuolen palomuuri (jos käytettävissä)
Kuten Apple itse myöntää, iTunes-yhteydet ovat alttiita useiden kolmansien osapuolten palomuurien liputtamiselle väärän positiivisen vuoksi. Asia on dokumentoitu hyvin, ja monet ongelmista kärsivät käyttäjät ovat huomanneet, että on olemassa useita ylisuojelupaketteja, jotka saattavat estää iTunesia luomasta tarvittavia yhteyksiä sovelluksen päivittämiseksi tai yhdistetyn laitteen tiedostojen synkronoimiseksi.
Valitettavasti tietoturvapaketin reaaliaikaisen suojauksen poistaminen käytöstä ei korjaa ongelmaa, koska samat suojaussäännöt pysyvät voimassa. Tämän ongelman korjaamiseksi sinun on poistettava kolmannen osapuolen palomuuri, jotta iTunes voi muodostaa yhteyden normaalisti.
Jos tämä skenaario koskee sinua, suorita toimenpide alla olevien ohjeiden mukaisesti:
- Avaa a Juosta valintaikkunaa painamalla Windows-näppäin + R. Kirjoita seuraavaksi 'Appwiz.cpl' ja paina Tulla sisään avata Ohjelmat ja ominaisuudet valikossa.

- Kun olet sisällä Ohjelmat ja tiedostot -valikossa, selaa alaspäin asennettujen sovellusten luettelossa ja etsi kolmannen osapuolen palomuuriin liittyvä merkintä.
- Kun olet löytänyt sen, napsauta sitä hiiren kakkospainikkeella ja valitse Poista asennus pikavalikosta.

- Suorita asennus loppuun noudattamalla näytön ohjeita, käynnistä tietokone uudelleen ja tarkista, toimiiko iTunes normaalisti nyt, kun kolmannen osapuolen palomuuri on poistettu.