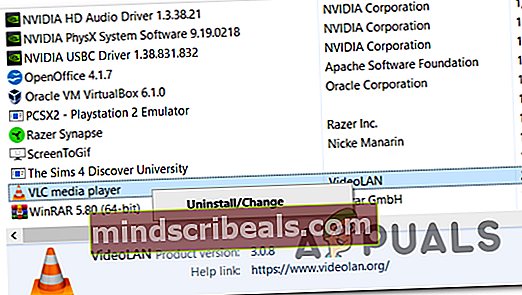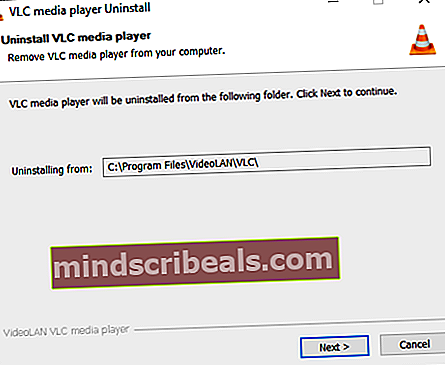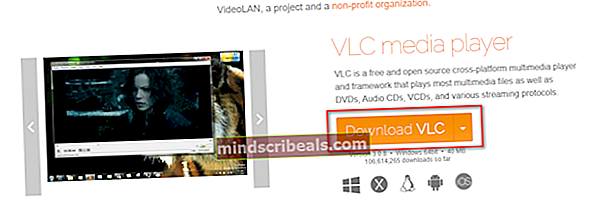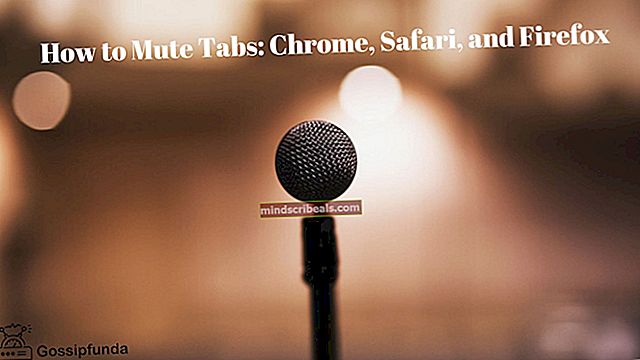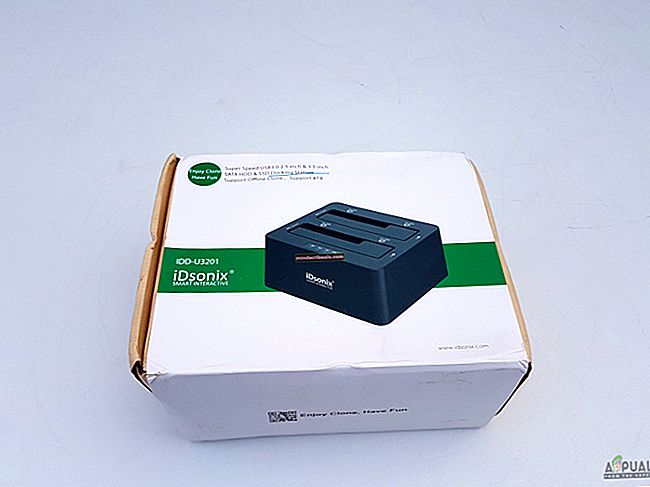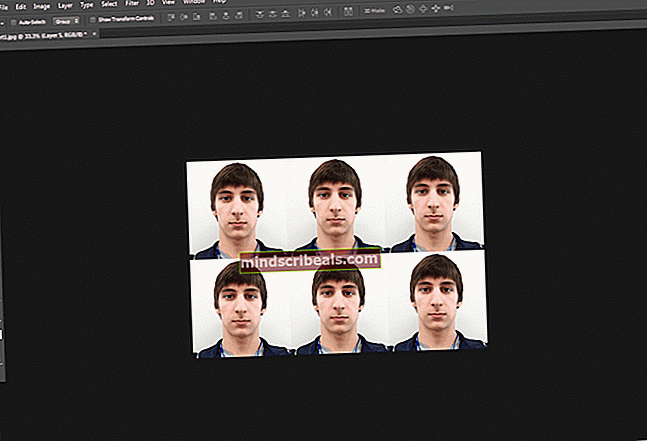Kuinka korjata VLC Media Playerin kaatumiset toistaessa .MKV-tiedostoja
Kuten käy ilmi, jotkut käyttäjät eivät pysty avaamaan .MKV-tiedostoja VCL Media Player -ohjelmalla. Muutaman sekunnin .mkv-tiedoston avaamisen jälkeen kyseiset käyttäjät saavatHups: VLC-mediasoitin kaatui juuri ” virhe. Menettelyn uudelleenkäyttäminen saa aikaan saman lopputuloksen, ja eniten ongelman kohteena olevat käyttäjät ilmoittavat, että ongelma ilmenee minkä tahansa .MKV-tiedoston kanssa, jota he yrittävät toistaa.

Jos käytät VLC Media Playerin vanhaa versiota (koontiversio on päivätty noin vuonna 2012), ongelma voidaan todennäköisesti korjata poistamalla nykyinen VLC-versio ja siirtymällä uusimpaan julkaisuun.
Jos kuitenkin kohtaat viiveen ja ohitukset ennen kuin VLC-soittimesi kaatuu, on mahdollista, että riittämätön käsittelyteho aiheuttaaHups: VLC-mediasoitin kaatui juuri ” virhe. Tässä tapauksessa sinun on yritettävä poistaa laitteistokiihdytyksen dekoodaus käytöstä, siirtyä DirectX-videokiihdytykseen tai lisätä tiedostojen välimuistin oletusarvoa.
Jos koneesi pitäisi pystyä toistamaan enemmän kuin 4K .MKV-tiedostoja, sinun on myös yritettävä pakottaa sovellus ohittamaan silmukkasuodatin tai jopa sallimaan monisäikeinen dekoodaus FFmpeg-toistossa .MKV-tiedostoille.
Tapa 1: VLC Media Playerin uusimman version asentaminen
Kuten käy ilmi, yksi yleisimmistä syistä, jotka aiheuttavat tämän virheen toistettaessa .MKV-tiedostoja VLC Media Playerilla, on vika, joka vaikutti aikaisemmin noin vuonna 2012 julkaistuihin VLC-versioihin. Jos käytät vakavasti vanhentunutta VLC-asiakasta, korjaus voi olla yhtä yksinkertaista kuin nykyisen VLC-version poistaminen ja uusimman version asentaminen viralliselta verkkosivustolta.
Merkintä: Muista, että VLC: n automaattisen päivityksen ominaisuuden tiedetään rikkoutuvan melko usein. Älä siis hylkää tätä mahdollista korjausta vain siksi, että sovellus ei ole kehottanut sinua päivittämään sitä.
useat käyttäjät, joita asia koskee, ovat vahvistaneet, että nykyisen VLC-version poistaminen Ohjelmat ja tiedostot -valikoiden kautta ja uusimman version asentaminen viralliselta lataussivulta ovat antaneet heille lopulta mahdollisuudenHups: VLC-mediasoitin kaatui juuri virheen.
Tässä on askel askeleelta ohjeet koko asian läpi:
- Varmista, että kaikki VLC-mediasoittimen esiintymät on suljettu kokonaan.
- Pless Windows-näppäin + R avata a Juosta valintaikkuna. Kirjoita tekstikentän sisälle 'Appwiz.cpl' ja paina Tulla sisään avataksesi Ohjelmat ja toiminnot -valikon.

merkintä: Jos UAC (User Account Control) -ikkuna kehottaa sinua antamaan järjestelmänvalvojan käyttöoikeuden, napsauta Joo tehdä niin.
- Kun olet päässyt Ohjelmat ja toiminnot -valikkoon, selaa asennettujen sovellusten luetteloa ja etsi VLC Media Player -asennus. Kun olet löytänyt sen, napsauta sitä hiiren kakkospainikkeella ja valitse Poista / muuta pikavalikosta.
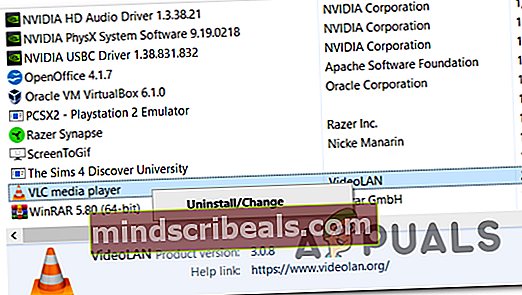
- Kun olet VLC-mediasoittimen asennuksen poistonäytössä, suorita toimenpide noudattamalla näytön ohjeita ja käynnistä tietokone uudelleen, jos sinua ei kehoteta tekemään niin automaattisesti.
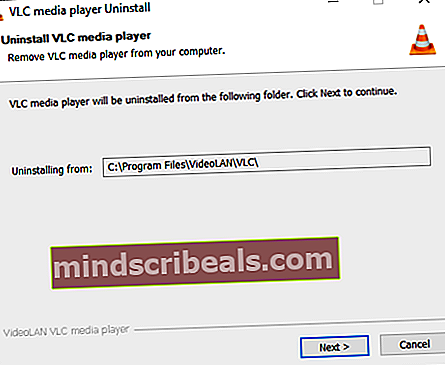
- Kun seuraava käynnistysjakso on valmis, avaa tämä linkki (tässä) oletusselaimellasi ja napsauta Lataa VLC-painike ladataksesi asennustiedoston uusimman version.
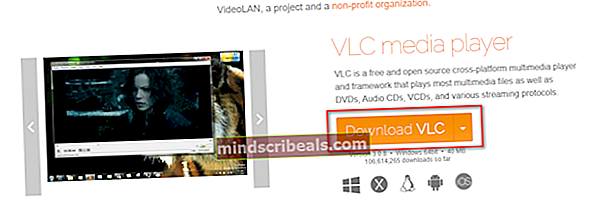
- Kun asennustiedosto on ladattu kokonaan, kaksoisnapsauta sitä ja suorita asennus noudattamalla näytön ohjeita.

- Kun prosessi on valmis, käynnistä tietokone uudelleen ja tarkista, pystytkö toistamaan .MKV-tiedostoja normaalisti seuraavan koneen käynnistämisen jälkeen.
Siinä tapauksessa, että kamppailet edelleen useinHups: VLC-mediasoitin kaatui juuri ”kaatuu yritettäessä toistaa .MKV-tiedostoja, siirry alas mahdolliseen korjaukseen alla.
Tapa 2: Poista laitteistokiihdytyksen dekoodaus käytöstä
Jos kohtaat vain ohitusongelmia tai yleisiä kaatumisia VLC: llä, kun yrität toistaa teräväpiirtoisia .MKV-tiedostoja suoratoistamalla niitä verkon kautta, se johtuu todennäköisesti tietokoneen riittämättömästä käsittelytehosta.
Muut käyttäjät ovat kohdanneet tämän ongelman vastaavissa olosuhteissa. Tapa, jolla he saivat tämän selville, oli poistamalla laitteistokiihdytetty dekoodaus käytöstä Asetukset valikossa. Tämä helpottaa CPU: n ja GPU: n kuormitusta, mikä tekee latausajoista suurempia, mutta tekee sovelluksesta myös paljon vakaamman, kun sitä käytetään pienikokoisilla koneilla.
Tässä on pikaopas laitteistokiihdytyksen poistamisesta käytöstä VLC-mediasoittimessa:
- Avaa VLC-mediasoitin järjestelmänvalvojan oikeuksilla napsauttamalla käynnistyskuvaketta hiiren kakkospainikkeella ja valitsemalla Suorita järjestelmänvalvojana.
- Kun olet VLC-pääikkunan sisällä, käytä yläreunassa olevaa nauhapalkkia päästäksesi Työkalut ja napsauta sitten Asetukset.
- Kun pääset Yksinkertaiset asetukset -näyttöön, valitse Tulo / koodekit luokka yläreunan valikosta, siirry sitten Koodekit-välilehteen ja aseta Laitteistokiihdytetty dekoodaus Liikuntarajoitteinen.
- Kun olet tehnyt tämän, napsauta Tallentaa -painiketta kerran muutoksen pysyvän tekemiseksi.
- Käynnistä VLC Media Player uudelleen ja katso, onko ongelma nyt ratkaistu.

Jos kohtaat yhä toistuvia änkytyksiä ja kaatumisia, kun yrität toistaa .MKV-tiedostoja VLC Media Playerilla, siirry seuraavaan alla olevaan menetelmään.
Tapa 3: DirectX Video Acceleration (DVXA) 2.0: n käyttöönotto
Jos kohtaat tämän ongelman uudemmassa PC-kokoonpanossa, joka toimii melko omistetulla GPU: lla, mutta matalan tason suorittimella, oletuslaitteiston kiihtyvyyden vaihtaminen Direct Video Acceleration (DCXA) 2.0: ksi voi olla menetelmä, joka lopulta korjaa vakion VLC kaatuu, kun toistat .MKV-tiedostoja.
Tämä saattaa olla tehokasta, koska DirectX-videokiihdytys sallii tiettyjen suorittimen intensiivisten tehtävien (iDCT, liikekorjaus, lomituksen poisto jne.), Jotka saattavat aiheuttaa änkytystä, jumiutumista tai yleistä epävakautta, GPU: lle.
Jos käytät vaatimatonta suorittinta, tämä toiminto saattaa laittaa raskaat renderöintitehtävät grafiikkasuorittimellesi, jolloin järjestelmäsi voi käsitellä .MKV-tiedostojen toistamista paljon tehokkaammin.
Tässä on pikaopas DirectX Video Acceleration (DVXA) 2.0: n käyttöönotosta VLC: n Asetukset-valikon Tulo ja koodekit -asetusten kautta:
- Aloita avaamalla VLC Media Player, jolla on järjestelmänvalvojan oikeudet.
- Kun olet sovelluksen sisällä, tuo yläreunassa oleva nauhavalikko esiin Työkalut ja napsauta sitten Asetukset vasta avautuvasta avattavasta valikosta.
- Kun olet onnistunut pääsemään sisään Yksinkertaiset asetukset -valikosta Tulo / koodekit välilehti ylhäältä tulevasta valikosta.
- Vieritä seuraavaksi alas Koodekit-osioon ja muuta Laitteistokiihdytys-dekoodaus siihen liittyvän pudotusvalikon avulla DirectX-videokiihdytys (DvXA) 2.0.
- Klikkaus Tallentaa vahvista muutos, käynnistä sitten VLC-sovellus uudelleen ja tarkista, onko ongelma ratkennut seuraavalla kerralla, kun yrität toistaa a .MKV tiedosto.

Jos kohtaat edelleen yleistä änkytystä ja kaatumisia .MKV-tiedostoja toistettaessa, siirry seuraavaan mahdolliseen korjaukseen.
Tapa 4: Tiedostojen välimuistin lisääminen
Jos kohtaat useita sekunteja yleistä änkyttämistä sen jälkeen, kun sovellus lopulta kaatuu, se johtuu todennäköisesti siitä, että sovelluksella ei ole aikaa tehdä riittävästi välimuistia. Oletuksena VLC Media Player varaa 300 ms tiedostojen välimuistiin, mutta tämä ei välttämättä riitä alhaisen tason PC-kokoonpanoille.
Jos tämä skenaario on käytettävissä, sinun pitäisi pystyä ratkaisemaan tämä ongelma siirtymällä VLC-mediasoittimen Lisäasetukset-valikkoon ja lisäämällä Tiedoston välimuistin arvo 1000 tai enemmän. Useat ongelmat saaneet käyttäjät, jotka olivat myös kohtaamassa tätä ongelmaa, ovat vahvistaneet, että tämä toiminto on vihdoin mahdollistanut heidän toistaa .MKV-tiedostoja VLC: llä ilman ongelmia.
Näin sinun on tehtävä voidaksesi lisätä välimuistin arvoon:
- Avaa VLC Media Player, jolla on järjestelmänvalvojan oikeudet.
- Kun olet sisällä, napsauta yläreunassa olevaa nauhaa Työkalut, napsauta sitten Asetukset juuri ilmestyneestä avattavasta valikosta.
- Kun olet onnistunut pääsemään sisään Yksinkertaiset asetukset -valikossa, muuta Näytä asetukset vaihda vasemmassa yläkulmassa Yksinkertainen että Kaikki.
- Kun olet tehnyt tämän, valikko muuttuu vastaavasti. Valitse uudesta käyttöliittymästä vasemmanpuoleinen valikko Tulo / koodekit.
- Kanssa Tulo / koodekit valikko valittu, siirry oikeanpuoleiseen valikkoon ja muuta siihen liittyvää arvoa Tiedoston välimuisti (ms) että 1000.
- Klikkaus Käytä tallentaaksesi muutokset, käynnistä sitten VLC Media Player uudelleen ja tarkista, onko ongelma ratkaistu.

Jos kohtaat edelleenHups: VLC-mediasoitin kaatui juuri ” virhe yritettäessä toistaa .MKV-tiedostoja, siirry seuraavaan seuraavaan mahdolliseen korjaukseen.
Tapa 5: Silmukkasuodattimen ohittaminen
Kuten käy ilmi, ongelman voi aiheuttaa myös silmukkasuodatin, jota käytetään ennen H 264 -dekoodauksen alkua. Tämä toimenpide toteutetaan pääasiassa estävien esineiden vähentämiseksi vähentämättä kuvan terävyyttä. Mutta tietyissä olosuhteissa silmukan sisäinen suodatin voi tehokkaasti pysäyttää VLC-asennuskyvyn toistaa tiettyjä MKV-tiedostoja.
Jos kohtaat tämän ongelman vain muutaman .MKV-tiedoston kanssa (jotkut .MKV-tiedostot toistavat hienosti), saatat pystyä ratkaisemaan ongelman avaamalla FFmpeg-ääni- / videodekooderin asetukset ja pakottamalla silmukkasuodattimen ohitettu jokaiselle H.264-dekoodauksen esiintymälle.
merkintä: Näin korjaat FFMpeg: n "aikaisempi kesto liian suuri" -virheen.
Tässä on pikaopas VLC Media Player -asennuksen määrittämisestä silmukkasuodattimen ohittamiseksi:
- Ensinnäkin, varmista, että VLC Media Player avataan järjestelmänvalvojan oikeuksilla. Voit tehdä tämän napsauttamalla käynnistyssuoritinta hiiren kakkospainikkeella ja valitsemalla Suorita järjestelmänvalvojana pikavalikosta.
- Laajenna seuraavaksi yläreunassa olevaa nauhapalkkia Työkalut luokka ja napsauta sitten Asetukset avattavasta valikosta.
- Kun olet sisällä Yksinkertaiset asetukset -valikossa, vaihda Näytä asetukset Vaihda (vasen alakulma) kohtaan Kaikki nähdäksesi lisäasetukset-valikon.
- Jälkeen Lisäasetukset -valikko tulee näkyviin, laajenna vasemmanpuoleista valikkoa avattavaan valikkoon Videokoodekit.
- Valitse heti, kun teet tämän FFmpeg siirry alla olevaan videokoodeksiluettelosta oikeaan kohtaan.
- Siirry FFmpeg-ääni- / videodekooderin sisällä Dekoodaus-alivalikkoon ja aseta avattava valikko, joka liittyy Ohita silmukkasuodatin H.264-dekoodausta varten että Kaikki.
- Tallenna muokkaus napsauttamalla Tallenna-painiketta, käynnistä sitten sovellus uudelleen ja katso, onnistuuko toiminto.

Jos kohtaat edelleenHups: VLC-mediasoitin kaatui juuri ”virhe yritettäessä toistaa .MKV-tiedostoja VLC Media Player -sovelluksella, siirry seuraavaan seuraavaan mahdolliseen korjaukseen.
Tapa 6: Monisäikeisen dekoodauksen pakottaminen FFmpeg-toistossa
Jos kohtaat paljon yleistä änkytystä ja viivettä, ennen kuin koket lopullisestiHups: VLC-mediasoitin kaatui juuri ”virhe toistettaessa .MKV poikkeuksellisen suuria tiedostoja.
Kuten käy ilmi, VLC Media Player on määritetty oletusarvoisesti mahdollisimman kevyeksi sen käyttämillä järjestelmäresursseilla - Tämä ei kuitenkaan ole välttämättä hyvä asia, kun on käsiteltävä 4K .MKV-tiedostoja.
Jos tämä skenaario on käytettävissä, sinun pitäisi pystyä korjaamaan ongelma varmistamalla, että FFmpeg-ääni- ja -dekoodaus suoritetaan monisäikeisesti (hyperlangoittamalla).
Tässä on pikaopas monisäikeisen dekoodauksen pakottamisesta FFmpeg-toistoon:
- Avaa VLC Media Player, jolla on järjestelmänvalvojan oikeudet. Kun sinua pyydetään Käyttäjätilien valvonta (UAC), napsauta Kyllä myöntääksesi järjestelmänvalvojan käyttöoikeuden.
- Kun VLC Media Player avautuu onnistuneesti, valitse yläreunassa oleva valintanauha Työkalut> Asetukset.
- Oletuksena näet Yksinkertaiset asetukset -näyttö. Te muuttaa sen Lisäasetukset valikossa, aseta Näytä asetukset Vaihda (vasen alakulma) kohtaan Kaikki.
- Heti kun Lisäasetukset valikko tulee näkyviin, valitse vasemmanpuoleinen osa Tulo / koodekit valikossa.
- Laajenna sitten Videokoodekit avattavasta valikosta ja valitse FFmpeg merkintä käytettävissä olevien alikohteiden luettelosta.
- Kun FFmpeg-merkintä on valittu, siirry oikealle puolelle ja etsi Langat kohta Dekoodaus.
- Muuta säikeiden arvoksi 2ja napsauta sitten Tallentaa muutoksen toimeenpanemiseksi.
- Käynnistä VLC Media Player -sovellus uudelleen ja katso, onko ongelma nyt ratkaistu.
 Tunnisteet vlc
Tunnisteet vlc