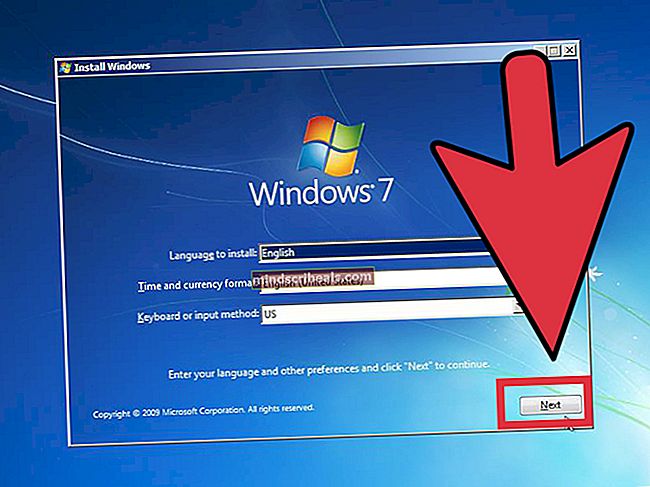Kuinka korjata 0xA0000001 BSOD Windows 10: ssä
0xa0000001 BSOD (sininen ruutu) -virhe koodi näkyy satunnaisesti, kun Windows 10 -tietokone käynnistyy tai käynnistyy uudelleen. Muut käyttäjät näkevät tämän virheen yrittäessään renderoida videota Windows Live Movie Maker -sovelluksella.

Kuten käy ilmi, on useita eri syitä, jotka voivat vaikuttaa tämän ilmentymiseen 0xa0000001 BSOD:
- Windows 10 häiriö - Kuten käy ilmi, Windows 10 näyttää käsittelevän jonkin tyyppistä yhteensopimattomuutta, joka yleensä vaikuttaa vanhempiin AMD GPU -malleihin. Jos tämä skenaario on käytettävissä, sinun pitäisi pystyä korjaamaan tämä mahdollinen häiriö pakottamalla käyttöjärjestelmäsi asentamaan kaikki odottavat WIndows-päivitykset, kunnes päivität käyttöjärjestelmän.
- Kolmannen osapuolen AV-häiriöt - Jos käytät kolmannen osapuolen AV: tä, kuten AVG, Kaspersky tai Comodo AV, on suuri todennäköisyys, että ongelma johtuu ylikuormitettavasta suojaustoimenpiteestä, joka lopulta vaikuttaa ydinprosessiin. Tässä tapauksessa yritä korjata ongelma poistamalla tai ainakin lieventämällä kolmannen osapuolen virustorjunnan suojaussääntöjä.
- Erilaiset kolmansien osapuolten häiriöt - On täysin mahdollista, että toinen kolmannen osapuolen sovellus häiritsee GPU-ohjainta ja aiheuttaa tämän BSOD: n. Voit testata tätä teoriaa saavuttamalla puhtaan käynnistystilan ja kaventamalla sitä syylliselle, jos kaatumisia ei tapahdu puhtaan käynnistyksen aikana.
- Vanhentunut / vioittunut GPU-ohjain - GPU-yhteensopimattomuus tai huono ohjaimen asennus voivat olla myös perimmäinen syy, joka saattaa aiheuttaa tämän tyyppisen BSOD: n. Jos epäilet, että näin on, sinun on ensin pakotettava ohjainpäivitys Laitehallinnan kautta tai päivittämään uusimpaan versioon omistetun apuohjelman avulla.
- BIOS / UEFI-asetusten epäjohdonmukaisuus - Joidenkin käyttäjien, joita asia koskee, ongelman voi helpottaa myös epäjohdonmukaisuus BIOS-järjestelmässäsi tai UEFI-asetukset. Tässä tapauksessa sinun pitäisi pystyä korjaamaan ongelma palauttamalla BIOS- tai UEFI-asetukset palauttaaksesi takaisin oletusarvoihin.
- Vioittuneet käyttöjärjestelmätiedostot - Tietyissä olosuhteissa tämä ongelma voi johtua myös joidenkin kriittisten Windows-komponenttien taustalla olevasta ongelmasta. Tässä tapauksessa sinun pitäisi pystyä korjaamaan ongelma palauttamalla Windows-komponentit esimerkiksi korjausasennuksella (tai puhtaalla asennuksella).
Tapa 1: Asennetaan kaikki odottavat Windows-päivitykset
Ottaen huomioon tosiasian, että Windows 10: ssä on outo vika, joka saattaa tuottaa tällaisen BSOD: n tietyillä GPU-malleilla, sinun tulisi aloittaa tämä vianmääritysopas asentamalla kaikki odottavat Windows-päivitykset.
Jotkut asianomaiset käyttäjät ovat vahvistaneet, että ongelma on ratkaistu kokonaan sen jälkeen, kun he ovat edenneet ja pakottaneet asentamaan kaikki odottavat Windows 10 -päivitykset.
Jos skenaario on samanlainen ja sinulla on odottavia Windows-päivityksiä, asenna kaikki odottavat päivitykset alla olevien ohjeiden mukaisesti, kunnes päivität Windows-version:
- Lehdistö Windows-näppäin + R avata a Juosta valintaikkuna. Kirjoita seuraavaksims-settings: windowsupdate ’tekstikentän sisällä ja paina Tulla sisään avata Windows päivitys välilehti asetukset sovellus.

- Kun olet Windows Update -näytössä, siirry näytön oikeaan osaan ja napsauta Tarkista päivitykset -painiketta aloittaaksesi skannauksen.

- Kun ensimmäinen tarkistus on valmis, asenna kaikki odottavat päivitykset noudattamalla näytön ohjeita, kunnes päivität tietokoneen.
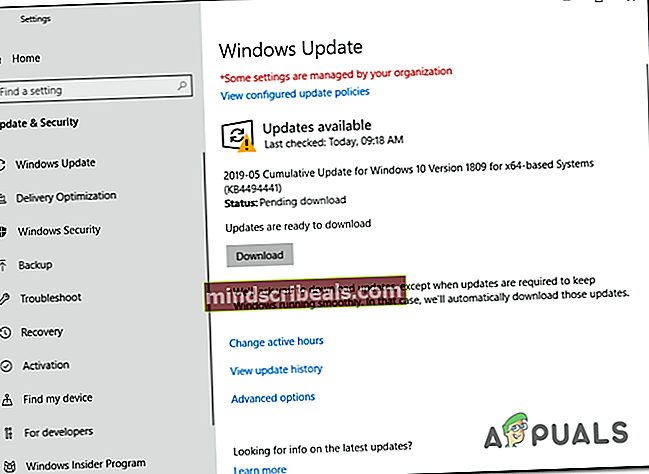
merkintä: Jos sinulla on paljon erilaisia odottavia päivityksiä, sinua saatetaan kehottaa käynnistämään uudelleen ennen kuin saat mahdollisuuden asentaa kaikki odottavat päivitykset. Jos näin tapahtuu, käynnistä se uudelleen ohjeiden mukaan, mutta palaa samaan näyttöön ja jatka jäljellä olevien päivitysten asentamista.
- Kun olet onnistunut asentamaan kaikki odottavat päivitykset, seuraa tilannetta ja katso, näetkö vielä satunnaista 0xa0000001 BSOD.
Jos ongelma jatkuu, siirry seuraavaan mahdolliseen korjaukseen alla.
Tapa 2: Kolmannen osapuolen virustorjuntaohjelmiston poistaminen
Kuten käy ilmi, yksi yleisimmistä syistä, jotka saattavat päätyä aiheuttamaan 0xa0000001virhekoodi on ylisuojeleva AV-paketti, joka häiritsee kriittistä ytimen prosessia. Useimmissa tapauksissa AVG, Kaspersky ja Comodo AV aiheuttavat tämän ongelman.
Jos käytät tosiasiallisesti kolmannen osapuolen virustorjuntaohjelmaa, jonka epäilet olevan vastuussa näistä usein esiintyvistä BSOD: ista 0xa0000001virhe, sinun pitäisi aloittaa poistamalla nykyinen kolmannen osapuolen paketti, joka sinulla on tällä hetkellä aktiivinen, ja katso, onko ongelma korjattu.
Jos haluat mennä tällä reitillä, poista tällä hetkellä käyttämäsi kolmannen osapuolen AV: n asennus alla olevien ohjeiden mukaisesti:
- Lehdistö Windows-näppäin + R avata a Juosta valintaikkuna. Kirjoita seuraavaksi 'Appwiz.cpl' ja paina Tulla sisään avata Ohjelmat ja ominaisuudet valikossa.

- Kun olet sisällä Ohjelmat ja ominaisuudet -valikossa, selaa asennettujen sovellusten luetteloa alaspäin ja etsi kolmannen osapuolen AV, jonka aiot poistaa.
- Kun olet löytänyt sovelluksen, napsauta sitä hiiren kakkospainikkeella ja valitse Poista asennusäskettäin ilmestyneestä pikavalikosta.

- Suorita toimenpide asennuksen poistonäytön sisällä noudattamalla näytön ohjeita ja käynnistä tietokone uudelleen.
- Kun tietokoneesi käynnistyy uudelleen, voit ottaa ylimääräisen mailin ja varmistaa, että AV: stä ei ole jäljellä mitään jäännöstiedostoja.
- Kun asennus on valmis, Windows Defenderin pitäisi käynnistyä automaattisesti varmistaakseen, että järjestelmääsi ei jätetä suojaamattomaksi. Käynnistä tämä tietokone uudelleen pakottaaksesi muutokset ja tarkista sitten, onko ongelma nyt korjattu.
Jos olet edelleen tekemisissä usein osoittavien BSOD: iden kanssa 0xa0000001 BSOD, siirry alas seuraavaan mahdolliseen korjaukseen alla.
Tapa 3: Puhdas tietokoneen käynnistys
Jos et käytä kolmannen osapuolen AV: tä eikä yllä olevaa menetelmää voitu soveltaa sinuun, on todennäköistä, että olet tekemisissä toisen kolmannen osapuolen häiriön kanssa, joka lopulta laukaisee 0xa0000001 BSOD.Koska on paljon erilaisia mahdollisia syyllisiä, jotka saattavat aiheuttaa tämän ongelman, sinun on yritettävä saavuttaa puhdas käynnistystila ja nähdä, esiintyykö ongelmaa edelleen.
Vaiheet käynnistys puhtaassa tilassa ovat hieman tylsiä, mutta sen arvoinen, jos haluat välttää järjestelmän täydellisen pyyhkimisen.

Jos satunnaiset BSOD-koodit lakkaavat näkymästä, olet juuri vahvistanut, että ongelma todellakin esiintyy jonkinlaisen kolmannen osapuolen puuttumisen vuoksi - Tällöin syyllisen löytäminen on mahdollista ottamalla käyttöön järjestelmällisesti uudelleen käytöstä poistetut kolmannen osapuolen kohteet.
Jos olet jo aiheuttanut puhtaan käynnistyksen ja kohtaat edelleen saman virheilmoituksen, siirry seuraavaan seuraavaan mahdolliseen korjaukseen.
Tapa 4: Päivitä GPU-ohjain
Kuten käy ilmi, GPU-ohjaimen yhteensopimattomuus voi myös olla vastuussa näistä usein esiintyvistä BSOD: ista (varsinkin jos käytät AMD-asemaa). Monet käyttäjät, jotka olivat tekemisissä 0xa0000001ovat vahvistaneet, että heidän tapauksessaan ongelmaa auttoi vanhentunut tai vioittunut GPU-ohjain tai keskeinen riippuvuus.
Jos tämä skenaario näyttää siltä, että se voi olla sovellettavissa sinun tapauksessasi, saatat pystyä korjaamaan tämän ongelman päivittämällä GPU-ohjaimet ja tällä hetkellä käyttämäsi fysiikkamoduulin (tämä on tärkeää, jos kohtaat vain kaatuu pelin tai vaativan sovelluksen suorituksen aikana).
Jos et ole varma siitä, kuinka mahdollisesti vioittuneet ohjaimet poistetaan ennen niiden asentamista uudelleen, seuraa alla olevia ohjeita vaiheittaisten ohjeiden saamiseksi nykyisten GPU-ohjainten päivittämisestä Laitehallinta tai omien päivitystyökalujen kautta:
- Lehdistö Windows-näppäin + R avata a Juosta valintaikkuna. Kirjoita seuraavaksi ”Devmgmt.msc” ja paina Tulla sisään avautua Laitehallinta.

- Kun olet sisällä Laitehallinta, selaa asennettujen laitteiden luetteloa ja laajenna Näytön sovittimet pudotusvalikosta.
- Sisällä Näytön sovittimet -valikossa napsauta hiiren kakkospainikkeella GPU-ohjainta, jonka aiot päivittää, ja valitse Päivitä ohjain äskettäin ilmestyneestä pikavalikosta.

merkintä: Jos kohtaat tämän ongelman kokoonpanossa, jossa on kaksi erilaista (erillistä ja integroitua) grafiikkasuoritinta, yritä päivittää molemmat.
- Napsauta ensimmäisessä ohjainpäivityksenäytössä Etsi päivitettyä ohjainohjelmistoa automaattisesti. Seuraavaksi, kun skannaus on valmis, asenna uusin skannauksen tunnistama GPU-ohjain noudattamalla näytön ohjeita.

- Jos uusi GPU-ohjainversio löytyy ja se on asennettu onnistuneesti, käynnistä kone uudelleen ja seuraa tilannetta tarkistaaksesi, onko ongelma korjattu.
merkintä:
Varalta Laitehallinta ei antanut sinun löytää ohjaimesi uutta versiota tai päivitit sen, mutta samaa BSOD: ta esiintyy edelleen, jatka käyttämällä GPU: n valmistajan omaa ohjelmistoa päivittämään GPU-ohjaimesi uusimpaan versioon ja varmista, että olet ei käsitellä puuttuvaa fysiikan moduulia. Tässä on luettelo kaikkien GPU-valmistajien omistamista ohjelmistoista, jotka päivittävät GPU-version automaattisesti:- GeForce-kokemus - Nvidia
- Adrenaliini - AMD
- Intel-ohjain - Intel
Jos olet jo varmistanut, että käytät uusimpia käytettävissä olevia grafiikkasuorittimen ohjaimia ja sinulla on edelleen sama ongelma, siirry seuraavaan seuraavaan mahdolliseen korjaukseen.
Tapa 5: Palauta BIOS / UEFI oletusasetuksiin
Jos mikään alla olevista tavoista ei ole antanut sinun korjata 0xa0000001BSOD: t, haluat ehkä keskittää huomion mahdolliseen ongelmaan BIOS (perustulo / lähtöjärjestelmä) tai UEFI (Unified Extensible Firmware Interface) asetukset.
Jos ongelma syntyy jollakin tavalla BIOS / UEFI-häiriön avulla, voit korjata ongelman palauttamalla BIOS / UEFI-valikon oletusarvoihin. Muista, että käyttämäsi määrittelystä riippuen tämän tekemisen vaiheet ovat erilaiset.
Mutta määritystyypeistä riippumatta olemme luoneet kaksi erilaista aliopasta, jotka näyttävät, kuinka voit palauttaa BIOS- tai UEFI-asetukset:
A. UEFI-asetusten palauttaminen oletusasetuksiin
- Lehdistö Windows-näppäin + R avata a Juosta valintaikkuna. Kirjoita seuraavaksims-settings: palautus ’ja paina Tulla sisään avata Elpyminen valikko asetukset sovellus.

- Kun olet sisällä Elpyminen napsautaKäynnistä uudelleen nyt-painike (alla Edistynyt käynnistys).

- Odota, kunnes tietokoneesi käynnistyy uudelleen - se käynnistyy uudelleen suoraan Edistyneet asetukset valikossa.
- Kun olet sisällä Edistyneet asetukset -valikosta Vianmääritys> Lisäasetukset ja napsauta UEFI / BIOS-laiteohjelmiston asetukset.

- Kun olet sisällä UEFI-laiteohjelmisto Asetukset-valikosta Uudelleenkäynnistää käyttää UEFI-laiteohjelmisto asetusvalikko. Heti kun teet tämän ja vahvistat, tietokoneesi käynnistyy uudelleen suoraan UEFI / BIOS perustaa.

- Kun olet käynnistänyt tietokonekäynnistyksen ja olet UEFI-asetusten sisällä, katso ympärilläsi valikot ja valitse Palauttaa oletukset - Tämän vaihtoehdon tarkka sijainti ja nimi vaihtelevat emolevyn valmistajan mukaan.

- Vahvista UEFI-asetusten palauttaminen ja käynnistä tietokone uudelleen tavanomaisesti, jotta se käynnistyy normaalisti.
BIOS-asetusten palauttaminen oletusasetuksiin
- Käynnistä kone (tai käynnistä se uudelleen, jos se on jo päällä) ja paina Käynnistysavain (asennusnäppäin) toistuvasti käynnistysjakson keskeyttämiseksi. Käynnistysavain näkyy yleensä näytön vasemmassa alakulmassa.
 merkintä: Jos et tiedä käynnistysavainta, voit yrittää arvata sen painamalla Esc-näppäin, F-näppäimet (F1, F2, F4, F8, F12) tai Del-näppäin (Dell-tietokoneet) toistuvasti. Jos se ei auta, etsi verkosta omistettua asennusavainta.
merkintä: Jos et tiedä käynnistysavainta, voit yrittää arvata sen painamalla Esc-näppäin, F-näppäimet (F1, F2, F4, F8, F12) tai Del-näppäin (Dell-tietokoneet) toistuvasti. Jos se ei auta, etsi verkosta omistettua asennusavainta. - Kun olet vihdoin käyttänyt BIOS-asetukset, etsi valikko nimeltä Oletusasetukset (Palauta oletukseksi, oletusasetus tai Tehdasasetus). Käytä sittenLataa asetusten oletusasetuksetvaihtoehto.

merkintä: Suurimmalla osalla BIOS-muunnelmia voit ladata BIOS-oletukset vain painamalla F9 avain.
- Tallenna juuri tekemäsi muutokset, poistu sitten BIOS-valikosta ja odota, että seuraava järjestelmän käynnistys on valmis.
Jos sama ongelma esiintyy edelleen, siirry seuraavaan seuraavaan mahdolliseen korjaukseen.
Tapa 6: Nollaa kaikki käyttöjärjestelmän osat
Jos mikään yllä olevista mahdollisista korjauksista ei ole antanut sinun korjata ongelmaa, saatat olla tekemisissä systeemisen ongelman kanssa, jota et pysty ratkaisemaan tavanomaisesti. Tällöin ainoa jäljellä oleva asia on nollata kaikki Windows-komponentit mahdollisten järjestelmätiedostojen vioittumisen korjaamiseksi. 0xa0000001 BSOD.
Kun palautat Windows-version uusimpaan käytettävissä olevaan versioon, sinulla on kaksi tapaa edetä:
- Korjaa asennus - Tämä on suositeltava toimenpide kaiken tyyppisen vioittumisen poistamiseksi Windows 10 -käyttöjärjestelmässä. Sinun on käytettävä yhteensopivaa asennustietovälinettä, mutta suurin etu on, että pystyt pitämään pelejä, sovelluksia ja henkilökohtaisia mediatiedostoja tallennetaan tällä hetkellä käyttöjärjestelmään.
- Puhdas asennus - Tämä on helpoin toimenpide joukosta, koska asennusmediaa ei tarvitse käyttää (voit aloittaa tämän suoraan GUI-valikosta). Suurin haitta on kuitenkin se, että ellet varmuuskopioi C: \ -asemasi etukäteen, menetät jokaisen henkilökohtaisen median, pelin, sovelluksen ja käyttäjän mieltymyksen.
Jos sama ongelma esiintyy edelleen asennetun Windowsin puhdistamisen tai korjaamisen jälkeen, siirry seuraavaan alla olevaan menetelmään.
Tapa 7: Palauta tai vaihda näytönohjain
Jos mikään yllä olevista mahdollisista korjauksista ei toiminut sinulle, on täysin selvää, että olet tosiasiallisesti tekemisissä laitteisto-ongelman kanssa. Puhtaan asennuksen tai korjauksen asentamisen olisi pitänyt ratkaista kaikki ohjelmistoon liittyvät ongelmat, joten suurin syyllinen, johon sinun tulisi keskittyä, on GPU.
On olemassa paljon käyttäjäraportteja, jotka osoittavat viallista AMD-näytönohjainta, joka lopulta aiheuttaa 0xa0000001-BSOD: n.
Jos tämä skenaario on käytettävissä, sinun kannattaa harkita näytönohjaimen diagnostiikkatyökalun käyttöä tai lähettää se korjattavaksi, jos sinulla on edelleen takuu.
Tunnisteiden BSOD-virhe


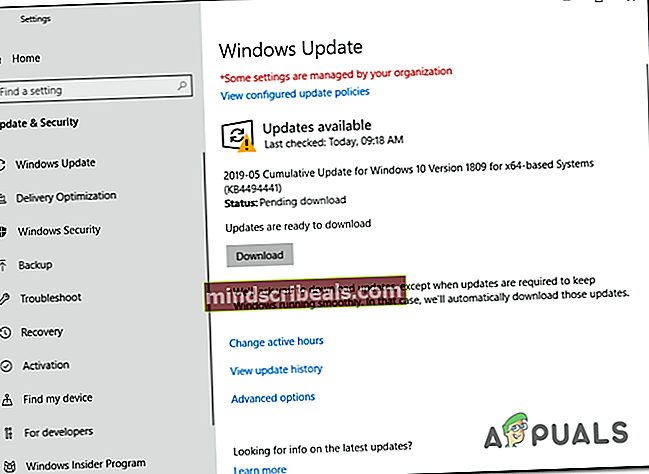










 merkintä: Jos et tiedä käynnistysavainta, voit yrittää arvata sen painamalla Esc-näppäin, F-näppäimet (F1, F2, F4, F8, F12) tai Del-näppäin (Dell-tietokoneet) toistuvasti. Jos se ei auta, etsi verkosta omistettua asennusavainta.
merkintä: Jos et tiedä käynnistysavainta, voit yrittää arvata sen painamalla Esc-näppäin, F-näppäimet (F1, F2, F4, F8, F12) tai Del-näppäin (Dell-tietokoneet) toistuvasti. Jos se ei auta, etsi verkosta omistettua asennusavainta.