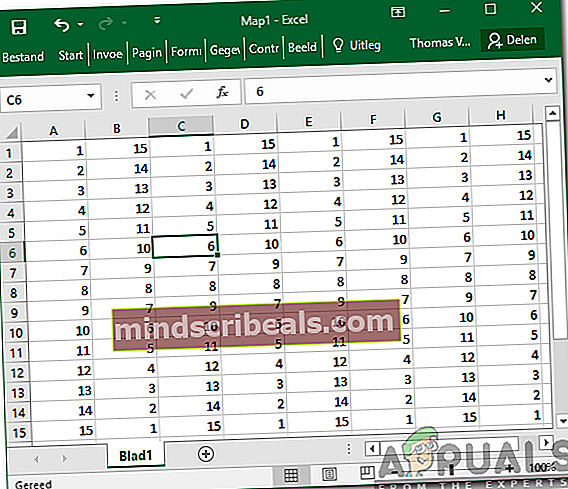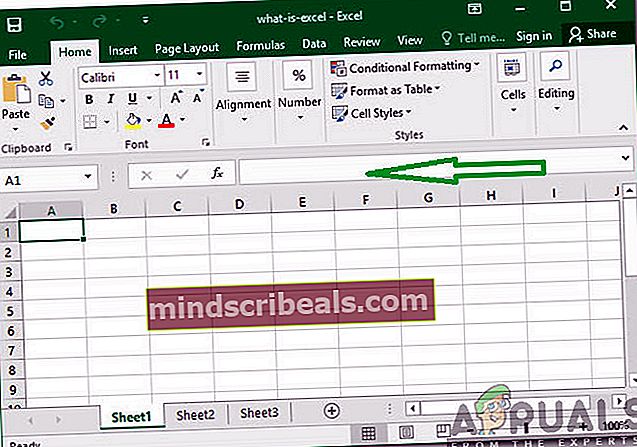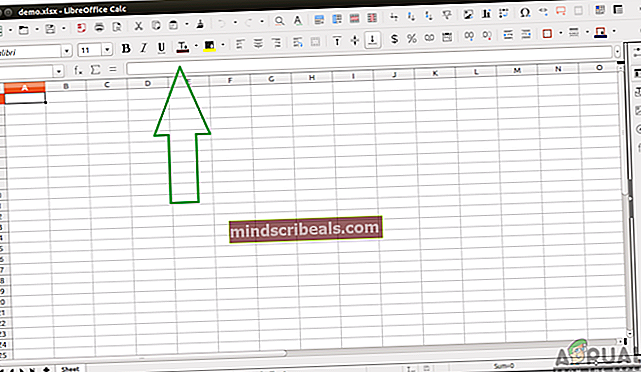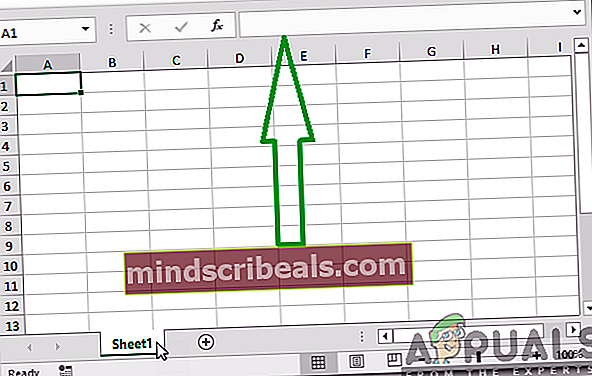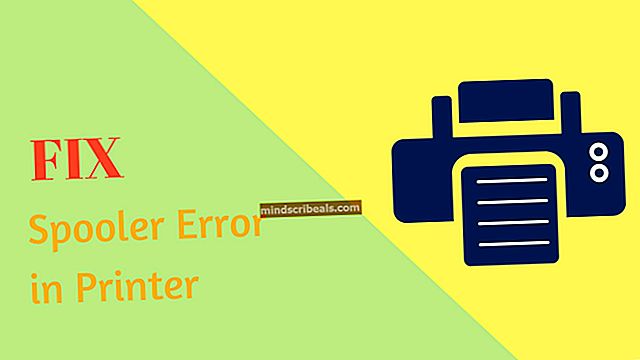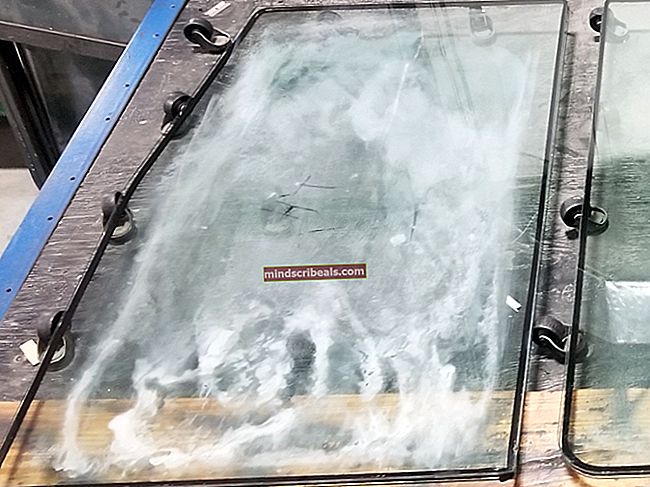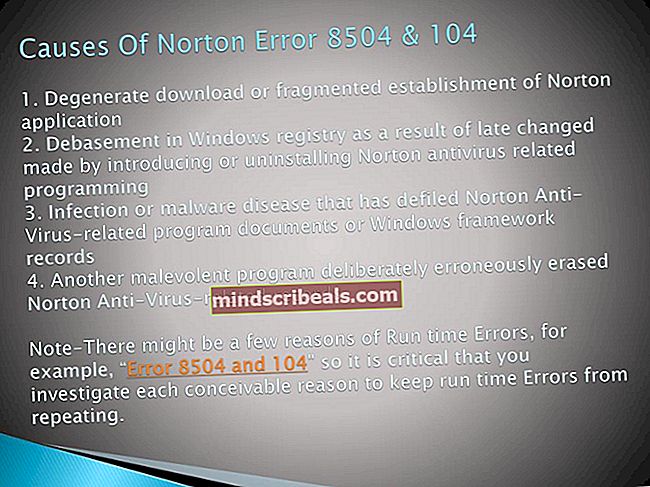Kuinka korjata taulukon arvoa ei löydy -virhe Excelissä
Microsoft Excel on Microsoftin kehittämä ja jakelema taulukkolaskentaohjelma. Se on saatavana lähes kaikilla alustoilla ja sitä käytetään laajasti liike- ja muihin tarkoituksiin. Helppokäyttöisen käyttöliittymän ja lukuisien kaavojen / toimintojen ansiosta se on tehnyt tietojen helposta dokumentoinnista todellisuuden. Kuitenkin viime aikoina on tullut paljon raportteja, joissa käyttäjät eivät pysty käyttämään kaavaa korvaamaan tietty kirjain sanalle ja näyttöön tulee virhe "Taulukon arvoa ei löydy" -virhe.

Yleensä on olemassa monia kaavoja, joita voidaan käyttää tiettyjen komentojen sisällyttämiseen. Mutta käyttäjät, jotka kokevat tämän virheen, eivät pysty tekemään niin. Siksi tässä artikkelissa tarkastelemme joitain syitä, joiden vuoksi tämä virhe käynnistyy, ja tarjoamme myös toteuttamiskelpoisia menetelmiä sen korjaamiseksi.
Mikä aiheuttaa "Taulukon arvoa ei löydy" -virheen Excelissä?
Saatuamme useita raportteja useilta käyttäjiltä päätimme tutkia ongelmaa ja selvittää syyt, joiden vuoksi se laukaistiin. Löysimme ongelman perussyyn ja luetelimme sen alla.
- Väärä kaava: Tämä virhe aiheutuu, kun korvauskaava syötetään väärin. Useimmat ihmiset käyttävät korvauskaavaa korvaamaan tietyn kirjaimen sanalla tai rivillä. Tämä säästää paljon aikaa, mutta väärin syötetty virhe palautetaan.
Nyt kun sinulla on perustiedot ongelman luonteesta, siirrymme kohti ratkaisuja. Varmista, että nämä toteutetaan siinä järjestyksessä, jossa ne esitetään, jotta vältetään ristiriidat.
Ratkaisu 1: Korvaavan taulukon kaavan käyttäminen
Jos kaava on syötetty väärin, korvaustoiminto ei toimi oikein. Siksi tässä vaiheessa käytämme eri kaavaa toiminnon aloittamiseksi. Sen vuoksi:
- AvataExcel ja tuoda markkinoille laskentataulukkoasi, johon kaavaa käytetään.
- Klikkaus solussa, johon haluat käyttää kaavaa.
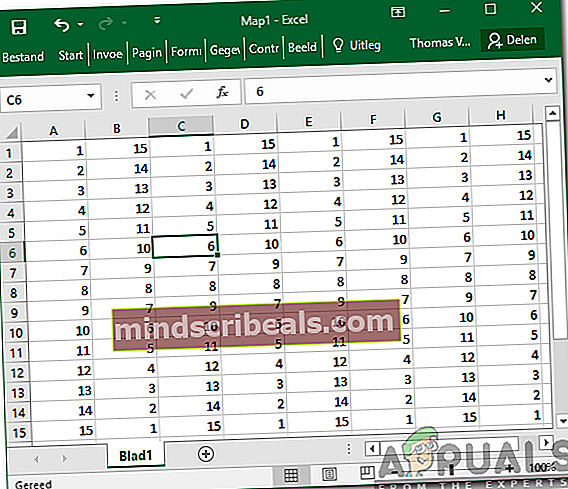
- Klikkaus "Kaava”Baari.
- Tyyppi seuraavassa kaavassa ja paina “Tulla sisään”
= ArrayFormula (korvike (korvaava (korvaava (korvaava (E2: E5 & "", "y", "Y"), "kyllä", "Y"), "Kyllä", "Y"))
- Tässä tapauksessa, "Y”Korvataan sanoillaJoo“.
- Voit muokata kaavaa tarpeidesi mukaan, sijoittaa kirjain / sana, joka on korvattava, Y: n tilalle ja kirjain / sana, jolla se on korvattava, on sijoitettava kyllä-kohtaan. Voit myös muuttaa solujen osoitetta vastaavasti.
Ratkaisu 2: RegExMatch-kaavan käyttäminen
Jos yllä oleva menetelmä ei toiminut sinulle, on mahdollista, että lähestymällä ongelmaa eri näkökulmasta saatat ratkaista sen. Siksi tässä vaiheessa otamme käyttöön toisen kaavan, joka käyttää erilaista komentosarjaa työn suorittamiseen. Sen soveltamiseksi:
- Avata Excel ja tuoda markkinoille laskentataulukkoasi, johon kaavaa käytetään.
- Klikkaus solussa, johon haluat käyttää kaavaa.
- Valitse "Kaava”Baari.
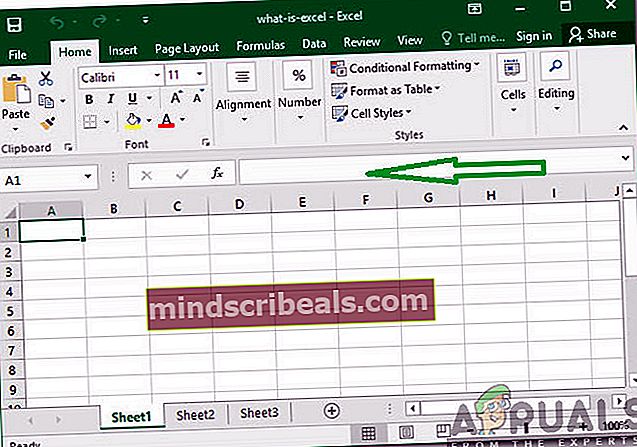
- Tulla sisään alla olevan kaavan ja paina “Tulla sisään”
= jos (REGEXMATCH (E2, "^ Kyllä | kyllä | Y | y") = tosi, "Kyllä")
- Tämä korvasi myös "Y" sanalla "Kyllä".
- Y- ja Yes-arvoja voidaan muuttaa tarpeidesi mukaan.
Ratkaisu 3: Yhdistetyn kaavan käyttö
Joissakin tapauksissa edellä mainituista kahdesta kaavasta muodostettu yhdistetty kaava saa temppun aikaan. Siksi tässä vaiheessa käytämme yhdistettyä kaavaa virheen korjaamiseen. Tätä varten:
- AvataExcel ja käynnistä laskentataulukko, johon kaavaa käytetään.
- Valitse solu, johon haluat käyttää kaavaa.
- Klikkaus on "Kaava" baari.
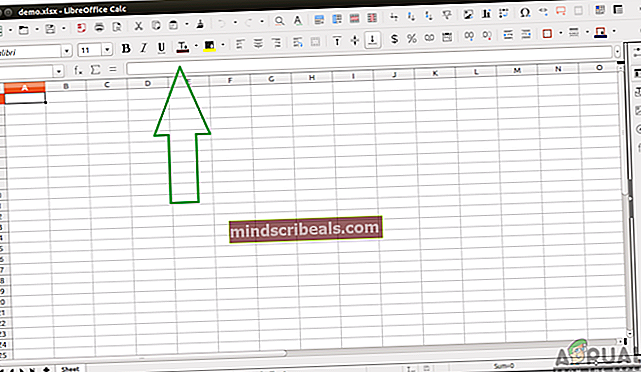
- Tulla sisään alla mainittua kaavaa ja paina "Tulla sisään"
= ArrayFormula (jos (REGEXMATCH (E2: E50, "^ Kyllä | kyllä | Y | y") = tosi, "Kyllä"))
- Tämä korvaaY" kanssa "Joo”Samoin ja se voidaan konfiguroida vastaamaan olosuhteitasi vastaavasti.
Ratkaisu 4: RegExReplace-kaavan käyttäminen
On mahdollista, että RegExReplace-kaava saatetaan tarvita virheen poistamiseksi. Siksi tässä vaiheessa käytämme “RegExReplace” -kaavaa päästäkseen eroon virheestä. Sen vuoksi:
- Avata Excel ja tuoda markkinoille laskentataulukkoasi, johon kaavaa käytetään.
- Valitse solu, johon haluat käyttää kaavaa.
- Klikkaus "Kaava”Baari.
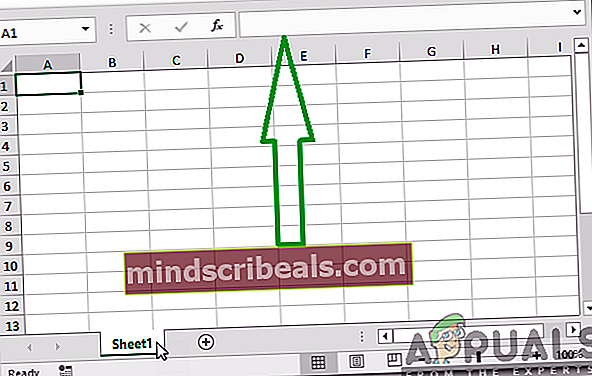
- Tulla sisään alla olevan kaavan ja paina “Tulla sisään”
= ArrayFormula (korvaa uudelleen ("" & E2: E50 & "", "y | kyllä | kyllä", "Y")) - Tämä korvaaY" kanssa "Joo”Ja se voidaan konfiguroida vastaamaan tilannettasi.