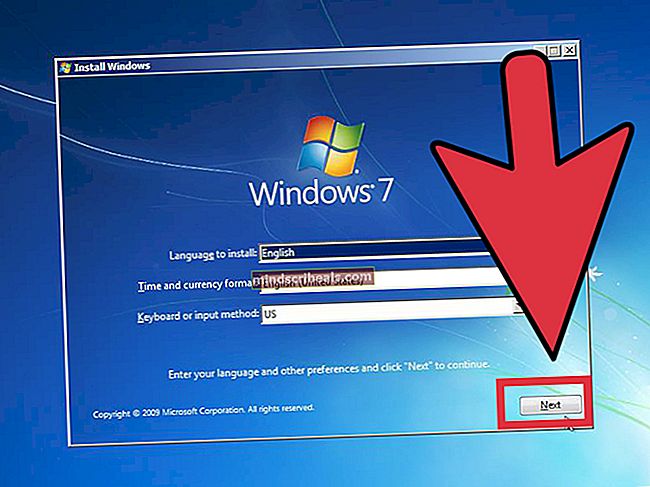Kuinka vähentää Google-laskentataulukoista
Kuinka vähentää Google-laskentataulukoista
Kirjoittanut Habiba Rehman 23. helmikuuta 2020, 3 minuuttia luettu
Laskentataulukoiden työ perustuu usein kaavoihin. Joten jokaiselle toiminnolle, jonka haluat ottaa käyttöön juuri taulukkolaskentaan lisättyihin tietoihin, sinun on lisättävä kaava manuaalisesti. Myös tietojen vähentämistä varten sinun on lisättävä tietty kaava, joka antaa sinulle vähennetyt vastaukset Google-laskentataulukkoon.
Tässä on muutama asia, joka sinun on otettava huomioon varmistaaksesi, että kaava on syötetty oikein laskentataulukkoon.
- Valitse solu, jossa haluat vähennetyn arvon näkyvän. Tämä on myös solu, johon syötät kaavan.
- Aloita vähennyskaava merkillä ”=”, joka on yhtä suuri kuin allekirjoittaa. Tämä on välttämätöntä kaikille kaavoille. Et voi lisätä kaavaa ilman yhtälöitä allekirjoittamaan, koska se on aina osa kaavaa. Ilman yhtäsumman allekirjoittamista et saa arvoa, kuten oletit kaavan toimivan. Virhe tapahtuu varmasti, jos unohdat yhtäläiset allekirjoittaa.
- Painat Enter-näppäintä oikean kaavan lisäämisen jälkeen. Tämä antaa sinulle arvon vastauksellesi. Jos et paina Enter-näppäintä, et saa vastausta, kaava pysyy alkuperäisessä muodossaan sen sijaan, että ottaisit toiminnon käyttöön tiedoissa.
- Vähennyslaskua varten miinusmerkkiä tai, jota kutsumme viiva-merkiksi, '-' käytetään vähennyskaavoihin Google Sheetsissä. Jos sinulla on tietoja, jotka edellyttävät vähennyskaavaa, vähennät tiedot merkinnällä "-".
Esimerkki vähennyslaskusta Google Sheetsissä
Sano esimerkiksi, että sinun on vähennettävä solujen A ja B tiedot.

Määrität solun, jossa haluat näyttää vastauksen vähennykseen, ja kirjoita siihen kaava. Kaava on yksinkertainen, = solu yksi - solu 2. Sulujen lisääminen ei ole pakollista. Katso alla olevasta kuvasta ymmärtääksesi, kuinka voit lisätä kaavan soluun. Sinun on oltava erittäin varma soluista, jotka haluat vähentää. Jos kirjoitat A2: n sijasta, jos kirjoitit A3, saat vastauksen, mutta ei oikeaa vastausta oikeille soluille.


Jos haluat käyttää samaa kaavaa muissa soluissa, jotka vaativat saman kaavan, voit vetää ja pudottaa kohdistinta sen jälkeen, kun olet valinnut ensimmäisen solun, riville tai sarakkeelle, jossa haluat käyttää samaa kaavaa.


Tämä ei ole ainoa tapa vähentää Google-taulukkoa. Voit kirjoittaa soluihin kirjoittamasi numerot sen sijaan, että kirjoitat A2 tai B2. Voit esimerkiksi kirjoittaa kaavan seuraavasti:
= 100-10 eikä = A2-B2
Molemmat näistä antavat kuitenkin sinulle oikean vastauksen. Tätä menetelmää ei kuitenkaan suositella. Koska jos muutat soluun A syötettyjä perusarvoja, joudut muuttamaan ne myös manuaalisesti vähennyssarakkeelle, josta tulee lisätty prosessi tietojesi säilyttämiselle.
Kaavan käyttämisen edut Google Sheetsissä
Tietojen syöttäminen kaavalla, joka sisältää solujen numerot ja aakkoset, on helpompaa hallita. Tämä johtuu siitä, että esimerkiksi sinun oli muutettava sarakkeen B arvoja. Kun muutat sarakkeen B arvoja, sarakkeessa C vähennetyt vastaukset muuttuvat automaattisesti uusien arvojen mukaan. Tämä on Google Sheetsin kaavojen voima. Tämä auttaa sinua säästämään aikaa, vähentämään virheiden mahdollisuutta ja sopeutumaan automaattisesti muutoksiin, jotka tehdään myöhemmin tiedoissa.
Kuinka tarkastella kaavaa Google Spread Sheetsissä?
Mitä näet Google-taulukossa, ovat vastaukset kaavan antamisen jälkeen. Mutta jos haluat tarkastella vastauksen saamiseen käytettyä kaavaa, voit tehdä sen helposti, jos laskentataulukon valmistaja on käyttänyt kaavoja tietojen syöttämiseen.
Voit tarkastella kaavaa täytetyssä laskentataulukossa seuraavasti:
- Napsauta solua, jonka kaavan haluat analysoida. Kun napsautat kerran, ohjelma valitsee solun ja näyttää vastauksen kyseiselle solulle palkissa, kuten alla olevassa kuvassa korostetaan.

- Toinen tapa tehdä tämä on napsauttamalla kahdesti samaa solua. Tämä näyttää kaavan solulle itse solussa.

Voit käyttää molempia edellä mainittuja tapoja muokata myös kaavaa.
merkintä: Samalla tavalla voit myös kertoa ja suorittaa lisäyksiä Google Sheets -sovelluksellasi luomalla ja toteuttamalla kaavoja.