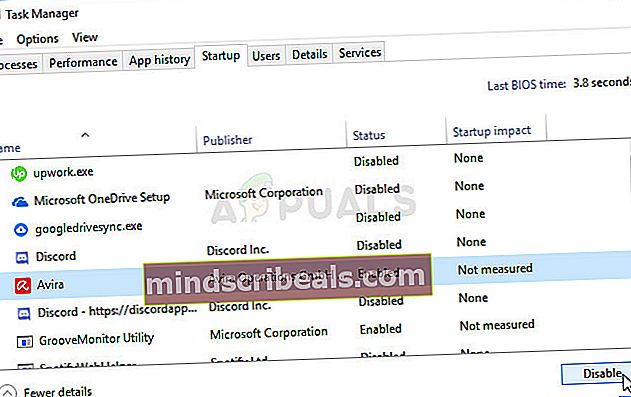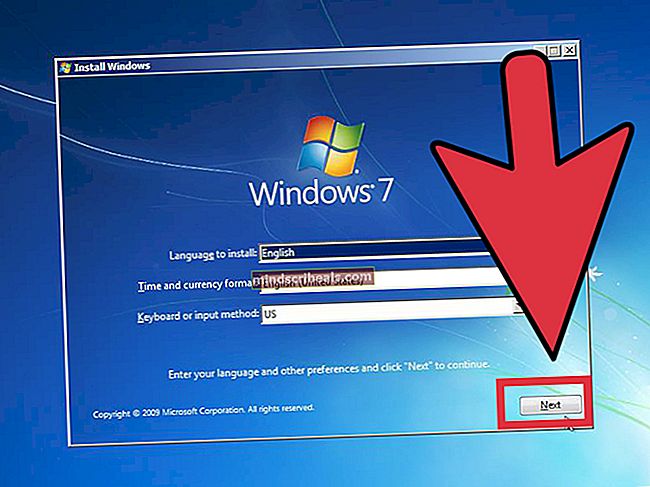Korjaus: Windows ei voi ladata laiteohjainta tälle laitteistolle, koska laiteohjaimen edellinen esiintymä on edelleen muistissa (koodi 38)
Tämä virhe liittyy yleensä äskettäin asentamaasi ulkoiseen laitteeseen, ja virheilmoitukseen liittyy laitteeseen liittyviä suorituskykyongelmia. Itse virhe löytyy Laitehallinnasta avattaessa ongelmallisen laitteen ominaisuudet.

Yleensä ongelmalliset laitteet on kytketty USB: n kautta, ja ongelma voidaan ratkaista hallitsemalla näitä portteja. Olemme valmistaneet useita hyödyllisiä menetelmiä, jotka ovat toimineet muille käyttäjille, ja toivomme, että se auttaa sinua ratkaisemaan ongelman!
Mikä aiheuttaa virheen "Windows ei voi ladata laiteohjainta tähän laitteistoon, koska laiteohjaimen edellinen esiintymä on edelleen muistissa (koodi 38)" -virhe?
Luettelo mahdollisista syistä ei ole kovin pitkä, mutta se päättää melko paljon, mitä ratkaisua sinun on käytettävä ongelman ratkaisemiseksi. Katsotaan!
- USB-ohjaimen ohjaimet saattaa olla asennettu väärin, ja sinun kannattaa harkita niiden asentamista uudelleen.
- Kiintolevy sammuu Tietokoneesi ollessa käyttämättömänä on ilmoitettu aiheuttaneen tämän ongelman monille ihmisille.
- Ongelma johtui usein asennetuista kolmansien osapuolten ohjelmat ja palvelut, jotka ovat häirinneet laiteajureita. Puhdas käynnistys voi auttaa sinua selvittämään, mikä ohjelma aiheuttaa ongelmia.
Ratkaisu 1: Pidä vaihtonäppäintä alhaalla
Tämä hämmästyttävän yksinkertainen menetelmä ansaitsee ehdottomasti listan kärjessä pelkän yksinkertaisuutensa ja sen vuoksi, että se onnistui auttamaan lukemattomia käyttäjiä, jotka kamppailivat "Windows ei voi ladata laiteohjainta tälle laitteistolle, koska edellinen laiteohjain on edelleen muistissa (koodi 38) ”-virhe.
Tämä menetelmä on hyödyllisin kannettaville tietokoneille. Pidä vain Siirtää -painiketta samalla kun napsautat Virta pois vaihtoehto Käynnistä-valikossa tai fyysinen painike. Tämä sammuttaa kannettavan tietokoneen kokonaan ja tyhjentää sen kaikesta, mikä saa seuraavan virran aikaan uudenlaisen alun. Tarkista, ratkaiseeko tämä ongelmasi!
Ratkaisu 2: Asenna USB-laitteet uudelleen Laitehallintaan
Tämä ratkaisu on yleensä helppo, vaikka se voi viedä muutama minuutti enemmän kuin muut ratkaisut, riippuen siitä, kuinka monta USB-laitetta Laitehallinnassa on. Tämä menetelmä on auttanut ylivoimaisesti eniten käyttäjiä, ja suosittelemme, että kokeilet tätä menetelmää ennen muita!
- Ensinnäkin, sinun on poistettava ohjain, jonka olet tällä hetkellä asentanut koneellesi.
- Kirjoita “Laitehallinta”Käynnistä-valikkopainikkeen vieressä olevaan hakukenttään laitteenhallintaikkunan avaamiseksi. Voit käyttää myös Windows-näppäin + R näppäinyhdistelmä Suorita-valintaikkunan avaamiseksi. Tyyppi devmgmt.msc ja napsauta OK tai Enter-näppäintä.

- LaajennaUniversal Serial Bus -ohjaimet”-Osio. Tämä näyttää kaikki asennetut USB-laitteet, joita koneellasi on tällä hetkellä.
- Napsauta hiiren kakkospainikkeella kutakin luettelon kohtaa ja valitse Poista laitteen asennus vaihtoehto pikavalikosta. Muista toistaa sama prosessi kaikille luettelon merkinnöille.

- Vahvista mahdolliset valintaikkunat, sulje Laitehallinta ja Käynnistä tietokoneesi uudelleen. Windows asentaa uudelleen asentamasi laitteet automaattisesti, ja virheen pitäisi olla ohi jo!
Ratkaisu 3: Varmista, että kiintolevyä ei koskaan sammuteta
Tämä on jälleen yksi hämmästyttävä ratkaisu, joka voidaan suorittaa helposti ja joka on auttanut monia ihmisiä, jotka ovat kamppailleet saman ongelman kanssa. Tämä menetelmä varmistaa, että kiintolevyä ei koskaan sammuteta, kun tietokone on tyhjäkäynnillä. Tämä saattaa tuntua dramaattiselta muutokselta, mutta se on vähäinen verrattuna siihen, että laitteesi alkaa vihdoin toimia oikein!
- Napsauta hiiren kakkospainikkeella ilmaisinalueella olevaa akkukuvaketta ja napsauta Virranhallinta-asetukset. Jos et käytä Windows 10: tä, napsauta Käynnistä-valikkoa ja etsi Ohjauspaneeli. Muuta Näytä vaihtoehto Suuret kuvakkeet ja napsauta Virranhallinta-asetukset

- Valitse käyttämäsi virrankäyttösuunnitelma (yleensä Tasapainoinen tai Virransäästö) ja napsauta Muuta suunnitelman asetuksia Napsauta avautuvassa uudessa ikkunassa Muuta virran lisäasetuksia.
- Napsauta tässä ikkunassa pientä plus-painiketta Kiintolevy luettelossa sen laajentamiseksi. Tee sama Sammuta kiintolevy tämän jälkeen Vaihda Asetus-asetukseksi Ei koskaan napsauttamalla sitä.

- Tee sama kaikille aktiivisille akkusuunnitelmille, koska tietokoneesi vaihtaa toisinaan automaattisesti. Tarkista onko koodi 38 näkyy edelleen tietokoneellasi.
Ratkaisu 4: Suorita laitteiston ja laitteiden vianmääritys
Tämä vianetsintäominaisuus on Windows-vianmäärityspaketin vakio-osa ohjauspaneelissa. Koska Laitehallinta ei tarjoa laitteen ominaisuuksien vianetsintäominaisuutta, tämä on todennäköisesti hyödyllisin, mitä voit kokeilla työn suorittamiseksi. Tämä on auttanut monia ihmisiä ja toivomme, että se auttaa myös sinua.
- Aloittaa Ohjauspaneeli etsimällä apuohjelma Käynnistä-painikkeesta tai napsauttamalla tehtäväpalkin vasemmalla puolella (näytön vasemmassa alakulmassa) olevaa hakupainiketta (Cortana).
- Voit käyttää myös Windows-näppäin + R näppäinyhdistelmä, johon sinun pitäisi kirjoittaacontrol.exe”Ja napsauta Suorita, joka avaa myös Ohjauspaneelin suoraan.

- Kun Ohjauspaneeli avautuu, muuta näkymäksi Luokka ja napsauta Tarkastele laitteita ja tulostimia alla Laitteisto ja ääni tämän osan avaamiseksi.
- Etsi keskiosan alapuolelta ongelmallinen laite, napsauta sitä hiiren kakkospainikkeella kerran ja napsauta Vianmääritys -painiketta ylävalikossa. Jos et löydä ongelmallista laitettasi, napsauta tietokoneen kuvaketta.

- Odota, että vianmääritysohjelma on päättänyt yrittää havaita ja ratkaista ongelman, ja seuraa näytön ohjeita, jotta se voi korjata ongelman. Tarkista, näkyyköWindows ei voi ladata laiteohjainta tälle laitteistolle, koska laiteohjaimen edellinen esiintymä on edelleen muistissa (koodi 38) ” virhe näkyy edelleen.
Ratkaisu 5: Puhdista käynnistys
Puhdas käynnistys palvelun tai prosessin tunnistamiseksi, joka käynnistyy tietokoneellasi, on ehdottomasti ykkösratkaisu. Jotkut muut palvelut tai ohjelmat ovat yksinkertaisesti ongelmallisia, ja tämä voi auttaa sinua tunnistamaan ne.
- Käytä Windows + R näppäinyhdistelmä. Kirjoita Suorita-valintaikkunaanmsconfig ’ ja napsauta OK.

- Napsauta saman ikkunan Yleiset-välilehdessä Valikoiva käynnistys ja poista sitten napsauttamalla Lataa käynnistyskohteet valintaruutu varmista, että sitä ei ole valittu.
- Valitse Palvelut-välilehdessä Piilota kaikki Microsoftin palvelut -valintaruutu ja napsauta sittenPoista kaikki käytöstä’.

- Napsauta Käynnistys-välilehdessäAvaa Tehtävienhallinta ”. Napsauta hiiren oikealla painikkeella Käynnistys-välilehden Tehtävienhallinta-ikkunassa kutakin käyttöönotettua käynnistyskohtaa ja valitsePoista käytöstä'.
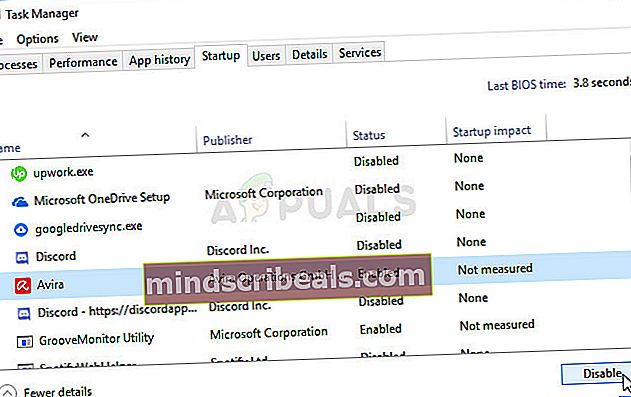
- Tämän jälkeen sinun on otettava käyttöön Käynnistyskohteet yksitellen ja käynnistettävä tietokone uudelleen. Sen jälkeen sinun on tarkistettava, näkyykö virhe uudelleen.
- Kun olet löytänyt ongelmallisen käynnistyskohteen tai palvelun, voit ryhtyä toimiin ongelman ratkaisemiseksi. Jos se on ohjelma, voit asenna uudelleen se tai korjaus Jos se on palvelu, voit Poista käytöstä se jne.