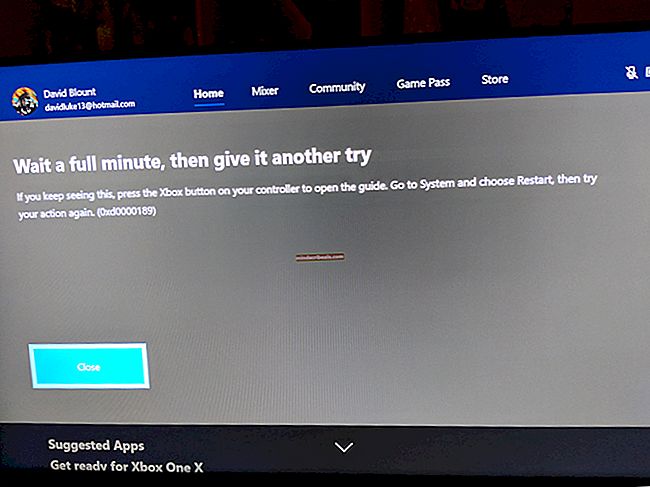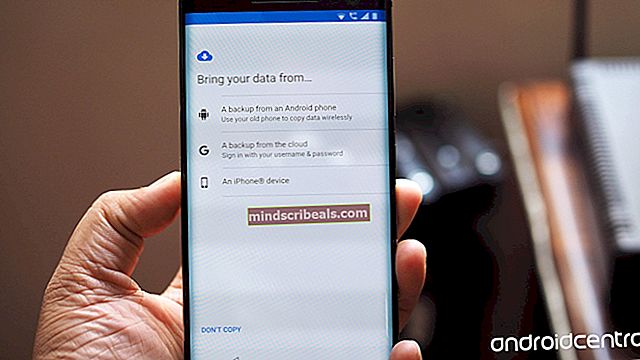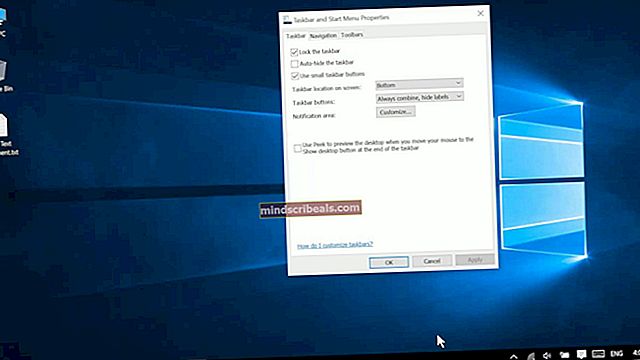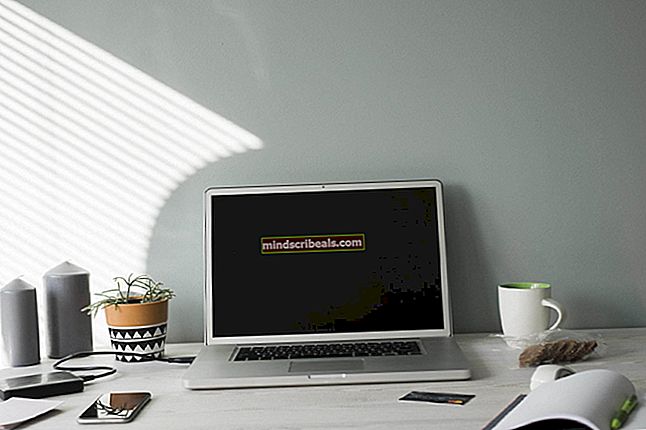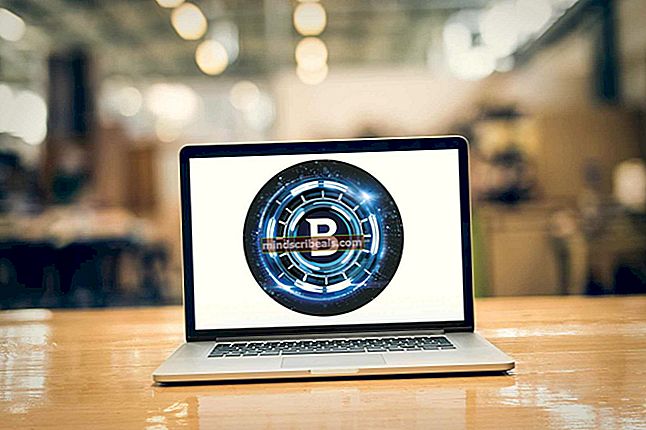Kuinka korjata Virhe asennuslokitiedoston avaamisessa
Saatat kokea viestin “Virhe asennuslokitiedoston avaamisessa”, Kun yrität poistaa ohjelman Windows-sovellusten hallinnan avulla. Tämä virhe ilmenee vain, jos Windowsin asennusohjelman kirjaaminen on käytössä, mutta jonkin virheen tai ristiriidan takia Windows Installer -moottori ei voi kirjoittaa asennuksen lokitiedostoa oikein.

Tämä tapahtuu yleensä, jos Windows Installer -sovelluksen kasa vapautuu ja sen vuoksi se menettää tiedot lokitiedoston tallennuspaikasta. Tämän jälkeen Windows yrittää kirjoittaa lokin oletussijaintiin tiedostona, mutta ei tee sitä. Tämä on hyvin vanha virhe, ja Microsoft on korjannut sen virallisesti verkkosivustollaan. Tämän ongelman kiertotavat ovat melko yksinkertaisia ja suoraviivaisia.
Mikä aiheuttaa virheen asennuslokitiedoston avaamisessa?
Kuten edellä keskusteltiin, tämä virhe liittyy Windows Installerin lokiin kirjaamiseen. Kirjaaminen on periaatteessa kaikkien asennusten ja asennusten seurantaa ja niiden tallentamista. Näin saat tekniset yksityiskohdat tekstidokumenttiin. Yksityiskohtainen luettelo virheen syistä on:
- Windows Installer -moduuli on vaikeuksia pitää asennus- ja asennuksen poistopäiväkirjaa, koska se ei tiedä mihin tiedosto tallennetaan.
- Asentaja on joko korruptoitunut tai sen asennustiedosto ovat puuttuu.
- Resurssienhallinta liittyy suoraan kaikkiin Windows Installer -käyttöihin. Se voi olla virhetilassa.
Ennen kuin jatkat ratkaisujen kanssa, varmista, että sinulla on järjestelmänvalvojan oikeudet. Saatamme suorittaa joitain komentokehotuslausekkeita, jotka saattavat tarvita kohotettua tilaa.
Ratkaisu 1: Suorita sovelluksen asennuksen poisto-ohjelma
Ennen kuin siirryt yksityiskohtaisiin ratkaisuihin, on huomattava, että on aina suositeltavaa poistaa ohjelma sen omalla asennuksen poistajalla. Kun poistat ohjelman Windows-sovellusten hallinnan avulla, se ei välttämättä aina käynnistä sovelluksen alkuperäistä asennuksen poisto-ohjelmaa.

Kun käytät sovelluksen alkuperäistä asennuksen poisto-ohjelmaa, se ohittaa kaikki nämä ongelmat, joihin Windows Installer on törmännyt, ja poistaa ohjelman oikein kaikkien tiedostojen poistamisen jälkeen. Löydät sovelluksen asennuksen poisto-ohjelman siirtymällä sen hakemistoon ja etsimällä tiedostonuninstall.exe”. Suorita se ja noudata näytön ohjeita. Varmista, että sinulla on järjestelmänvalvojan käyttöoikeudet.
Ratkaisu 2: Käynnistä Explorer.exe uudelleen
Explorer.exe on Windows Explorerin prosessi, joka on enemmän kuin tiedostojen hallinta. Toisin kuin muut yksinkertaiset tiedostojen hallintaohjelmat, se kommunikoi ja siirtää tietoja myös muihin moduuleihin, kuten Windows Installer. Jos se on vioittunut tai virhetilassa, saatat saada keskustellun virheilmoituksen. Resurssienhallinnan uudelleenkäynnistäminen on myös Microsoftin virallinen korjaus.
- Tuo Windows esiin painamalla Windows + R Juosta Kirjoita “taskmgr”Valintaikkunassa tuodaksesi esiin tietokoneen tehtävänhallinnan.
- Kun olet tehtävänhallinnassa, napsautaProsessit”Välilehti uuden ikkunan yläosassa.
- Etsi nyt tehtävän Resurssienhallinta prosessiluettelossa. Napsauta sitä ja painaUudelleenkäynnistää”-Painike ikkunan vasemmassa alakulmassa.

- Käynnistä Windows Explorer uudelleen, yritä suorittaa asennustiedosto uudelleen ja tarkistaa, onko virhesanoma ratkaistu.
- Jos tiedostojen hallinta ja työpöydän kuvakkeet katoavat, voit käynnistää Resurssienhallinnan uudelleen manuaalisesti. Paina Windows + R, kirjoita valintaikkunaan ”explorer.exe” ja paina Enter.
Ratkaisu 3: TMP- ja TEMP-hakemistojen korjaaminen
Saatat myös kokea tämän virheen, jos tiedoston TMP- ja TEMP-hakemistot ovat erilaiset. Tämä saa Windows Installerin kirjoittamaan TMP: hen, mutta kun se yrittää lukea ne käyttämällä TEMP-määritettä, se saa virheen ja levittää sen sinulle. Voimme yrittää viitata molempien arvoihin samaan suuntaan, jotta konflikti ratkaistaan.
- Paina Windows + S, kirjoita valintaikkunaan komentokehote, napsauta sitä hiiren kakkospainikkeella ja valitse Suorita järjestelmänvalvojana.
- Suorita seuraava käsky komentokehotteessa.
aseta TEMP +% tmp%

- Yritä nyt suorittaa asennus ja katso, korjaako tämä ongelman.
Ratkaisu 4: Lokitiedoston poistaminen manuaalisesti
Jos saat edelleen tämän virheen edes kahden edellisen ratkaisun jälkeen, voit yrittää poistaa INSTALL-lokitiedoston manuaalisesti sovelluksen hakemistosta. Joissakin tapauksissa lokitiedosto on jo oikeilla tiedostonimillä. Jos näin tapahtuu, Windows Installer ei korvaa sitä ja antaa virheilmoituksen. Voimme yrittää poistaa manuaalisesti ja nähdä, viekö Installer sen virhetilasta.
- Avaa ohjelmatiedostot paikallisella levyllä C (tämä on asennustiedostojen oletussijainti. Jos olet asentanut jonkin muun levyn, avaa kyseinen hakemisto) ja etsi ohjelma.
- Etsi ohjelman hakemistosta tiedosto INSTALL.txt. Kun olet löytänyt sen, lopeta ja liitä se johonkin toiseen hakemistoon (kuten työpöytä).

- Yritä nyt suorittaa asennusohjelma uudelleen ja katso, korjasiko tämä ongelman.
Edellä mainittujen ratkaisujen lisäksi voit kokeilla myös seuraavia korjauksia:
- Käynnissä SFC Järjestelmän tiedostontarkistus skannaa kaikki Windows-tiedostosi (mukaan lukien Windows Installer) ja korjaa mahdolliset ristiriidat. Avaa korotettu komentokehote ja suorita seuraava sfc / scannow.
- Rekisteröi uudelleen Windows Installer tai Asenna uudelleen Jos Windows Installer on vioittunut, voit päivittää sen manuaalisesti. Uudelleenasennus saattaa korjata puuttuvat osat tai moduulit ohjelmassa. Voit antaa tarkat tiedot tämän tekemisestä Microsoftin virallisella verkkosivustolla.