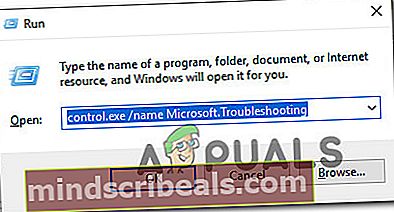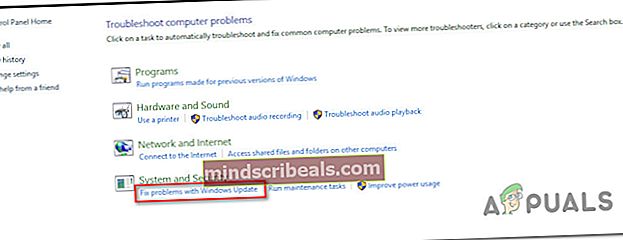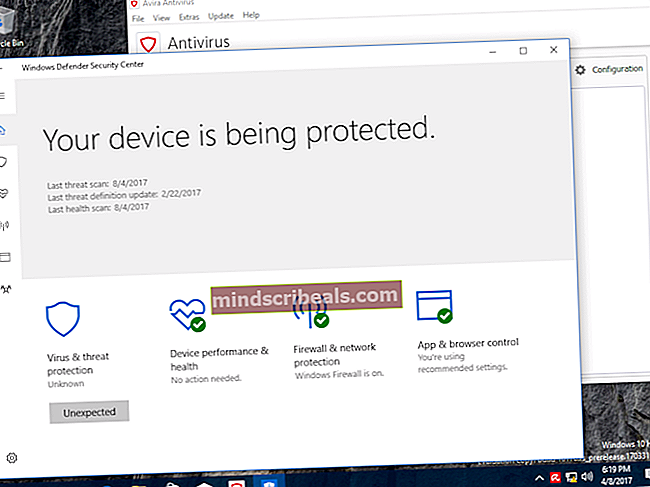Kuinka korjata Windows Update -virhekoodi 800F0A13?
Jotkut Windows-käyttäjät eivät pysty asentamaan tiettyjä päivityksiä tavalliseen tapaan. Virhekoodi, joka tulee esiin päivityksen epäonnistumisen jälkeen, on 800F0A13.Vaikka jotkut käyttäjät kohtaavat tämän ongelman useilla eri päivityksillä, toiset sanovat, että virhekoodi ilmestyy vain yhden päivityksen kanssa (loput asennetaan jonkin aikaa). Asia on paljon yleisempi Windows 7: ssä, mutta Windows 8.1: ssä esiintyy myös joitain tapauksia.

Mikä aiheuttaa Windows Update 800F0A13 -virheen?
Tutkimme tätä ongelmaa tarkastelemalla erilaisia käyttäjäraportteja ja testaamalla erilaisia korjausstrategioita, joita muut käyttäjät suosittelivat ja jo onnistuneet pääsemään ongelman pohjaan. Kuten käy ilmi, tämä virheilmoitus käynnistyy useissa eri tilanteissa. Tässä on luettelo syyllisistä, jotka saattavat laukaista tämän ongelman:
- Yleinen WU-häiriö - Kuten käy ilmi, useimmissa tapauksissa tämä ongelma johtuu geneettisestä häiriöstä, jonka Microsoft on jo dokumentoinut. Jos tämä skenaario on käytettävissä, sinun pitäisi pystyä ratkaisemaan ongelma yksinkertaisesti suorittamalla Windows Update -vianmääritysohjelma ja soveltamalla suositeltua korjausta.
- Järjestelmätiedoston vioittuminen - Tutkittuaan useita käyttäjäraportteja on mahdollista, että ongelma johtuu tietyntyyppisistä järjestelmätiedostojen vioista, jotka vaikuttavat Windows Update -komponenttiin. Jos tämä skenaario on käytettävissä, voit ratkaista ongelman suorittamalla sarjan apuohjelmia, jotka pystyvät korjaamaan vioittuneet osakomponentit (DISM ja SFC).
- Kolmannen osapuolen AV-häiriöt - Jos käytät kolmannen osapuolen tietoturvasarjaa, on todennäköistä, että käytät ylisuojelupakettia, joka häiritsee WU: n ja käyttöjärjestelmän välistä yhteyttä. Tässä tapauksessa sinun pitäisi pystyä ratkaisemaan ongelma poistamalla kolmannen osapuolen häiriöt käytöstä (joko poistamalla reaaliaikainen suojaus käytöstä tai poistamalla kolmannen osapuolen AV-paketin asennus).
- Käynnistyksen epäjohdonmukaisuus - Tietyissä olosuhteissa tämä virhekoodi saattaa esiintyä tapauksissa, joissa jotkin käyttöjärjestelmääsi kuuluvat käynnistyskohteet, ytimen prosessit tai taustaprosessit vioittuvat. Koska näitä ei voida korjata tavanomaisesti, sinun on suoritettava käynnistyskorjaus ongelman ratkaisemiseksi.
Jos kohtaat tällä hetkellä samaa 800F0A13virhe ja etsit korjausta, tässä artikkelissa on useita erilaisia vianmääritysoppaita. Alta löydät joukon menetelmiä, joita muut samanlaisessa tilanteessa olevat käyttäjät ovat onnistuneesti käyttäneet ongelman loppuun saamiseksi.
Jos haluat pysyä mahdollisimman tehokkaana, suosittelemme sinua noudattamaan alla olevia ohjeita samassa järjestyksessä kuin järjestimme ne (vaikeuksien ja tehokkuuden mukaan). Lopulta sinun pitäisi törmätä korjaukseen, joka ratkaisee ongelman huolimatta ongelman aiheuttajasta.
Aloitetaanpa!
Tapa 1: Suorita Windows Update -vianmääritysohjelma
Vaikka useita skenaarioita syntyy tämä virhe, useimmissa tapauksissa ongelma ilmenee, koska WU (Windows Update) vaikuttaa jotenkin. Tämän vuoksi sinun pitäisi nähdä, pystyykö Windows-asennuksesi ratkaisemaan ongelman automaattisesti, ennen kuin yrität mitään manuaalisia korjauksia.
Jos ongelma johtuu Microsoftin jo peittämästä epäjohdonmukaisuudesta, Windows Update Troubleshooter -ohjelman pitäisi pystyä ratkaisemaan ongelma automaattisesti, jos skenaario katetaan. Useat Windows-käyttäjät, jotka myös kamppailivat tämän virhekoodin kanssa, ovat ilmoittaneet, että ongelma ratkaistiin kokonaan, kun he suorittivat tämän vianmääritysohjelman ja käyttivät suositeltua korjausstrategiaa.
Jos et ole varma siitä, miten voit suorittaa Windows Update -vianmäärityksen Windows 7 / Windows 8.1 -tietokoneellasi, noudata seuraavia ohjeita:
- Avaa a Juosta valintaikkunaa painamalla Windows-näppäin + R.Kirjoita seuraavaksicontrol.exe / nimi Microsoft. vianmääritysJa paina Tulla sisään avata Ongelmien karttoittaminen klassisen Ohjauspaneelin käyttöliittymän välilehti.
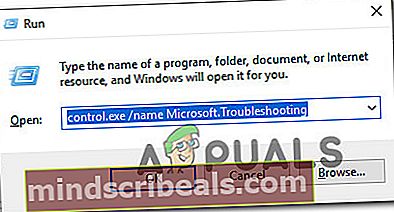
merkintä: Jos sinua kehotetaan UAC (Käyttäjätilien valvonta) napsauta Joo myöntää järjestelmänvalvojan oikeudet.
- Kun olet sisällä Ongelmien karttoittaminen , siirry näytön oikeanpuoleiseen osaan ja napsauta Korjaa Windows Update -ongelmat (alla Järjestelmä ja turvallisuus).
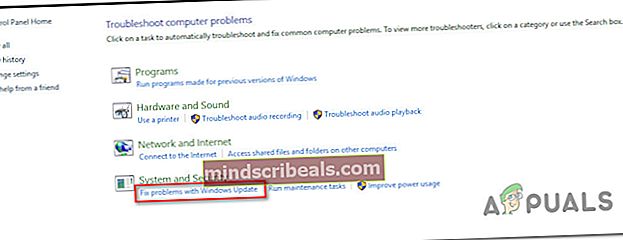
- Napsauta Windowsin alkuperäisessä päivitysnäytössä Pitkälle kehittynyt, valitse sitten ruutuun, joka liittyy Käytä korjausta automaattisesti ennen napsauttamista Seuraava. Tämä varmistaa, että korjaus otetaan automaattisesti käyttöön, jos se löytyy elinkelpoinen.

- Odota analyysin päättymistä. Tämä toimenpide määrittää, soveltuvatko jotkin Windows Update -vianmääritysohjelman korjausstrategiat kyseiseen skenaarioosi.

- Jos tunnistetaan toteuttamiskelpoinen korjausstrategia, näet toisen ikkunan, jossa sinulla on mahdollisuus napsauttaa Käytä tätä korjausta. Seuraa seuraavaksi näytön ohjeita pakottaaksesi korjauksen. Mutta pidä mielessä, että suositellusta korjauksesta riippuen sinun on ehkä tai ei tarvitse noudattaa useita lisäohjeita.

- Kun olet onnistunut soveltamaan suositellun korjauksen, käynnistä tietokone uudelleen ja tarkista, onko ongelma ratkaistu, kun seuraava käynnistysjakso on valmis.
Jos kohtaat edelleen 800F0A13virhe, kun yrität asentaa yhtä tai useampaa Windows-päivitystä, siirry seuraavaan alla olevaan menetelmään.
Tapa 2: DISM- ja SFC-skannausten suorittaminen
Jos Windows Update -vianmääritysohjelma ei ratkaissut ongelmaa automaattisesti, kannattaa ehkä etsiä tilanne, jossa järjestelmätiedostojen vioittuminen häiritsee WU-komponenttia ja tekee päivityksestä epäonnistuneen 800F0A13virhekoodi.
Jos tällainen skenaario koskee tilannettasi, tehokkain tapa ratkaista ongelma on suorittaa muutama apuohjelma, joka pystyy korjaamaan sekä loogiset virheet että järjestelmätiedostojen vioittumisen. Eikä sinun tarvitse edes luottaa kolmansien osapuolten ohjelmistoihin, koska Windowsissa on kaksi sisäänrakennettua apuohjelmaa, jotka pystyvät tähän: SFC (järjestelmätiedostojen vioittuminen) ja DISM (Deployment Image Servicing and Management).
Muista, että SFC korvaa vioittuneet kohteet turvautumalla paikallisesti välimuistissa olevaan kopioon, kun taas DISM käyttää WU: n alikomponenttia terveiden kopioiden lataamiseen vioittuneille tiedostoille, jotka on korvattava. DISM on tehokkaampi järjestelmän vioittumisen kanssa, kun taas SFC on parempi loogisten virheiden kanssa, joten suosittelemme, että suoritat molemmat nopeasti peräkkäin.
Tässä on pikaopas sekä SFC: n että DISM: n ajamisesta ongelman ratkaisemiseksi 800F0A13virhe:
- Lehdistö Windows-näppäin + R avata a Juosta valintaikkuna. Kirjoita sitten 'Cmd' vasta ilmestyneessä tekstiruudussa ja paina Ctrl + Vaihto + Enter avataksesi kohonneen CMD-kehotteen. Kun sinua pyydetään UAC (Käyttäjätilien valvonta) napsauta Joo myöntää järjestelmänvalvojan oikeudet.

- Kun onnistut avaamaan korotetun CMD-ikkunan, kirjoita seuraava komento ja paina Enter jokaisen rivin jälkeen aloittaaksesi DISM-skannauksen:
Dism.exe / online / cleanup-image / scanhealth Dism.exe / online / cleanup-image / restorehealth
merkintä: Muista, että DISM vaatii luotettavan Internet-yhteyden, jotta vioittuneet esiintymät korvataan terveillä kopioilla. Ensimmäinen komento korvaa epäjohdonmukaisuudet, kun taas toinen komento aloittaa korjausprosessin.
- Kun DISM-tarkistus on valmis, käynnistä tietokone uudelleen ja jatka sitten seuraavien vaiheiden kanssa. Vaikka tiedostojen korjaamisesta ei ilmoitettaisikaan, jatka seuraavien ohjeiden kanssa.
- Kun seuraava käynnistysjakso on valmis, avaa toinen kohonnut CMD-kehote seuraamalla vaihetta 1 uudelleen. Kirjoita tällä kertaa seuraava komento sen sijaan ja paina Tulla sisään aloittaa SFC-skannaus:
sfc / scannow
merkintä: Älä missään tapauksessa keskeytä tätä prosessia ensimmäisen tarkistuksen aloittamisen jälkeen. Tällöin järjestelmäsi altistuu muille loogisille virheille, jotka saattavat tuottaa muita virheitä tulevaisuudessa.
- Heti kun tämä on valmis, käynnistä tietokone uudelleen ja tarkista onko 800F0A13virhe korjataan seuraavan järjestelmän käynnistyksen yhteydessä.
Jos samaa virhekoodia esiintyy edelleen, kun yrität asentaa odottavaa Windows-päivitystä, siirry seuraavaan seuraavaan tapaan.
Tapa 3: Kolmannen osapuolen häiriön poistaminen käytöstä (tarvittaessa)
Usean eri käyttäjäraportin mukaan tämä ongelma voi ilmetä myös ylisuojelevan AV-paketin vuoksi, joka estää WU-komponenttia olemasta yhteydessä Microsoft-palvelimeen päivityksen lataamiseksi.
Useat kolmannen osapuolen sviitit ovat kirjautuneet ulos ongelman aiheuttamisesta, mutta Avast on yleisin syyllinen. McAfee Sophos ja Comodo raportoidaan myös tietoturvasarjana, joka saattaa aiheuttaa tämän ongelman.
Jos käytät suojauskanneria, jonka epäilet olevan vastuussa 800F0A13 virhe, sinun pitäisi pystyä ratkaisemaan ongelma joko poistamalla reaaliaikainen suojaus käytöstä tai poistamalla häiriöistä vastaava kolmannen osapuolen tietoturvapaketti.
Ensinnäkin sinun on aloitettava poistamalla reaaliaikainen suojaus käytöstä ja tarkistamalla, esiintyykö ongelma edelleen. Tämä menettely on tietysti erilainen riippuen käyttämästäsi suojausasiakkaasta. Mutta suurimmalla osalla kolmannen osapuolen AV-paketteja voit tehdä tämän suoraan tehtäväpalkin kuvakkeesta. Napsauta hiiren kakkospainikkeella suojauspakettikuvaketta ja etsi vaihtoehto, joka poistaa reaaliaikaisen suojauksen.

Kun olet poistanut reaaliaikaisen suojauksen käytöstä, yritä päivittää uudelleen ja katso, onko ongelma nyt ratkaistu.
Jos kohtaat edelleen 800F0A13-virheen, poista AV kokonaan ja poista kaikki jäännöstiedostot, jotka noudattavat edelleen samoja suojaussääntöjä. Jos päätät tehdä tämän, noudata tässä artikkelissa kuvattuja vaiheita (tässä). Se näyttää, kuinka suojausohjelma poistetaan jättämättä jäljelle tiedostoja, jotka edelleen aiheuttavat saman ongelman.
Jos tätä menetelmää ei voida käyttää tai olet jo vahvistanut, että ulkoinen AV-paketti ei aiheuta ongelmaa, siirry alla olevaan viimeiseen tapaan.
Tapa 4: Käynnistyskorjauksen suorittaminen
Jos mikään yllä olevista menetelmistä ei ole antanut sinun ratkaista ongelmaa, on todennäköistä, että olet tekemisissä jonkin tyyppisen vioittumisen kanssa, jota ei voida ratkaista tavanomaisesti. Tällaisissa tilanteissa paras mahdollinen korjaus, joka ei aiheuta tietojen menetystä, on suorittaa käynnistyskorjaus.
Tämä toimenpide korjaa kaikki Windowsin käynnistysprosessin kannalta kriittiset tiedostot, mukaan lukien käynnistystiedot, ytimen prosessit ja alkuperäiset taustaprosessit. Mutta pidä mielessä, että käynnistyskorjauksen suorittamiseksi tarvitset joko Windowsin asennusmedian tai järjestelmän palautuslevyn.
Jos sinulla ei ole kumpaakaan näistä, voit silti suorittaa toimenpiteen luomalla käynnistyskorjausvälineen. Jos haluat päättää noudattaa tätä menettelyä, noudata vaiheittaisia ohjeita (tässä).