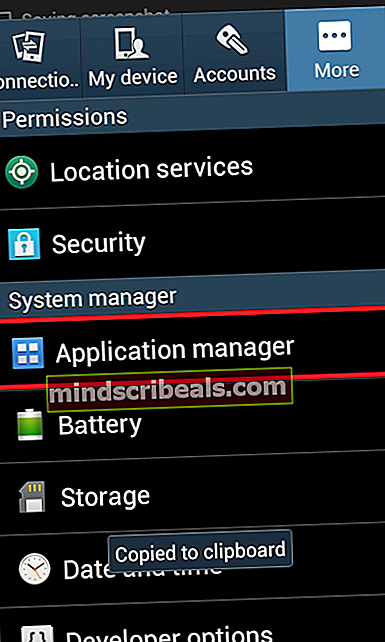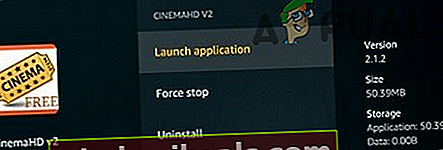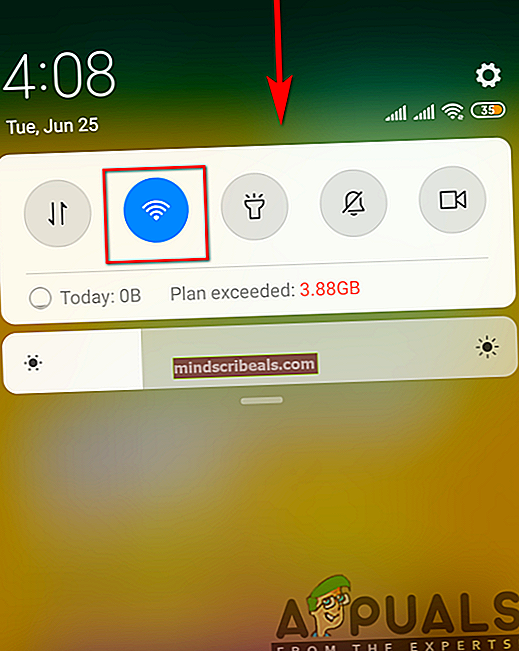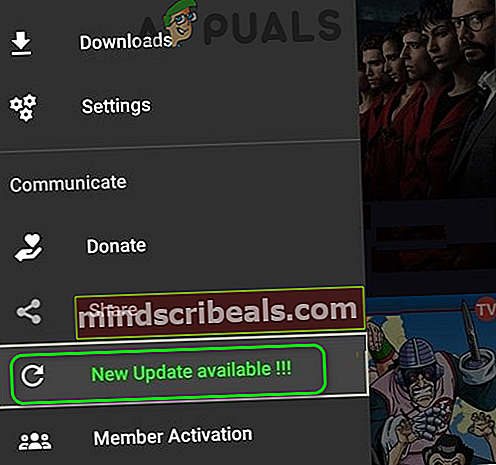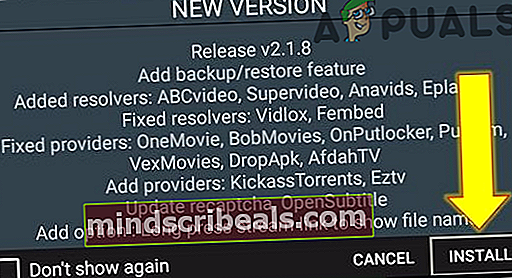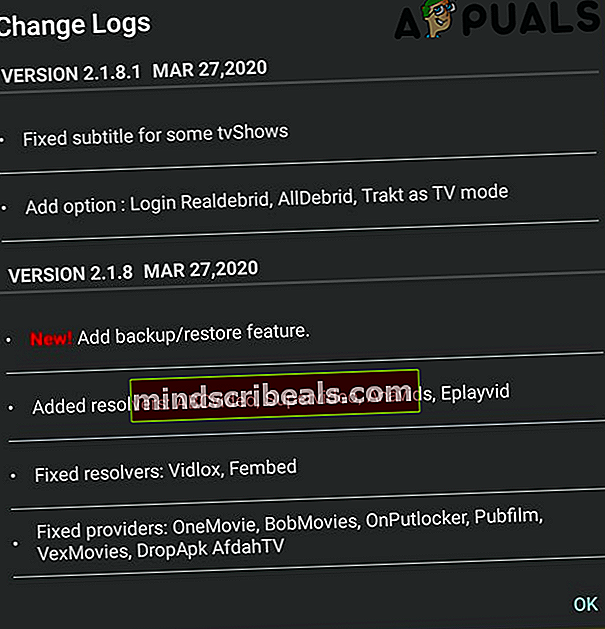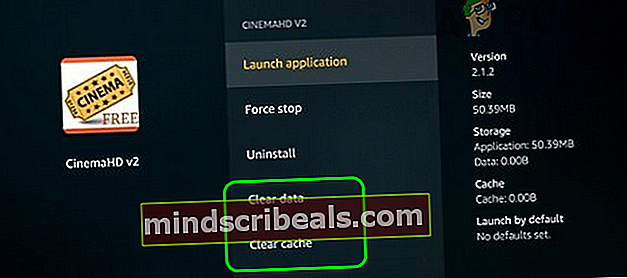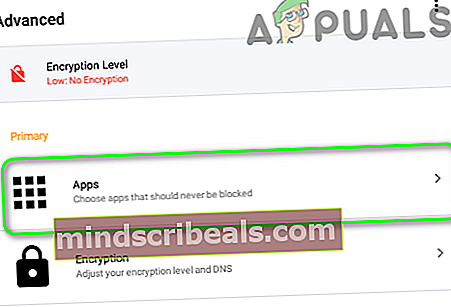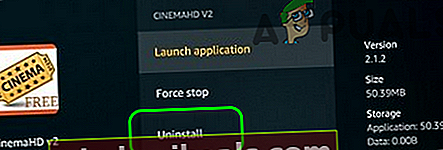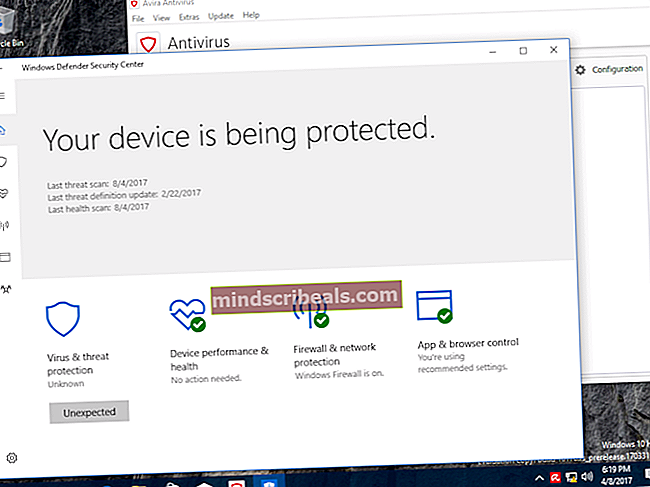Korjaus: Cinema HD ei toimi
Cinema HD -sovellus ei välttämättä toimi sovelluksen vanhentuneen version vuoksi. Lisäksi Cinema HD -sovelluksen vioittunut asennus tai välimuisti voi johtaa ongelmaan. Ongelma on ollut olemassa siitä lähtien, kun sovellus julkaistiin mobiilisovelluskaupoissa.

Kyseinen käyttäjä havaitsee käsillä olevan virheen, kun hän käynnistää Cinema HD -sovelluksen, mutta sovellus kaatuu. Joillekin käyttäjille, jos sovellus käynnistetään, TV-ohjelmia / linkkejä ei näytetä tai kategoriat eivät päivity.
Ratkaisu 1: Pakota Cinema HD -sovelluksen pakotus ja käynnistä laite uudelleen
Käsillä oleva sovellusongelma voi johtua laitteesi sovellus / viestintämoduulien väliaikaisesta häiriöstä. Pakotettu sovelluksen pysäyttäminen ja puhelimen uudelleenkäynnistäminen voivat poistaa mainitun häiriön. Havainnollistamiseksi opastamme sinut prosessiin, jolla pakotetaan lopettamaan Android-laitteen sovellus.
- Avaa asetukset puhelimesi ja avaa se Sovellusten hallinta.
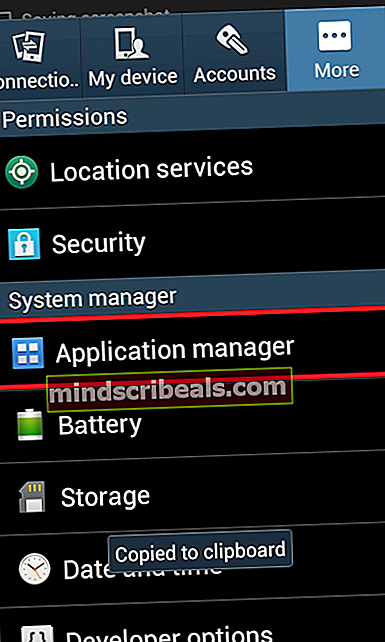
- Napauta nyt Cinema HD ja napauta sitten Pakkopysähdys -painiketta.
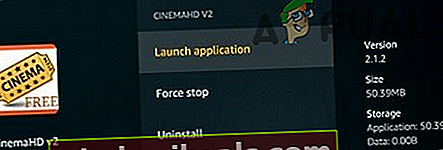
- Nyt vahvistaa pakottaa sovelluksen pysäyttämään ja sitten uudelleenkäynnistää puhelimesi.
- Käynnistä uudelleenkäynnistyksen jälkeen Cinema HD -sovellus ja tarkista, onko siinä virhe.
Ratkaisu 2: Poista Wi-Fi-yhteys käytöstä / ota se käyttöön
Cinema HD -ongelma voi olla tilapäinen häiriö laitteen viestintämoduuleissa. Mainittu ongelma voidaan ratkaista poistamalla Wi-F- ja ottamalla se sitten uudelleen käyttöön. Selventämistä varten opastamme sinut Android-puhelimen prosessissa.
- Lopeta Cinema HD -sovellus ja rullaa alas (tai ylöspäin) Pika-asetukset puhelimen valikosta.
- Napauta nyt WIFI -kuvaketta sen poistamiseksi käytöstä ja sitten tuoda markkinoille Cinema HD -sovelluksella.
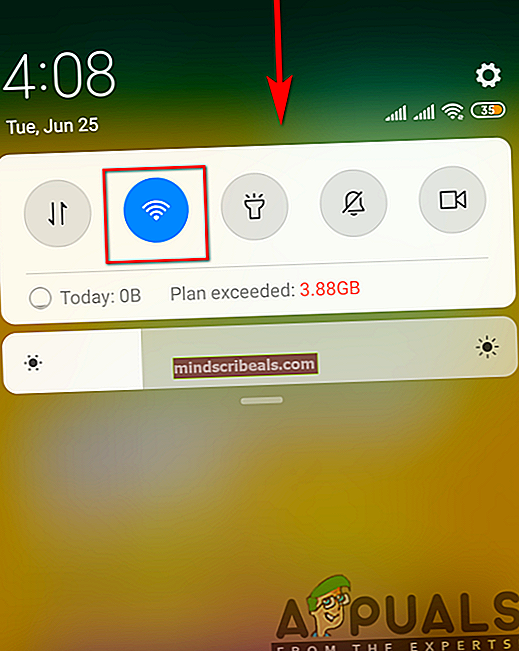
- Sitten poistua sovellus ja pakota sulkeminen se (kuten on käsitelty ratkaisussa 1).
- Nyt ota käyttöön WIFI ja kytkeä verkkoon.
- Käynnistä Cinema HD -sovellus ja tarkista, toimiiko se normaalisti.
Ratkaisu 3: Päivitä Cinema HD -sovellus uusimpaan koontiversioon
Cinema HD -sovellusta päivitetään jatkuvasti vastaamaan viimeisintä teknologista kehitystä ja korjaamaan tunnettuja virheitä. Saatat kohdata keskusteltavan virheen, jos käytät Cinema HD -sovelluksen vanhentunutta versiota, koska vanhentunut versio voi aiheuttaa yhteensopivuusongelmia sovelluksen ja käyttöjärjestelmän moduulien välillä. Tässä yhteydessä Cinema HD -sovelluksen päivittäminen uusimpaan versioon voi ratkaista ongelman. Havainnollistamiseksi opastamme sinua FireStick-prosessissa.
- Käynnistä Cinema HD ja napsauta sitten Hamburger-menu (lähellä näytön vasenta yläkulmaa).
- Napsauta nyt Uusi päivitys saatavilla.
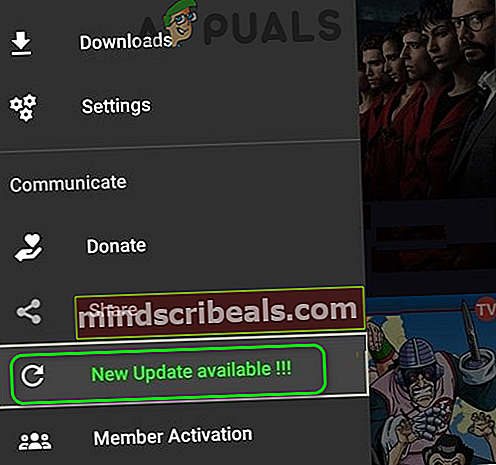
- Napsauta sitten Asentaa -painiketta ja odota päivitysprosessin loppuun saattamiseksi.
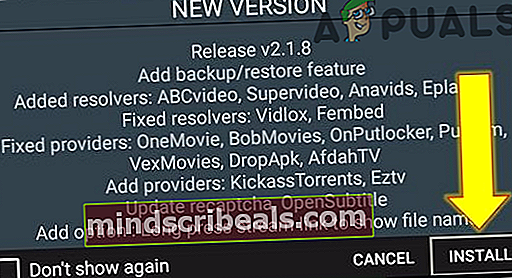
- Nyt, käynnistä uudelleen Cinema HD -sovelluksessa ja napsauta OK -painiketta muutosikkunan ikkuna.
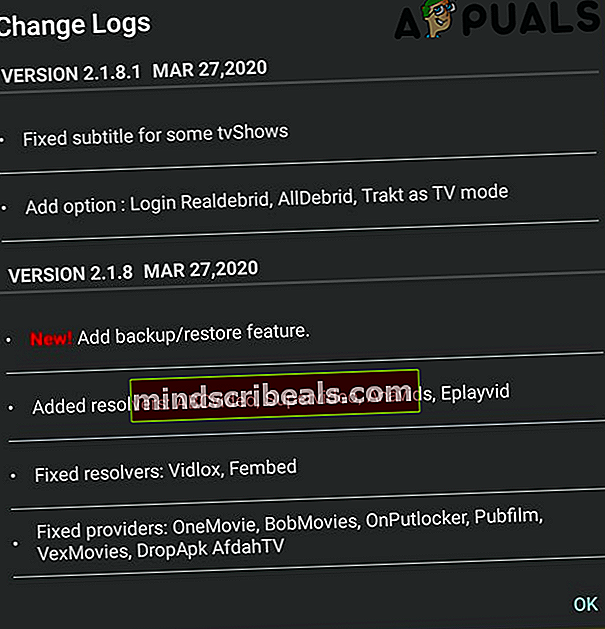
- Tarkista sitten, onko Cinema HD -sovelluksessa virhe.
Ratkaisu 4: Käytä VPN-asiakasta tai kokeile toista verkkoa
Cinema HD -sovellus ei tue monia maita, kun taas monet Internet-palveluntarjoajat rajoittavat pääsyä Cinema HD -sovellukseen. Tässä tapauksessa VPN-asiakkaan tai muun verkon kokeileminen voi ratkaista ongelman.
- ladata ja Asentaa VPN
- Nyt kytkeä haluamaasi sijaintiin ja tarkista sitten, onko ongelma ratkaistu.
Ratkaisu 5: Tyhjennä Cinema HD: n välimuisti ja tiedot
Cinema HD -sovellus, kuten monet muut sovellukset, käyttää välimuistia / tietoja tehokkuuden parantamiseksi ja käyttökokemuksen parantamiseksi. Saatat kohdata sovellusvirheen käsillä, jos sovelluksen välimuisti / tiedot ovat vioittuneet. Tässä tilanteessa ongelman voi ratkaista Cinema HD -sovelluksen välimuistin ja tietojen tyhjentäminen. Muista kuitenkin, että saatat menettää tietoja, kuten suosikkeja jne. Havainnollistamiseksi keskustelemme Android-laitteen prosessista.
- Avaa asetukset puhelimen ja avaa sitten Sovellusten hallinta.
- Valitse nyt Cinema HD ja napauta sitten Pakkopysähdys.
- Vahvista nyt Pakkopysähdys Cinema HD -sovelluksella ja avaa sitten Varastointi.
- Napauta nyt Tyhjennä välimuisti -painiketta ja napauta sitten Puhdas data -painiketta.
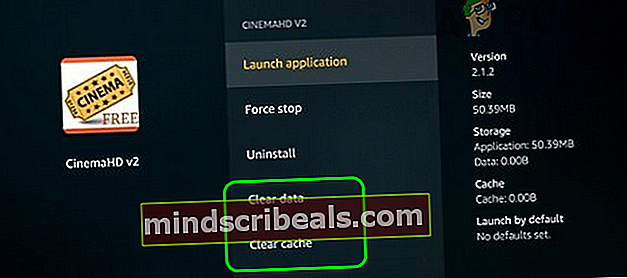
- Sitten vahvistaa tyhjentää Cinema HD -sovelluksen tiedot.
- Nyt tuoda markkinoille Cinema HD -sovelluksella ja tarkista, toimiiko se hyvin.
Ratkaisu 6: Lisää Cinema HD sallittujen luetteloon Adblocking-sovelluksessasi
Cinema HD: n massiivisten pommitusten vuoksi monet käyttäjät käyttävät mainosten estämiseen adblocking-sovellusta. Mutta näillä sovelluksilla on oma osuutensa ongelmista; ja yksi tällainen asia on pääsyn estäminen resursseille, jotka ovat välttämättömiä Cinema HD -sovelluksen toiminnalle. Havainnollistamiseksi opastamme sinut Android-laitteen ja Blokadan prosessin läpi.
- Lopeta Cinema HD -sovellus ja pakota sulkeminen se (kuten on käsitelty ratkaisussa 1).
- Käynnistä Blokada sovellus ja navigoida että Pitkälle kehittynyt välilehti.
- Napauta nyt Sovellukset ja napauta sitten asennetussa välilehdessä Cinema HD.
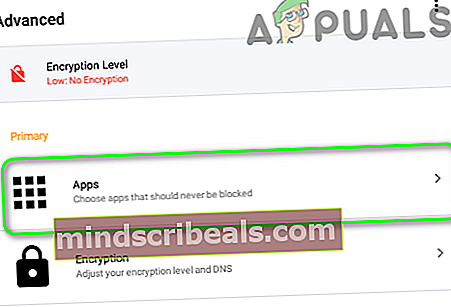
- Sitten vihreä väri ohitettu näytetään Cinema HD: ssä.

- Nyt, tuoda markkinoille Cinema HD -sovelluksella ja tarkista, onko virheestä selvä.
- Jos ongelma jatkuu, Poista käytöstä Blokada ja tarkista sitten, onko ongelma ratkaistu.
Muissa sovelluksissa voit sallittujen luettelo seuraava URL:
api.thetvdb.com
Yritä lisäksi Poista musta lista käytöstä tai vaihda se käyttämäänStevenBlack Unified. "

Ratkaisu 7: Asenna Cinema HD -sovellus uudelleen
Jos ongelma on edelleen olemassa edes edellä mainittujen ratkaisujen kokeilemisen jälkeen, ongelma voi johtua Cinema HD -sovelluksen vioittuneesta asennuksesta. Tässä tilanteessa Cinema HD -sovelluksen uudelleenasentaminen voi ratkaista ongelman. Selvyyden vuoksi käymme läpi Android-puhelimen prosessin.
- Tyhjennä välimuisti ja Tiedot Cinema HD -sovelluksen (kuten käsitellään ratkaisussa 5).
- Käynnistä asetukset puhelimen ja valitse sitten Sovellukset/Sovellusten hallinta.
- Valitse sitten Cinema HD sovellus ja napauta Poista asennus -painiketta.
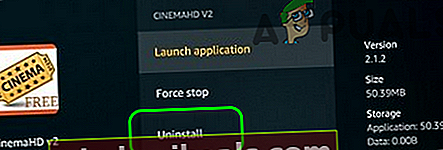
- Nyt vahvistaa poistaa sovelluksen ja sitten uudelleenkäynnistää puhelimesi.
- Uudelleenkäynnistyksen yhteydessä asenna uudelleen Cinema HD -sovelluksella ja tarkista, onko ongelma ratkaistu.
Ratkaisu 8: Palauta modeemi / reititin tehdasasetuksiin
Jos ongelma ei poistu edes sovelluksen uudelleenasennuksen jälkeen, ongelma voi johtua modeemin / reitittimen vioittuneesta laiteohjelmistosta. Tässä yhteydessä modeemin / reitittimen palauttaminen tehdasasetuksiin voi ratkaista ongelman. Havainnollistamiseksi keskustelemme Netgear-reitittimen prosessista.
- Virta päälle sinun reititin ja katkaista se kaikista laitteista (joko langallisista / langattomista). Irrota lisäksi kaikki kaapelit reitittimestä virtajohtoa lukuun ottamatta.
- Sitten käytä terävää esinettä (esim. paperiliitin) pidä painettuna Nollaus painike (yleensä reitittimen takaosassa) seitsemän sekuntia (reitittimen virran merkkivalo vilkkuu nollausprosessin aikana).

- Nyt, vapauta reitittimen nollauspainiketta ja odota kunnes reititin käynnistetään uudelleen asianmukaisesti (reitittimen virran merkkivalo muuttuu vihreäksi).
- Sitten kytkeä reititin reitittimeen Internet ja liitä sitten laite / järjestelmä tarkistaaksesi, onko Cinema HD -sovelluksessa virhe.
Jos mikään ei ole toiminut sinulle ja ongelmasi liittyy elokuvien lataamiseen, yritä käyttää Ennakkolatausten hallinta. Lisäksi, jos sinulla on ongelmia tekstitysten kanssa, voit yrittää käyttää niitä MX-soitin.