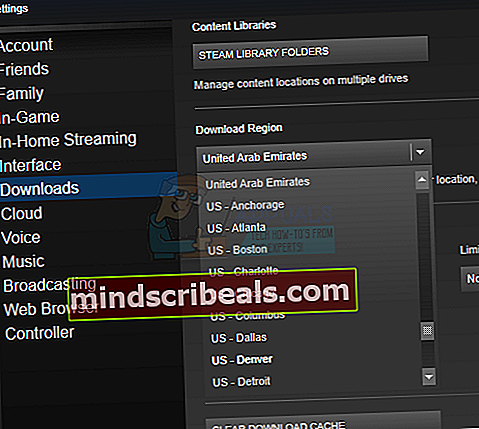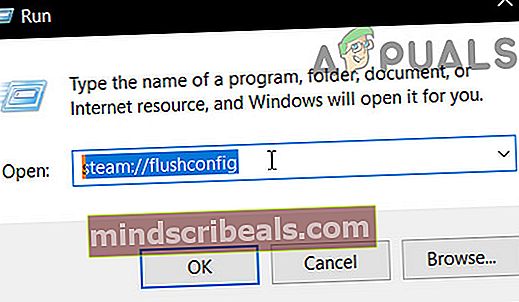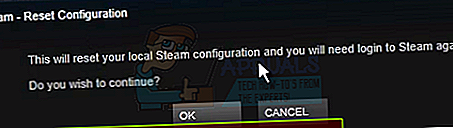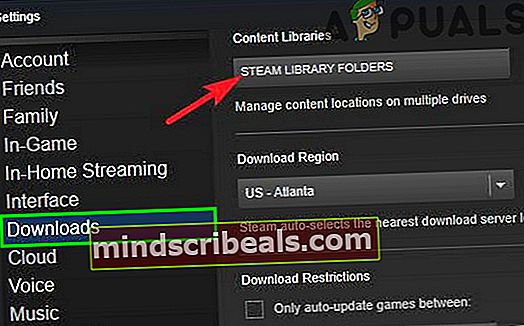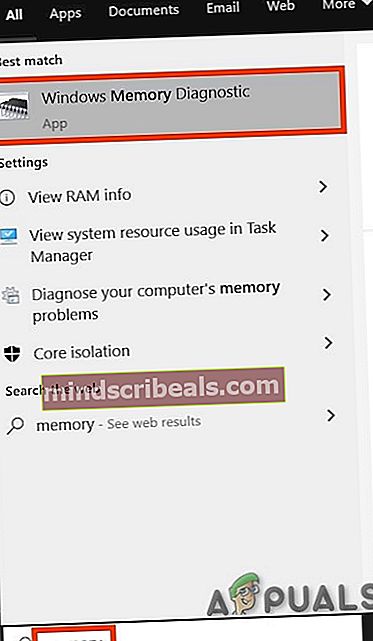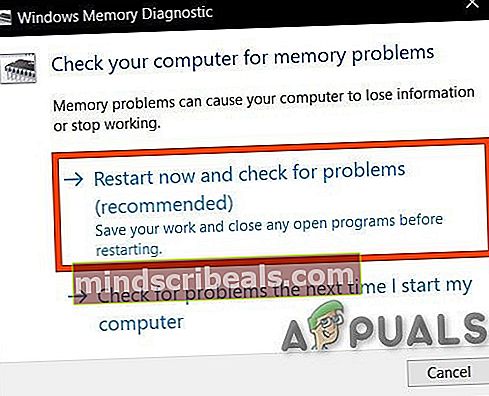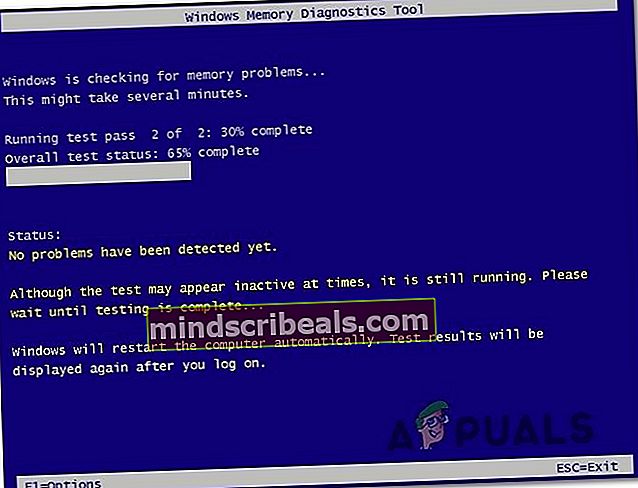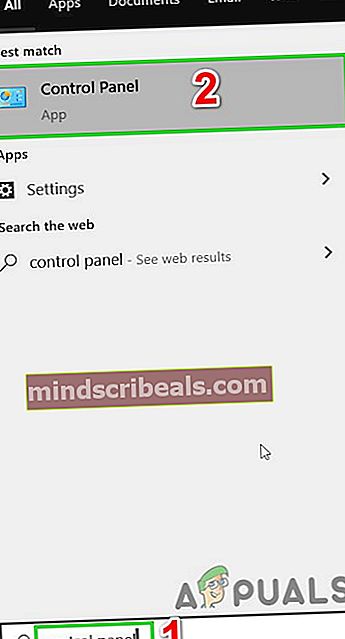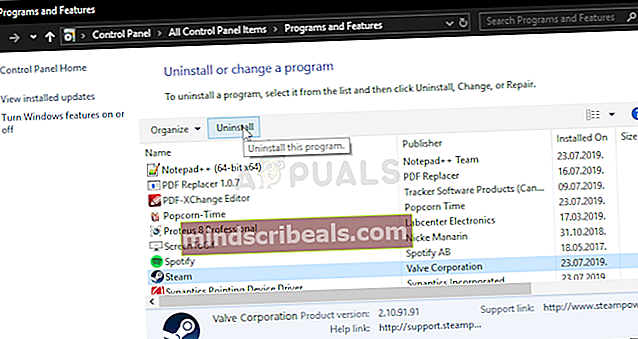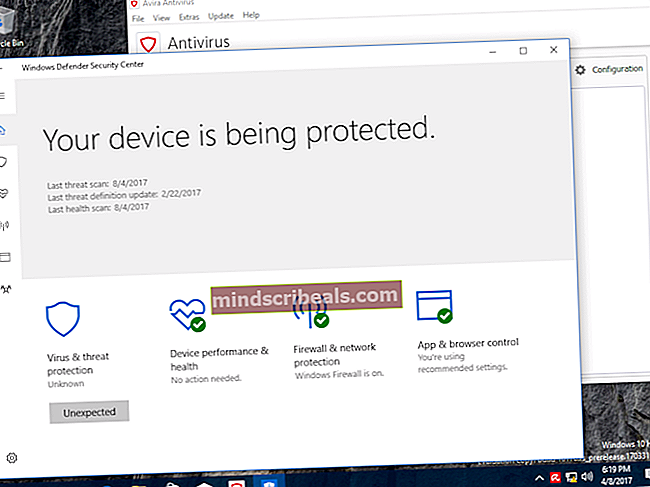Korjaus: Steam Disk Write -virhe
Käyttäjät kohtaavat seuraavan tyyppisiä virheilmoituksia yrittäessään asentaa tai päivittää peliä Steam-asiakasohjelmassa:
- Virhe asennettaessa [pelin otsikko].
- Virhe päivitettäessä [pelin otsikko].

Tämä virhe esiintyy yleensä, kun Steam ei pysty suorittamaan asennus- tai päivitysprosessia loppuun. Tämän takana voi olla monia eri syitä tietokoneesi kohtaaman ongelman mukaan. Yleisimmin ehdotettu ratkaisu on poistaa höyry ja ladata koko sisältö (mukaan lukien pelit) uudelleen. Vaikka tämän menetelmän pitäisi toimia hienosti, se on melko vaikea toimenpide ja vie paljon aikaa. Tätä ratkaisua ei tarvitse turvautua, jos yksinkertaisempi ratkaisu toimii sinulle.
Ratkaisu 1: Muuta Steam-asetuksia
Ennen kuin etenemme edistyneeseen vianmääritykseen, muutamme Steamin asetuksia nähdäksesi, korjautuuko ongelma. Yksi tärkeimmistä asioista, joita voit tehdä, on muuttaa latausaluetta.
Steam-sisältöjärjestelmä on jaettu eri alueisiin. Asiakas tunnistaa alueesi automaattisesti verkon kautta ja asettaa sen oletukseksi. Jos tietyllä alueella olevat palvelimet ovat ylikuormitettuja tai niissä on esimerkiksi laitteistovika, käyttäjä voi kohdata epäonnistuneen levyn kirjoitusvirheen. Siinä tapauksessa Steam-asiakkaan latausalueen vaihtaminen voi ratkaista ongelman.
- Avaa Steam ja napsauta ‘asetukset’Ikkunan vasemmassa yläkulmassa olevasta avattavasta valikosta.
- Valitse ‘LatauksetJa siirry kohtaanLataa alue’.
- Valitse muut alueet kuin oma ja käynnistä Steam uudelleen.
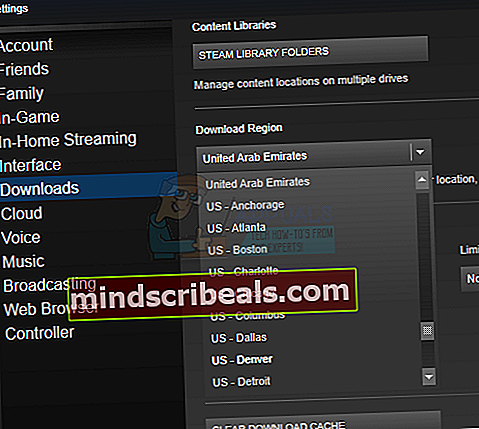
Ratkaisu 2: Poista virustorjunta / palomuuri väliaikaisesti käytöstä
Virustorjunnan / palomuurien tiedetään aiheuttavan erityyppisiä ongelmia tietokonepeleille, erityisesti Panda Antivirus aiheuttaa levyn kirjoitusvirheen Steamille. Tämän poissulkemiseksi virustentorjunnan / palomuurin väliaikainen poistaminen käytöstä on hyvä idea.
Varoitus: Muuta palomuuri / virustorjunta-asetuksia omalla vastuullasi, koska se voi tehdä tietokoneestasi alttiiksi petollisille, viruksellisille tai haitallisille hyökkäyksille.
- Sammuta virustorjunta.
- Sammuta palomuuri.
- Tarkista nyt, toimiiko Steam hyvin. Jos on, lisää poikkeus Steam-kansioon virustorjunta- / palomuuri-asetuksiin. Myöhemmin, älä unohda ottaa virustorjunta / palomuuri käyttöön.
Ratkaisu 3: Tarkista hakemiston käyttöoikeudet
- Lopeta Steam ja siirry Steam-hakemistoon, joka on oletusarvo:
C: / Ohjelmatiedostot (x86) / Steam
Jos olet valinnut asennukselle mukautetun sijainnin, siirry sinne.
- Varmista, että hakemisto ei oleLue ainoastaan”.
- Oikealla painikkeella Steam-käynnistyskuvakkeessa ja tuloksena olevassa valikossa napsautaSuorita järjestelmänvalvojana’.
Tämä varmistaa, että Steam-hakemistoa ei ole merkitty vain luku -asetukseksi asennus- tai päivitystiedostojen vioittumisen vuoksi. Kun olet varmistanut, että se ei ole, sovelluksen suorittaminen järjestelmänvalvojana antaa sille oikeuden kirjoittaa levylle uudelleen. siten ongelma ratkaistaan.
Ratkaisu 4: Suorita flushconfig-komento
- Tuo esiin painamalla ⊞ Win (Windows) + R-näppäintä Juosta ikkuna.
- Valitse valintaikkunan tyyppi höyry: // huuhtelukonfig.
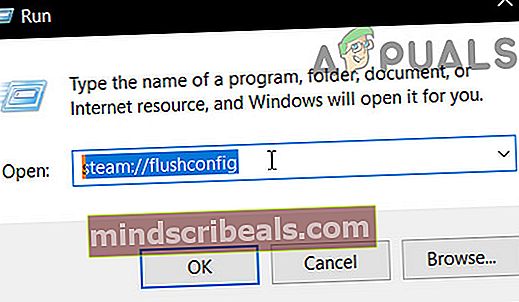
- A vuoropuhelua tulee esiin ja pyytää sinua jatkamaan komentoa tai peruuttamista. Klikkaus Joo.
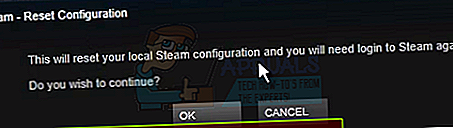
- Kun painat ‘OKSteam käynnistyy uudelleen ja toivottavasti ongelma ratkaistaan. Tämä komento palauttaa Steamin kokoonpanon, ja kun syötät Steamin uudelleen, jokainen asetus asetetaan oletukseksi.
Ratkaisu 5: Tarkista vioittuneet tiedostot
Jos nämä kaksi tapaa eivät toimi sinulle, voimme korjata viallisen / puuttuvan tiedoston vianmäärityksen ja yrittää ladata koko tiedoston uudelleen.
- Lopeta höyryä ja navigoi omalle Steam-hakemisto. Oletusarvoisesti sijainti on:
C: \ Ohjelmatiedostot (x86) \ Steam
Jos olet valinnut asennukselle mukautetun sijainnin, siirry sinne.
- Siirry kansioon ‘lokitJa avaaworkshop_log.txt’.
- Siirry tekstitiedoston alaosaan ja etsi viimeisimmät virheet.
Esimerkki virheestä on tämä:
[2017-04-12 12:47:31] [AppID 346110] Päivitys peruttu: Tiedoston sitouttaminen epäonnistui: muuttamattoman tiedoston siirto C: \ Program Files (x86) \ Steam \ steamapps \ workshop \ content346110\570371714\ LinuxNoEditor \ NPC \ Female \ Assets \ Nude \ Nude_Human_Female_Body_D.uasset.z.uncompressed_size "(Levyn kirjoitusvirhe)Ensimmäinen URL-osoitteeseen kirjoitettu numero on APPID, tässä tapauksessa AppID (346110) ARK Survival Evolvedille.
- Navigoida modin juurikansioon, tässä tapauksessa se on 570371714. Siinä ei ole erityistä tiedostokokoa, koska eri pelien juurikansiot voivat vaihdella ja poistaa että edellä mainittu tiedosto.
- Käynnistä höyry uudelleen ja siirry kohtaan Lataukset. Täällä huomaat, että Steam pyytää päivitystä peliin. Päivitä tarvittavat tiedostot, niin voit mennä.
Ratkaisu 6: Poista Steam-kansion / aseman kirjoitussuojaus
Jos olet ottanut käyttöön tai jollakin asennetuista sovelluksista on kirjoitussuoja, Steam antaa levyn kirjoitusvirheen. Kirjoitussuojaus on hyvin yleistä monissa erilaisissa peleissä / sovelluksissa turvallisuuden parantamiseksi. Tällöin Steam-kansion / -aseman kirjoitussuojan poistaminen voi ratkaista ongelman.
- Poista kirjoitussuoja.
- Tuoda markkinoille Höyrytä tarkistaaksesi, toimiiko se normaalisti.
Ratkaisu 7: Poista 0 kt: n pelitiedosto
Steamin levyn kirjoitusvirhe voi johtua 0KB (nolla KB) -tiedoston aiheuttamasta ohjelmistovirheestä. 0 kt: n tiedosto on vain tyhjä valkoinen tiedosto, jonka nimi on peli sinulla on ongelma. Se sijaitsee yleinen -kansio steamapps kansio. Tällä tiedostolla ei ole laajennusta; vain tyhjä valkoinen tiedosto ilman tietoja, jonka koko on 0 kt. Tämän tiedoston poistaminen voi ratkaista ongelman.
- Varmista, että niitä on ei käynnissä olevia prosesseja sisään Tehtävienhallinta liittyen Steamiin.
- Avata Tiedostonhallinta ja navigoida seuraavalle polulle:
C: \ Ohjelmatiedostot (x86) \ Steam \ steamapps \ common
- Vieritä alareunaan löytääksesi tiedoston, jolla on pelitiedoston nimi, sinulla on ongelmia, joiden koko on 0 kt, jos se on siellä, poista sitten tiedosto.
- Käynnistä nyt Steam ja tarkista, onko levyn kirjoitusvirheestä selvää.
Ratkaisu 8: Siirrä pelikansio
Aseman / kansion ongelmien poissulkemiseksi on hyvä idea siirtää pelikansio vaihtoehtoiseen kansiopaikkaan tai kiintolevylle. Jos pelitiedoston sijainnissa on ristiriitaisia paikallisia tiedostoja, ongelma ratkaistaan, koska koko sovelluksella on uusi paikallinen tila.
- Tuoda markkinoille Höyry ja mene asetukset.
- Napsauta nyt Latauksetsitten Höyry Kirjastokansiot ja napsauta sitten Lisää uusi kirjastokansio.
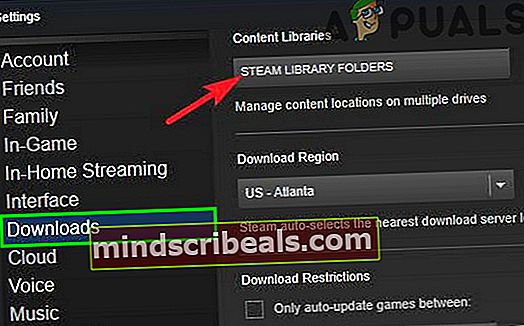
- Nyt navigoida uuteen sijaintiin, johon haluat siirtää pelikansion.
- Nyt tarkistaa jos Steam on alkanut toimia oikein.
Ratkaisu 9: Tarkista kiintolevy
Jos kiintolevylläsi on huonoja sektoreita tai sen käyttöikä on lopussa, se voi aiheuttaa levyn kirjoitusvirheen Steamille. Siinä tapauksessa kiintolevyvirheiden tarkistaminen ja korjaaminen voi ratkaista ongelman. Tätä tarkoitusta varten Windowsissa on tehokas sisäänrakennettu SFC-apuohjelma. Järjestelmätiedostojen skanneri lataa online-luettelon Internetistä, vertaa sitä paikalliseen versioon ja korjaa havaitut ristiriidat. Varmista, että varmuuskopioit työsi ennen jatkamista.
- Suorita SFC-komento kokonaan äläkä peruuta missään vaiheessa.
- Nyt tuoda markkinoille Höyrytä ja tarkista, toimiiko se normaalisti.
Ratkaisu 10: Tarkista RAM-muistin virheet
Jos järjestelmän RAM-muistilla on ongelmia toiminnassa, Steam saattaa näyttää kirjoituslevyn virheen. RAM-muistia voidaan testata Windowsin sisäänrakennetulla RAM-testausapuohjelmalla nimeltä Memory Diagnostic Tool. Tämä työkalu tarkistaa ja korjaa kaikki muistiin liittyvät ongelmat. Joten muistidiagnostiikkatyökalun käyttö voi ratkaista ongelman.
- Napsauta Windows-avainta, kirjoitamuistiJa napsauta sitten tuloksena olevassa luettelossaWindowsin muistidiagnostiikka”.
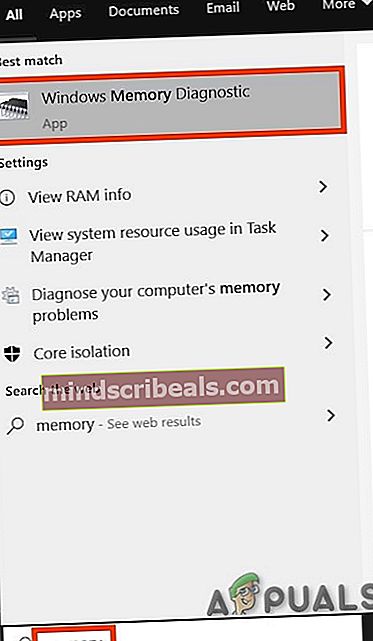
- Seuraavat kaksi vaihtoehtoa näkyvät diagnostiikkatyökalussa:
- "Käynnistä uudelleen nyt ja tarkista ongelmat (suositus) ”
- "Tarkista ongelmatseuraavalla kerralla Käynnistän tietokoneeni ”
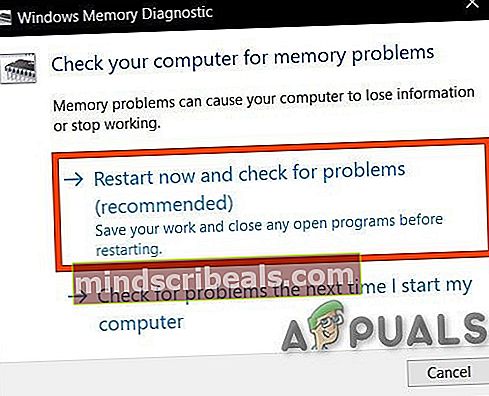
- Kun järjestelmä on käynnistynyt uudelleen, voit suorittaa peruskannauksen tai valitaPitkälle kehittynyt”Vaihtoehtoja, kutenTestiseos"Tai"Passien lukumäärä”. Aloita testi napauttamalla F10-näppäintä. Kun valitset haluamasi vaihtoehdon, järjestelmä käynnistyy uudelleen.
- Seuraavassa käynnistyksessä järjestelmä käynnistyy Windowsin muistin diagnostiikkatyökalun ympäristö. Odota kärsivällisesti prosessin päättymistä.
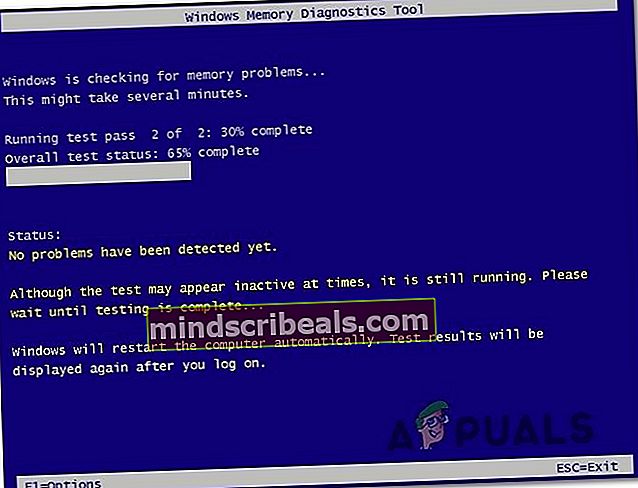
- Jos Windowsin muistin diagnostiikkatyökalu vahvistaa, että sinulla on viallinen RAM-muisti, sinulla ei ole muuta vaihtoehtoa kuin vaihtaa viallinen muisti.
Ratkaisu 11: Asenna Steam uudelleen
Jos mikään ei ole auttanut sinua toistaiseksi, on aika siirtyä viimeiseen tapaan poistaa Steam-asiakasohjelma ja asentaa se uudelleen. Steamin asentaminen uudelleen poistaa tietokoneellasi tällä hetkellä asennetut pelit kokonaan ja sinut kirjataan ulos. Joten varmista, että sinulla on pelitietosi käsillä, ennen kuin jatkat.
- Luo varmuuskopioida kirjastokansiosta, jota haluat käyttää seuraavassa asennuksessa.
- Paina Windows-näppäintä ja kirjoita Ohjauspaneeli ja napsauta tuloksena olevassa luettelossa Ohjauspaneeli.
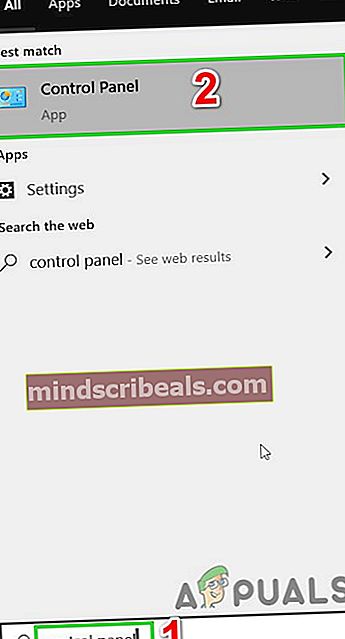
- Napsauta nyt Poista ohjelma.

- Etsi ja valitse Höyry napsauta sitten Poista asennus -painiketta. Suorita asennus loppuun noudattamalla näytöllä näkyviä ohjeita.
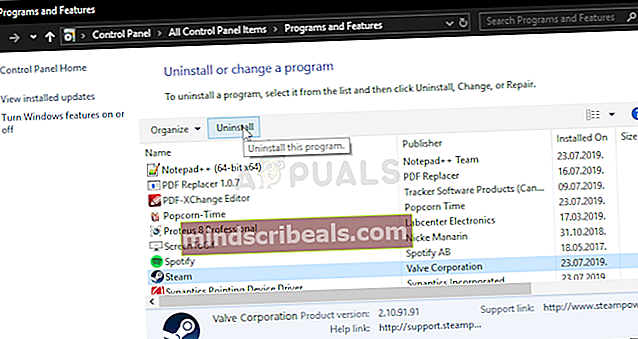
- Käynnistä järjestelmä uudelleen.
- Lataa uudelleen Steam-asiakasohjelma.
- Kun lataus on valmis, käynnistä ladattu tiedosto. Suorita Steamin asennus loppuun noudattamalla näytöllä näkyviä ohjeita.
Toivottavasti voit käynnistää Steamin ilman mitään ongelmia. Jos ei, poista GPU: n ylikellotus käytöstä. Varmista myös, että asemalla on tarpeeksi vapaata tilaa.