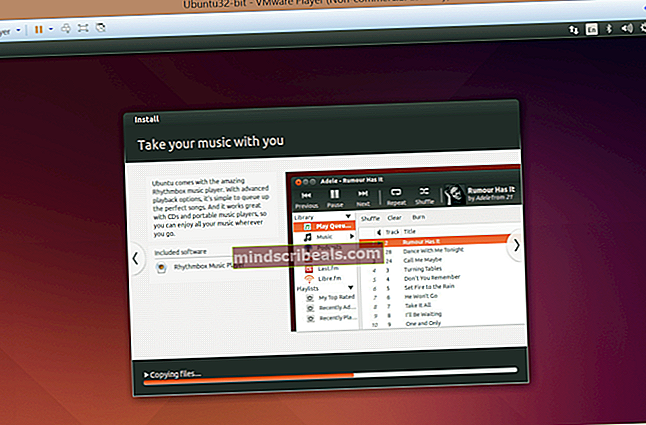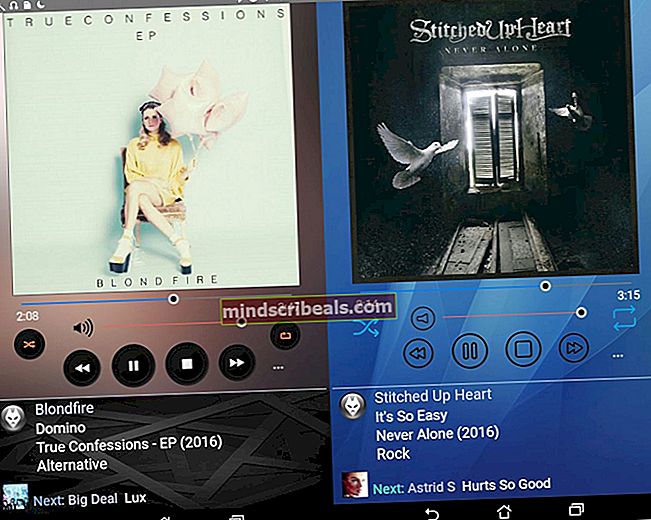Korjaus: Ubuntu 16.04 - 17.10 WiFi- ja Ethernet-ongelma
Tämä opas on tarkoitettu käyttäjille, jotka käyttävät Ubuntun versioita 16.04, 16.10, 17.04 tai uusinta 17.10. Näissä julkaisuissa on ollut paljon wifi-yhteysongelmia koskevia vikailmoituksia. Jos jokin seuraavista kuulostaa tutulta, lue mahdolliset korjaukset.
- Ubuntu ei muodosta yhteyttä lainkaan wifi-verkkoon.
- Ubuntu wifi katkaistaan satunnaisesti.
Joten tässä voi olla useita asioita, jotka voivat olla väärin. Jos olet äskettäin asentamassa Ubuntua, kuten jos päivitit juuri 16.04: stä 17.10: een, todennäköisesti hyvin todennäköisesti satunnainen MAC-osoite -virhe, jonka monet käyttäjät ovat ilmoittaneet (ja Ubuntu-kehittäjät ovat varmasti tietoinen siitä). Vaihtoehtoisesti saatat joutua ajajaongelmaan (hyvin yleinen, ja tietyt Realtek-pohjaiset wifi-sovittimet ovat tunnetusti vaikeampia kuin toiset).
Ubuntu 16.04 / 17.04 / 17.10 ei muodosta yhteyttä WiFi-verkkoon
Joten ensin haluamme varmistaa, että satunnainen MAC-osoitevika ei vaikuta sinuun. Tässä on virallinen blogiote, joka kuvaa ongelmaa yksityiskohtaisesti:
"NetworkManagerin uudessa versiossa on uusi tietosuojaominaisuus.
Tämä tietosuojaominaisuus voi johtaa siihen, että jotkut USB WiFi -sovittimet lakkaavat toimimasta, kun he työskentelivät aiemmin NetworkManagerin vanhempien versioiden kanssa (Ubuntu 16.10 tai vanhempi). Tämän tietosuojaominaisuuden tarkoituksena on saada tietokoneesi ilmoittamaan uusi satunnainen MAC-osoite aina, kun muodostat yhteyden WiFi-verkkoon.
Tämä tietosuojaominaisuus on erityisen hyödyllinen, kun muodostat yhteyden julkisiin WiFi-verkkoihin, jotta operaattorit eivät voi tunnistaa sinua, kun muodostat yhteyden useita kertoja. Tämän tietosuojaominaisuuden haittapuoli on, että jotkut USB WiFi -sovittimet käyttäytyvät väärin, kun NetworkManager yrittää muuttaa MAC-osoitettaan toistuvasti.
Tuloksena on, että nuo USB-WiFi-sovittimet eivät voi enää muodostaa yhteyttä WiFi-verkkoon. "
Joten tämän suojausominaisuuden poistamiseksi käytöstä haluat avata päätelaitteen painamalla CTRL + ALT + T.
Kirjoita nyt:

Lisää avautuvassa asiakirjassa alareunaan seuraava rivi (kuten kuvakaappauksessa näkyy):
[laite]
wifi.scan-rand-mac-address = ei
Tallenna ja poistu NetworkManager.conf-tiedostoja kirjoita pääte: sudo service network-manager restart
Sinun pitäisi pystyä muodostamaan yhteys langattomaan verkkoon nyt.
Ubuntu 16.04 / 17.04 / 17.10 WiFi katkeaa satunnaisesti
Jos pystyt muodostamaan yhteyden WiFi-verkkoon, mutta se katkeaa satunnaisesti ilman ilmeistä syytä, on kokeiltava muutama asia. Tämä voi johtua joko huonoista kuljettajista tai heikosta signaalista ja häiriöistä.
Aloita avaamalla Linux-pääte (Ctrl + Alt + T on pikanäppäin) ja kopioi nämä rivit päätelaitteeseen:

Tämä poistaa 802.11n-ominaisuudet käytöstä, mikä voi aiheuttaa enemmän ongelmia kuin sen arvoinen, kun 802.11n-tila on käytössä.
Määritetään langaton reititin yrittämään poistaa häiriöt muista WiFi-verkoista.
Avaa selain ja siirry WiFi-reitittimesi IP-osoitteeseen - tämä on yleensä 192.168.0.1, mutta tarkka osoite löytyy joko reitittimen tarrasta tai reitittimen käyttöoppaasta.
Koska kaikki reitittimen verkkoliitännät ovat erilaiset, en voi opastaa sinua tämän osan läpi kuvakaappauksilla, mutta yritä löytää reitittimesi Lisäasetukset tai missä tahansa pystyt määrittämään langattoman verkon asetukset.
Aloita pelaamalla kanavalla ja taajuudella. Monissa tapauksissa langattoman kanavan vaihtaminen joko 1, 6 tai 11 voi poistaa taajuushäiriöt, mutta se riippuu siitä, mitä kanavia naapurin WiFi-reitittimet lähettävät.
Nyt sinun tulisi myös olla tietoinen siitä, että jostain syystä, NetworkManager pelaa paremmin SSID-tunnusten kanssa, joissa on WPA2-AES-suojaus, ei WPA / WPA2-sekoitettu eikä ehdottomasti TKIP. Joten yritä muuttaa SSID-suojauksesi WPA2-AES-salasanaksi.
Ehdotan myös siirtymistä 20/40 kanavan kaistanleveydestä vain 20: een.
Avaa nyt toinen pääte ja kirjoita: sudo iwlist skannaus
Tämä näyttää luettelon WiFi-verkoista ja niihin liittyvistä MAC-osoitteista. Etsi luettelosta henkilökohtainen SSID ja kirjoita merkkijono "Osoite" -kohtaan.
Napsauta nyt Ubuntun työpöydällä hiiren kakkospainikkeella Wi-Fi-kuvaketta ja siirry kohtaan Muokkaa yhteyksiä.
Napsauta WiFi-verkkoasi ja napsauta Muokkaa-painiketta.
Mene IPv4-asetukset-välilehdelle ja aseta sen asetukseksi "Vain automaattinen (DHCP) osoite".
Liitä DNS-palvelimet -ruutuun nämä numerot: 8.8.8.8, 8.8.8.4
Napsauta nyt Langaton-välilehteä ja liitä ”BSSID” -ruutuun MAC-osoitemerkkijono, josta kopioit, kun suoritit sudo iwlist scanning -komennon.
Tallenna ja poistu NetworkManager-käyttöliittymästä ja yritä selata vähän. Jos jatkat satunnaisia WiFi-yhteyden katkaisuja, meidän on oletettava, että tämä on ajuriongelma.
Realtek-piirisarjan USB-WiFi-sovittimen ongelmat
Realtek-piirisarjat ovat hyvin yleisiä edullisissa WiFi-sovittimissa, joten selvittää, käytätkö sellaista ja mitä voimme tehdä sen vakauttamiseksi.
Avaa uuden päätelaitteen ja kirjoita seuraava komento: lsusb
Skannaa nyt USB-wifi-sovittimesi luettelo ja merkitse sen käyttämä piirisarja. Esimerkiksi kuvakaappauksestani näet, että käytän ”Edimax EW-7811Un”, mutta se käyttää Realtek RTL8188CUS -piirisarjaa.
Kirjoita nyt päätelaitteeseen komento: lsmod | grep rtl
Tämä näyttää nykyiset järjestelmään ladatut WiFi-ohjaimet. Se näyttää todennäköisesti yleisen Linux-ohjaimen, jonka oletetaan olevan yhteensopiva monien laitteiden kanssa. Esimerkiksi piirisarjan yleinen ohjain näytetään muodossa "rtl8xxxu". Haluamme ladata ja asentaa piirisarjaasi liittyvät ohjaimet.
Tarvitsemme vaihtoehtoisen tavan muodostaa yhteys Internetiin ohjaimien lataamiseksi, joten toivon, että sinulla on joko Ethernet-kaapeli tai mobiililaite, joka voi muodostaa USB-jako-yhteyden tietokoneeseesi. Joten kaikille seuraaville Realtek-ohjainoppaille, sinun on luotava vaihtoehtoinen tapa muodostaa yhteys Internetiin, mieluiten ethernet- / USB-yhteyden kautta.
Realtek RTL8188CUS ja RTL8192CU
Kirjoita terminaaliin:
sudo apt-get install linux-headers - $ (uname -r) build-essential dkms git
Nyt meidän on ladattava ohjaimen lähdekoodi, joten päätelaitteessa:
git-klooni //github.com/pvaret/rtl8192cu-fixes.git
Jonka jälkeen:
sudo dkms lisää ./rtl8192cu-fixes
Ja seuraavaksi:
sudo dkms asenna 8192cu / 1.10
Nyt päivitämme moduuliluettelon:
sudo depmod -a
Ja mustalle listalle viallinen kuljettaja:

Poista sovittimen virranhallinta-asetus käytöstä:

Käynnistä tietokone uudelleen ja yritä muodostaa yhteys WiFi-verkkoon.
Realtek RTL8723BE -piirisarja
Käynnistä pääteikkuna ja kirjoita seuraava komento:
sudo apt-get install gksu leafpad
Nyt luomme uuden asetustiedoston:

Ja muokkaamme tiedostoa:

Liitä nyt tyhjään tekstitiedostoon tämä rivi, tallenna ja sulje sitten tiedosto: options rtl8723be fwlps = 0
Käynnistä tietokone uudelleen ja yhteyden pitäisi olla vakaampi nyt.
Käynnistä tietokone uudelleen ja yhteyden pitäisi olla vakaampi nyt.
Realtek RTL8723AU -piirisarja
Käynnistä pääte ja kirjoita seuraavat komennot:
sudo apt-get install git build-essential linux-headers - $ (uname -r) gksu leafpad
Jonka jälkeen:
git-klooni //github.com/lwfinger/rtl8723au.git
Kirjoita nyt:
cd rtl8723au
Ja sitten:
tehdä
Nyt asennamme käännetyn moduulin: sudo make install
Ja me luetteloimme virheellisen kuljettajan:

Liitä avautuvaan tekstitiedostoon seuraavat rivit asiakirjan loppuun:
#Tämä estää viallisten kuljettajien latautumisen
# Olet tervetullut Appuals.com -sivustolta
musta lista rtl8723au
musta luettelo r8723au
musta lista rtl8723bu
musta lista r8723bu
Tallenna tekstitiedosto, sulje se ja käynnistä tietokone uudelleen.
Realtek RTL8188EU -piirisarja
Käynnistä pääte ja tarkista, mikä ohjain on tällä hetkellä ladattu: lsmod | grep 8188
Sen pitäisi näyttää nykyinen ohjain nimellä ”r8188eu”. Liitä siis terminaaliin: sudo apt-get install linux-headers - $ (uname -r) build-essential dkms git
Ja sitten: git-klooni //github.com/jeremyb31/rtl8188eu
Nyt kootaan kernel-moduuli seuraavilla tavoilla:
cd rtl8188eu
tehdä
sudo tee asennus
Käynnistä tietokone uudelleen.