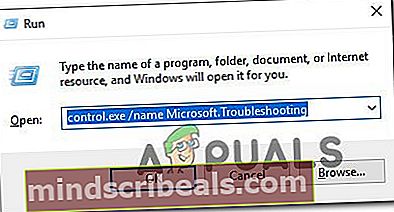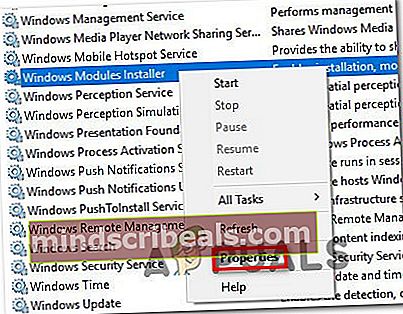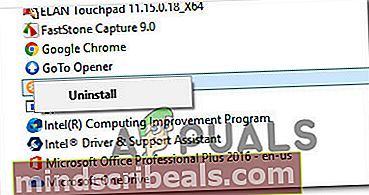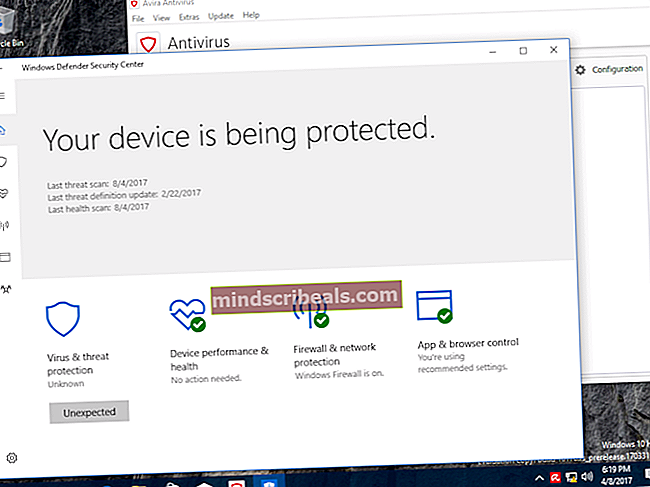Kuinka korjata Windows Update -virhe C80003F3?
Useat Windows-käyttäjät kohtaavat "Windows Update -virhe C80003F3 ″kun he yrittävät asentaa tietyn Windows-päivityksen tai kun he yrittävät käynnistää WU-apuohjelman. Virhekoodi ilmoittaa, että tietokoneessa ei ole lyhytaikaista muistia (RAM). Useimmissa tapauksissa tämä ongelma ilmenee tyypillisesti, jos käyttäjillä on tapana laittaa tietokone nukkumaan Sammutuksen sijaan. 
Windows Update -virhe C80003F3 Vakavammissa tapauksissa tämä ongelma rikkoo tehokkaasti automaattisen päivityksen, joten käyttäjien on käytettävä manuaalista päivitystä saadakseen Windows-versionsa ajan tasalle. Tutkimusten perusteella ongelman ilmoitetaan esiintyvän Windows 7: ssä, Windows 8.1: ssä ja Windows 10: ssä.
Mikä aiheuttaa Windows Update -virheen C80003F3?
Tutkimme tätä ongelmaa tarkastelemalla erilaisia käyttäjäraportteja ja testaamalla erilaisia korjausstrategioita, joita suosittelevat käyttäjät, joita sama ongelma aiemmin kosketti. Kuten käy ilmi, tämä virhekoodi saattaa syntyä useista eri tilanteista. Tässä on luettelo syyllisistä, jotka saattavat laukaista tämän virhesanoman:
- Häiriö Windows Update -esiintymä - Yleisin syy, joka laukaisee tämän virhekoodin, on, kun yksi tai useampi WU-komponentti juuttuu limbo-tilaan. Tämän kaltaisissa tilanteissa paras tapa on suorittaa Windows Update -vianmääritysohjelma (apuohjelma, joka pystyy tunnistamaan useimmat epäjohdonmukaisuudet ja soveltamaan oikeaa korjausstrategiaa automaattisesti).
- Epäonnistuva päivitys vaatii ennakkoedellytyksen - Kuten käy ilmi, tietyt päivitykset saattavat näyttää tämän virhekoodin, koska ne edellyttävät päivitystä, jota ei ole vielä asennettu tähän koneeseen. Tämä tapahtuu yleensä, kun käyttäjä yrittää asentaa ei-pakollisen päivityksen, kun myös tärkeät tietoturvapäivitykset ovat vireillä. Tässä tapauksessa voit ratkaista ongelman asentamalla ensin tärkeät päivitykset.
- Joitakin välttämättömiä WU-palveluja ei ole otettu käyttöön - Toinen mahdollisuus sille, miksi kohtaat tämän virhekoodin, on tilanteita, joissa keskeiset WU-prosessiin liittyvät palvelut on poistettu käytöstä. Tämä voi tapahtua joko käyttäjän manuaalisen puuttumisen tai Resurssienhallintasovelluksen suorittaman resurssien optimoinnin vuoksi. Jos tämä skenaario on käytettävissä, sinun pitäisi pystyä ratkaisemaan ongelma varmistamalla, että kaikki olennaiset WU-palvelut ovat käytössä.
- Vioittunut WU-komponentti - Vakavammissa tapauksissa tämä virhekoodi saattaa johtua jatkuvasta WU-virheestä, joka ei poistu tavanomaisesti. Jos tietyt komponentit juuttuvat limbo-tilaan, ainoa toteuttamiskelpoinen korjaus on nollata kaikki WU-komponentit, jotta eliminoidaan halvaantuneen komponentin mahdollisuus. Tämä voidaan tehdä joko käyttämällä automatisoitua WU-agenttia tai asentamalla sarja komentoja kohotettuun CMD-kehotteeseen.
- Poista Windows Update DDL -rekisterit - Tutkittuaan useita käyttäjäraportteja käy ilmi, että tämä ongelma voi ilmetä myös WSUS-toimintaan liittyvien tärkeiden DDL-tiedostojen massarekisteröinnin vuoksi. Jos tämä skenaario on käytettävissä, sinun pitäisi pystyä ratkaisemaan ongelma luomalla a.a. BAT-komentosarja, joka pystyy rekisteröimään kaikki päivitysprosessissa mukana olevat .DDL-tiedostot uudelleen.
- Yli suojaava palomuurisarja - Kuten käy ilmi, tietyt palomuurisarjat saattavat lopettaa estävän yhteyden loppukäyttäjän tietokoneen ja WU-palvelimen välillä. Commodon palomuurin ilmoitetaan yleisimmin olevan vastuussa käyttäjistä, joita asia koskee (mutta saattaa olla myös muita). Tässä tapauksessa voit korjata ongelman poistamalla ylisuojelupaketin asennuksen ja palaamalla alkuperäiseen palomuuriin.
Jos sinulla on tällä hetkellä sama virhesanoma, tässä artikkelissa on useita vianmääritysvaiheita. Alla on kokoelma mahdollisia korjauksia, joita muut samanlaisessa tilanteessa olevat käyttäjät ovat onnistuneesti käyttäneetWindows Update -virhe C80003F3 ″.
Parhaan tuloksen saamiseksi suosittelemme seuraamaan alla olevia menetelmiä samassa järjestyksessä kuin järjestimme, koska ne on järjestetty tehokkuuden ja vakavuuden mukaan. Lopulta sinun pitäisi kohdata korjaus, joka korjaa ongelman ja antaa Windowsin itsensä päivittää huolimatta syystä, joka aiheuttaa ongelman.
Aloitetaanpa!
Tapa 1: Suorita Windows Update -vianmääritysohjelma
Ennen kuin tutkimme muita korjausstrategioita, sinun on ensin varmistettava, että Windows ei kykene käsittelemään ongelmaa itse. Useat käyttäjät, jotka ovat kohdanneet Windows Update -virhe C80003F3ovat ilmoittaneet, että ongelma on ratkaistu sen jälkeen, kun he olivat suorittaneet Windows Update -vianmäärityksen.
Tämä sisäänrakennettu apuohjelma analysoi koko WU-komponentin epäjohdonmukaisuuksien varalta ja suosittelee korjausstrategiaa, jos se onnistuu löytämään tähän skenaarioon sopivan strategian. Tässä on pikaopas Windows Update -vianmäärityksen suorittamisesta:
- Lehdistö Windows-näppäin + R avata a Juosta valintaikkuna. Kirjoita seuraavaksi “ms-settings-vianmääritys”Ja paina Tulla sisään avata Ongelmien karttoittaminen välilehti asetukset sovellus.
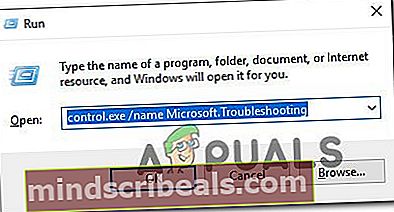
- Kun olet sisällä Ongelmien karttoittaminen välilehti, siirry oikeanpuoleiseen ruutuun ja siirry kohtaan Päästä vauhtiin -osiossa. Kun olet siellä, napsauta Windows päivitysja napsauta sitten Suorita vianmääritys.

- Kun olet onnistunut käynnistämään apuohjelman, odota kärsivällisesti, kunnes ensimmäinen tarkistus on valmis. Tämä määrittää, soveltuvatko vianetsintäominaisuuteen sisältyvät korjausstrategiat tiettyyn skenaarioosi.

- Jos havaitaan toteuttamiskelpoinen korjaus, sinulle näytetään uusi ikkuna. Napsauta tässä tapauksessa Käytä tätä korjausta ja noudata sitten näytön ohjeita suositellun korjausstrategian noudattamiseksi.

- Kun korjaus on suoritettu onnistuneesti, käynnistä tietokone uudelleen ja tarkista, onko ongelma nyt ratkaistu.
Jos kohtaat edelleen Windows Update -virhe C80003F3,siirry seuraavaan alla olevaan menetelmään.
Tapa 2: Asenna ensin tärkeät päivitykset
Joillakin Windows-päivityksillä on ennakkoedellytykset, joten ne on asennettava ensin, jotta ne voidaan asentaa oikein. Kuten jotkut käyttäjät ovat ilmoittaneet, tämä voi olla syy, miksi näet Virhe C80003F3kun yrität asentaa tiettyä Windows-päivitystä.
Saatat yrittää asentaa päivityksen, jonka ehdollistaa Tärkeä päivitys. Tässä tapauksessa sinun pitäisi pystyä ratkaisemaan ongelma asentamalla ensin kaikki muut odottavat päivitykset ja jättämällä epäonnistunut päivitys viimeiseksi.
Tässä on pikaopas tämän tekemiseen:
- Lehdistö Windows-näppäin + R avata a Juosta valintaikkuna. Kirjoita sitten ”ms-settings: windowsupdate”Ja paina Tulla sisään avata Windows päivitys välilehti asetukset sovellus.

merkintä: Jos et käytä Windows 10: tä, vaihda ”ms-settings: windowsupdate " komento 'Wuapp'.
- Kun olet Windows Update -näytössä, siirry oikeanpuoleiseen ruutuun ja napsauta Tarkista päivitykset. Noudata sitten näytön ohjeita ja asenna kaikki päivitykset lukuun ottamatta epäonnistuvia päivityksiä. Katsokaa priorisointia Tärkeää (kriittiset päivitykset).

- Kun olet asentanut kaikki odottavat päivitykset (lukuun ottamatta epäonnistunutta päivitystä), käynnistä tietokone uudelleen ja asenna odottava päivitys, kun seuraava käynnistysjakso on valmis.
Jos kohtaat edelleen Virhe C80003F3tai tietokoneesi oli jo ajan tasalla, siirry seuraavaan seuraavaan mahdolliseen korjaukseen.
Tapa 3: Kaikkien tärkeiden WU-palvelujen käyttöönotto
Toinen mahdollinen skenaario, jossa näet Windows Update -virhe C80003F3ovat tilanteita, joissa yksi tai useampi odottavien päivitysten asentamisen kannalta välttämätön palvelu on poistettu käytöstä. Jos jokin näistä avainpalveluista, päivityksen asentaminen epäonnistuu (usein tämän virhekoodin kanssa).
Useat samanlaiseen tilanteeseen joutuneet käyttäjät ovat ilmoittaneet onnistuneensa korjaamaan ongelman tarkistamalla ja ottamalla käyttöön kaikki olennaiset WU-palvelut, jotka eivät olleet käynnissä. Tämän tekemisen jälkeen ongelmallisen päivityksen asennus valmistui ongelmitta.
Teknisistä kyvyistäsi riippuen kahdella eri menetelmällä voit varmistaa, että kaikki päivitykseen tarvittavat kriittiset WU-palvelut ovat käytössä. Molemmat menetelmät antavat sinun tehdä saman asian, joten muista valita mikä opas sinulle parhaiten.
Palvelujen käyttöönotto komentokehotteen kautta
Tämä on nopein tapa ja tehokkain tapa varmistaa, että kaikki olennaiset palvelut toimivat tarkoitetulla tavalla. Tässä on pikaopas kaikkien tärkeiden WU-palveluiden käyttöönotosta korotetun komentokehotteen kautta:
- Lehdistö Windows-näppäin + R avaa Suorita-valintaikkuna. Kirjoita seuraavaksi "Cmd" tekstikentän sisällä ja paina Ctrl + Vaihto + Enter avata komentokehote järjestelmänvalvojan käyttöoikeuksilla.

merkintä: Jos näet UAC (Käyttäjätilien valvonta) napsauta Joo myöntää järjestelmänvalvojan oikeudet.
- Kun olet päässyt Korotettu komentokehote -ikkunaan, kirjoita seuraavat komennot järjestyksessä ja paina Tulla sisään muokata kutakin Käynnistystyyppi jokaisesta välttämättömästä palvelusta Automaattinen:
SC config trustedinstaller start = auto SC config bitit start = auto SC config cryptsvc start = auto
- Kun jokainen olennainen palvelu on mukautettu, käynnistä kone uudelleen ja katso, onko ongelma ratkaistu seuraavalla järjestelmän käynnistyksellä.
Kaikkien WU-palveluiden ottaminen käyttöön käyttöliittymän kautta
Jos et halua käyttää CMD-päätelaitetta, on myös kiertotapa, jonka avulla voit muokata samojen WU-palveluiden tilaa Windows-käyttöliittymällä - Palvelut-näytöllä. Mutta varoitetaan, vaiheet ovat hieman tylsiä, mutta tulokset ovat täsmälleen samat. Näin sinun on tehtävä:
- Avaa a Juosta valintaikkunaa painamalla Windows-näppäin + R. Kirjoita seuraavaksi “Services.msc” tekstikentän sisällä ja paina Tulla sisään avata Palvelut -näyttö.

- Kun olet onnistunut pääsemään sisään Palvelut , selaa palveluluetteloa alaspäin ja etsi Windows-moduulin asennusohjelma palvelu. Kun näet sen, kaksoisnapsauta sitä avataksesi Ominaisuudet -näyttö.
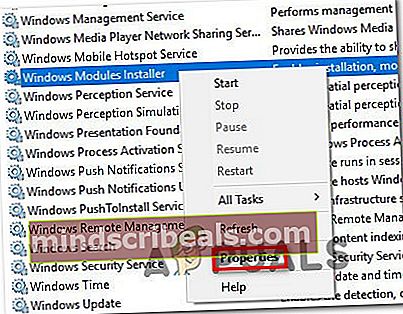
- Sisällä Windows-moduulin asennusohjelman ominaisuudet -näytössä siirry Kenraali -välilehti ja muuta Käynnistystyyppi että Automaattinen, napsauta sitten Käytä muutosten täytäntöönpanemiseksi.

- Toista sitten vaiheet 2 ja 3 molemmilla Salauspalvelu ja Luotettu asennettu palvelu.
- Kun olet varmistanut, että kaikki mukana olevat palvelut ovat käytössä, käynnistä tietokone uudelleen ja tarkista, onko ongelma ratkaistu.
Jos mikään kahdesta yllä esitetystä toiminnosta ei ole antanut sinun ratkaista ongelmaa, siirry seuraavaan alla olevaan tapaan.
Tapa 4: Nollaa kaikki WU-komponentit
Jos mikään yllä olevista menetelmistä ei ole antanut sinun ratkaista ongelmaa Windows Update -virhe C80003F3,on suuri mahdollisuus, että olet tekemisissä jatkuvan kanssa WU (Windows Update) vika, joka ei poistu tavanomaisesti. Tietyissä olosuhteissa tietyt WU-palvelut saattavat juuttua huonoon tilaan, mikä voi laukaista tällaisen käyttäytymisen.
Jos tämä skenaario on käytettävissä, voit ratkaista ongelman nollaamalla kaikki tähän toimintaan liittyvät WU-komponentit. Voit saavuttaa tämän käyttämällä kahta erilaista tapaa - joko menet manuaalisesti tai käytät automaattista WU-agenttia.
Kaikkien WU-komponenttien nollaaminen automaattisen agentin avulla
- Siirry tälle Microsoft Technet -sivulle (tässä) oletusselaimellasi ja lataa Nollaa Windows Update Agent käsikirjoitus.

- Odota kärsivällisesti, kunnes lataus on valmis, pura sitten zip-arkisto apuohjelmalla, kuten WinRar, WinZip tai 7Zip.
- Kun purku on valmis, kaksoisnapsauta ResetWUENG.exe, Suorita sitten komentosarja tietokoneellasi noudattamalla näytön ohjeita. Tämän prosessin aikana kaikki WU-komponentit nollataan automaattisesti.
- Kun toiminto on valmis, käynnistä tietokone uudelleen ja tarkista, pystytkö asentamaan päivityksen, joka aiemmin epäonnistui Windows Update -virhe C80003F3.
Kaikkien WU-komponenttien nollaaminen korotetun CMD-kehotteen avulla
- Lehdistö Windows-näppäin + R avata a Juosta valintaikkuna. Kirjoita Suorita-ruutuun "Cmd" tekstikentän sisällä ja paina sitten Ctrl + Vaihto + Enter avataksesi korotetun komentokehotteen. Kun näet UAC (Käyttäjätilien valvonta),klikkaus Joo myöntää järjestelmänvalvojan oikeudet.

- Kun olet korotetussa komentokehotteessa, kirjoita seuraavat komennot järjestyksessä ja paina Enter jokaisen jälkeen lopettaaksesi kaikki WU: han liittyvät palvelut:
net stop wuauserv net stop crypt Svcnet stop bits net stop msiserver
merkintä: Heti kun suoritat nämä komennot, lopetat Windows Update Services-, MSI Installer-, Salauspalvelut ja BITS-palvelut.
- Kun olet onnistunut pysäyttämään kaikki asiaankuuluvat palvelut, tyhjennä ja nimeä seuraava hauska seuraavilla komennoilla SoftwareDistribution ja Catroot2 kansiot:
ren C: \ Windows \ SoftwareDistribution SoftwareDistribution.old ren C: \ Windows \ System32 \ catroot2 Catroot2.old
merkintä: Nämä kaksi kansiota ovat täällä vastuussa väliaikaisten päivitystiedostojen tallentamisesta, joita WU-komponentti käyttää.
- Nyt kun Catroot2 ja SoftwareDistribution kansiot on poistettu, suorita seuraavat komennot ja paina Tulla sisään jokaisen jälkeen uudelleen palvelujen poistamiseksi käytöstä, jotka olemme aiemmin poistaneet käytöstä:
net start wuauserv net start cryptSvc net start bitit net start msiserver
- Käynnistä tietokone uudelleen ja kun seuraava käynnistys on valmis, toista ongelma, joka aiheutti aiemmin ongelman, ja katso, onko ongelma nyt ratkaistu.
Jos sama ongelma esiintyy edelleen, siirry seuraavaan alla olevaan menetelmään.
Tapa 5: WSUS-verkkoon kytkettyjen DDL-tiedostojen rekisteröinti uudelleen
Useat Windows-käyttäjät, jotka ovat yrittäneet nollata kaikki WU-komponentit ilman menestystä, ovat vihdoin pystyneet ratkaisemaan ongelman rekisteröimällä kaikki WSUS-järjestelmään liittyvät DDL-tiedostot uudelleen. Tämän komentosarjan luomisen vaiheita ei ole vaikea toistaa, ja se säästää paljon manuaalista työtä.
Tässä on pikaopas Muistion käytöstä skriptin luomiseen, joka nollaa kaikki Windows-komponentit ja rekisteröi kaikki mukana olevat DLL-komponentit uudelleen:
- Lehdistö Windows-näppäin + R avata a Juosta valintaikkuna. Kirjoita sitten “Notepad.exe” ja paina Ctrl + Vaihto + Enter avautua Muistio joilla on järjestelmänvalvojan oikeudet. Kun sinua pyydetään UAC (Käyttäjätilien valvonta),Napsauta kyllä myöntääksesi järjestelmänvalvojan oikeudet.

- Kun olet korotetussa Muistio-ikkunassa, liitä seuraavat komennot tyhjään Muistio-ikkunaan:
net stop stop bitit net stop wuauserv net stop stop appidsvc net stop cryptsvc Del "% ALLUSERSPROFILE% \ Application Data \ Microsoft \ Network \ Downloader \ qmgr * .dat" Del% windir% \ SoftwareDistribution \ *. * / S / Q Ren% windir% \ system32 \ catroot2 catroot2.bak sc.exe -sdset-bittiä D: (A ;; CCLCSWRPWPDTLOCRRC ;;; SY) (A ;; CCDCLCSWRPWPDTLOCRSDRCWDWO ;;; BA) (A ;; CCLCSWLOCRRC; AP; ;; PU) sc.exe sdset wuauserv D: (A ;; CCLCSWRPWPDTLOCRRC ;;; SY) (A ;; CCDCLCSWRPWPDTLOCRSDRCWDWO ;;; BA) (A ;; CCLCSWLOCRRC ;;; AU) (A ;; CCLCS; A ;; CCLCS ) cd / d% windir% \ system32 regsvr32.exe / S atl.dll regsvr32.exe / S urlmon.dll regsvr32.exe / S mshtml.dll regsvr32.exe / S shdocvw.dll regsvr32.exe / S browseui.dll regsvr32 .exe / S jscript.dll regsvr32.exe / S vbscript.dll regsvr32.exe / S scrrun.dll regsvr32.exe / S msxml.dll regsvr32.exe / S msxml3.dll regsvr32.exe / S msxml6.dll regsvr32.exe / S actxprxy.dll regsvr32.exe / S softpub.dll regsvr32.exe / S wintrust.dll regsvr32.exe / S dssenh.dll regsvr32.exe / S rsaenh.dll regsvr32.exe / S gpkcsp.dll regsvr32.exe / S sccbase.dll regsvr32.exe / S slbcsp.dll regsvr32.exe / S cryptdlg.dll regsvr32.exe / S oleaut32.dll regsvr32.exe / S ole32.dll regsvr32.exe / S shell32.dll regsvr32. exe / S initpki.dll regsvr32.exe / S wuapi.dll regsvr32.exe / S wuaueng.dll regsvr32.exe / S wuaueng1.dll regsvr32.exe / S wucltui.dll regsvr32.exe / S wups.dll regsvr32.exe / S wups2.dll regsvr32.exe / S wuweb.dll regsvr32.exe / S qmgr.dll regsvr32.exe / S qmgrprxy.dll regsvr32.exe / S wucltux.dll regsvr32.exe / S muweb.dll regsvr32.exe / S verkko .dll netsh winsock reset netsh winhttp reset proxy net start bits net start wuauserv net start appidsvc net start cryptsvc
- Kun komentosarja on liitetty onnistuneesti Muistio-ikkunaan, siirry kohtaan Tiedosto> Tallenna nimellä. Kun olet määrittänyt sijainnin, johon haluat tallentaa komentosarjan, nimeä se haluamallasi tavalla, mutta muista vaihtaa lopussa oleva laajennus .bat-muotoon.
- Klikkaus Tallentaa tuota .bat-tiedosto, napsauta hiiren kakkospainikkeella uutta tiedostoa ja valitse Suorita järjestelmänvalvojana suorittaa komentosarja.
- Suorita komentosarja ja odota, kunnes kaikki komennot on käsitelty. Kun komentosarja on valmis, sulje korotettu CMD-kehote ja asenna Windows Update, joka aiemmin aiheutti Windows Update -virhe C80003F3.

Jos sama ongelma esiintyy edelleen, siirry seuraavaan alla olevaan menetelmään.
Tapa 6: Commodon palomuurin asennuksen poistaminen (jos käytettävissä)
Kuten käy ilmi, jos käytät Commodo-virustorjuntaohjelmaa vanhemmalla Windows-versiolla, kuten Windows 7 tai Windows Vista. On olemassa muutama Commodon palomuuriversio (erityisesti versiota v3.0.15.277 vanhemmat versiot), jotka aiheuttavat tämän virheen uusien Windows-päivitysten yhteydessä.
Useat samanlaiseen tilanteeseen joutuneet käyttäjät ovat onnistuneet ratkaisemaan sen ja asentamaan viallisen päivityksen poistamalla ensin kolmannen osapuolen palomuuriratkaisun. Kuten käy ilmi, siirtyminen alkuperäiseen palomuuriin ei enää laukaise tätä erityistä käyttäytymistä. Tämä viittaa mahdollisuuteen, että Commodon palomuuri on yleensä ylisuojeleva tietyissä tilanteissa.
Tässä on pikaopas Commodon palomuurin poistamisesta ja jäännöstiedostojen poistamisesta:
- Lehdistö Windows-näppäin + R avata a Juosta valintaikkuna. Kun olet sisällä Juosta Kirjoita valintaikkuna "Appwiz.cpl" ja paina Tulla sisään avata Ohjelmat ja ominaisuudet -näyttö.

- Kun olet sisällä Ohjelmat ja ominaisuudet -näyttö, vieritä alaspäin asennettujen sovellusten luettelossa ja etsi Comodo-palomuuri. Kun näet sen, napsauta sitä hiiren kakkospainikkeella ja valitse Poista asennusäskettäin ilmestyneestä pikavalikosta.
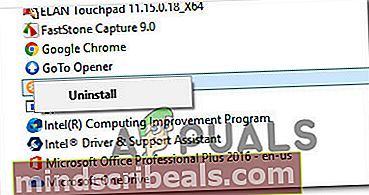
- Suorita asennuksen poisto loppuun noudattamalla näytön ohjeita.
- Varmista, että poistat kaikki jäännöstiedostot, jotka saattavat silti häiritä Windows Update -komponenttia, noudattamalla ohjeita (tässä).
- Käynnistä tietokone uudelleen ja katso, onko ongelma ratkaistu seuraavan järjestelmän käynnistyksen yhteydessä.