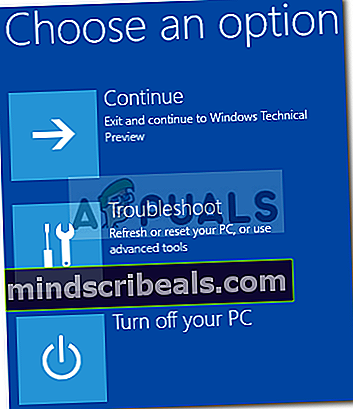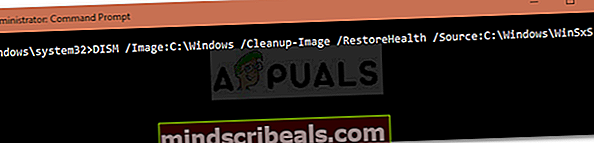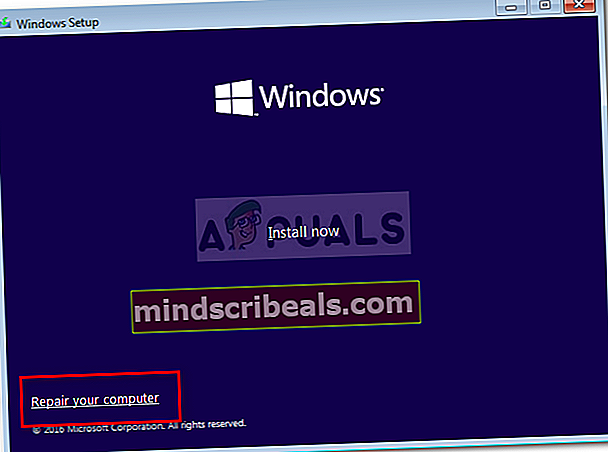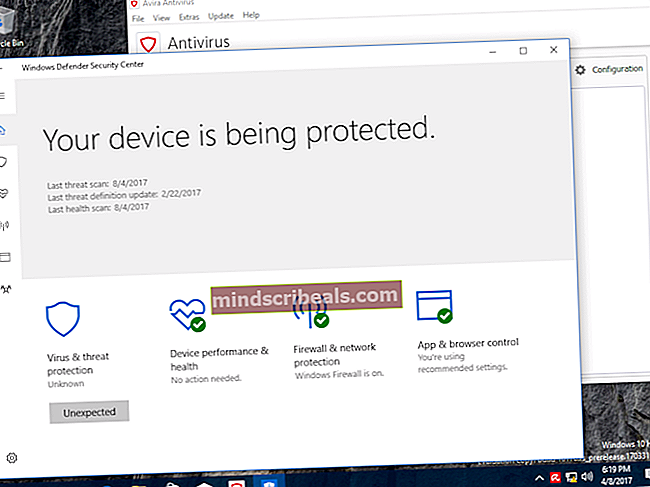Korjaus: Jotta voit käyttää Järjestelmän palauttamista, sinun on määritettävä, mikä Windowsin asennus palautetaan virhe
Virhe 'Jotta voit käyttää Järjestelmän palauttamista, sinun on määritettävä palautettava Windowsin asennus’Johtuu vioittuneista järjestelmätiedostoista jne. Ja ponnahtaa esiin yrittäessään suorittaa järjestelmän palautusta. Joskus kohtaat virheen, joka saa sinut suorittamaan järjestelmän palautuksen, tietokoneesi saattaa kehottaa sinua tekemään tämän virheen. Tästä syystä et voi suorittaa järjestelmän palauttamista, mikä on joissakin tapauksissa välttämätöntä virheen korjaamisessa, joten virhe voi olla todellinen este.
Joissakin tapauksissa käyttäjät ovat ilmoittaneet, että Windows ei käynnisty, kun he kohtaavat tämän ongelman. Kokeiden lisäksi tämä virhe voidaan ratkaista alla olevilla ratkaisuilla melko helposti. Siksi sinun ei tarvitse paniikkia ja löytää vain paluu ratkaisujen läpi.

Mikä aiheuttaa "Järjestelmän palauttamisen käyttämiseksi, sinun on määritettävä palautettava Windowsin asennus" -virhe?
Tämä virhe voi johtua jostakin seuraavista syistä: -
- Vioittuneet järjestelmätiedostot. Jos jokin aikaisemmista toimistasi on aiheuttanut järjestelmätiedostojesi vioittumisen, se saattaa näkyä sen vuoksi.
- BCD-korruptio. BCD tunnetaan myös nimellä käynnistysmääritystietojen vioittuminen, mikä voi olla virheen syy, koska se tallentaa kaikki käynnistystiedot.
Voit yrittää korjata ongelman toteuttamalla seuraavat ratkaisut: -
Ratkaisu 1: Suorita CHKDSK
Ensinnäkin kiintolevyn taltioiden eheyden varmistamiseksi sinun on käytettävä sisäänrakennettua apuohjelmaa nimeltä CHKDSK. Jos et voi käynnistää Windows-käyttöjärjestelmää, seuraa komentokehotetta noudattamalla alla mainittuja ohjeita:
- Jos et pysty käynnistymään Windowsiin, käynnistä järjestelmä ja paina, kun Windows-logo tulee näkyviin F8. Tämä vie sinut Palautusvaihtoehdot.
- Valitse palautusvaihtoehdoista Vianmääritys.
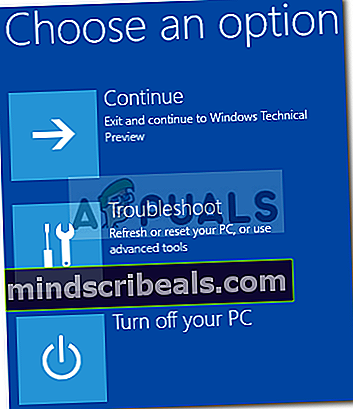
- Siellä, mene Edistyneet asetukset.
- Valitse nyt Komentokehote.
- Kun komentokehote avautuu, sinun on tarkistettava levyn eheys. Varmista, että skannaat myös ensisijaisen osion tyyppiset levyt. Kirjoita seuraava komento (korvaa C: äänenvoimakkuuden aakkosilla).

chkdsk C: / offlinescan ja korjaus
- Jos virheitä löytyy, suorita komento uudelleen, kunnes virheitä ei ole.
Ratkaisu 2: SFC-skannauksen käyttäminen
Kuten aiemmin mainitsimme, yksi syy virheiden ponnahdusikkunaan voi olla vioittuneita järjestelmätiedostojasi, jolloin sinun on suoritettava System File Checker tai SFC. Näin voit tehdä sen:
- Jos haluat tietää järjestelmäasemasi, kirjoita seuraava:
CD / Ohjaus
- Jos näet 'KäyttäjätLuettelossa oleva kansio, tämä tarkoittaa, että se on järjestelmäasemasi, ellei muuta asemaa kirjoittamalla asemiesi aakkoset, esimerkiksi:
F:
- Kun olet löytänyt järjestelmälevyn, kirjoita komentokehotteeseen seuraava:

sfc / scannow / offbootdir =C: \ / offwindir = C: \ Windows
- Missä C: on järjestelmäasemasi.
Ratkaisu 3: DISM: n käyttö
DISM tai Deployment Image Servicing and Management on työkalu, jolla voidaan palauttaa järjestelmätiedostojen eheys sekä Windows-palvelu. Sinun on käytettävä tätä työkalua palauttamaan järjestelmän kunto, mikä tarkoittaa, että palautat järjestelmätiedostojesi eheyden. Tee seuraava:
- Kirjoita komentokehotteeseen seuraava:
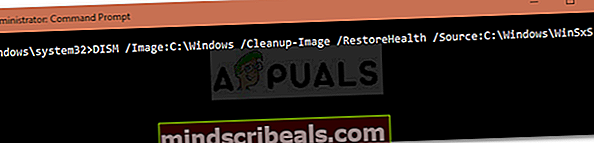
DISM / Kuva: C: \ Windows / Cleanup-Image / RestoreHealth / Lähde: C: \ Windows \ WinSxS
- Tässä, C: on järjestelmän äänenvoimakkuus.
- Jos se oksentaa virheen, sinun on asetettava Windowsin käynnistettävä USB tai DVD ja annettava sitten seuraava:

DISM / Kuva: C: \ Windows / Cleanup-Image / RestoreHealth /Source:esd:E:\Sources\Install.esd:1 / limitaccess
- Missä E: on irrotettava asema, joka tarkoittaa USB- tai DVD-asemaa. Vaihda se tarvittaessa.
- Joissakin tapauksissa install.esd voi olla install.wim. Tällaisessa tapauksessa joudut syöttämään komennon seuraavasti:
DISM / Kuva: C: \ Windows / Cleanup-Image / RestoreHealth / Source: wim:E:\Sources\Install.wim / limitaccess
Ratkaisu 4: Bootrecin käyttäminen
Siellä on sisäänrakennettu komentorivityökalu nimeltä Bootrec.exe, jota voidaan käyttää Windowsin käynnistys- ja käynnistysongelmien vianmääritykseen. Voit tarkistaa järjestelmän käynnistysongelmista seuraavasti:
- Kirjoita komentokehotteeseen seuraava yksi kerrallaan:

BootRec / Fixmbr BootRec / FixBoot

BootRec / RebuildBCD
- Käynnistä järjestelmä uudelleen.
Varmista, että järjestelmään on asetettu käynnistettävä USB tai DVD ennen komentojen suorittamista.
Ratkaisu 5: Suorita Windowsin korjaus
Viimeiseksi, mitä voit tehdä tämän tai muun kohtaamasi virheen korjaamiseksi, on suorittaa Windows-korjaus. Tätä varten tarvitset Windowsin käynnistettävän USB: n tai DVD: n. Näin:
- Aseta käynnistettävä USB tai DVD.
- Käynnistä USB tai DVD.
- Valitse sielläKorjaa tietokoneesi’.
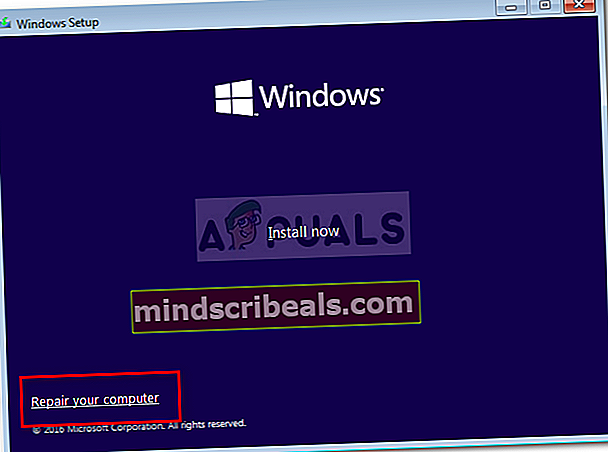
Varmista, että noudatat ratkaisuja annetussa järjestyksessä.