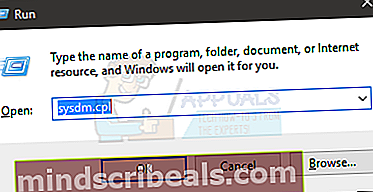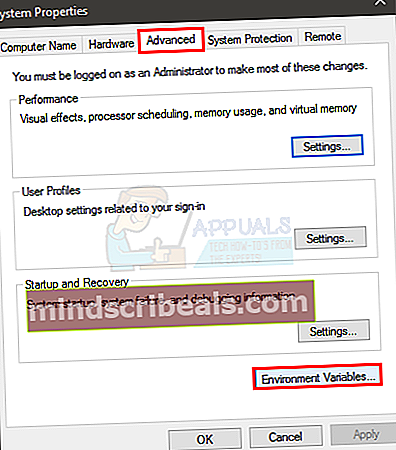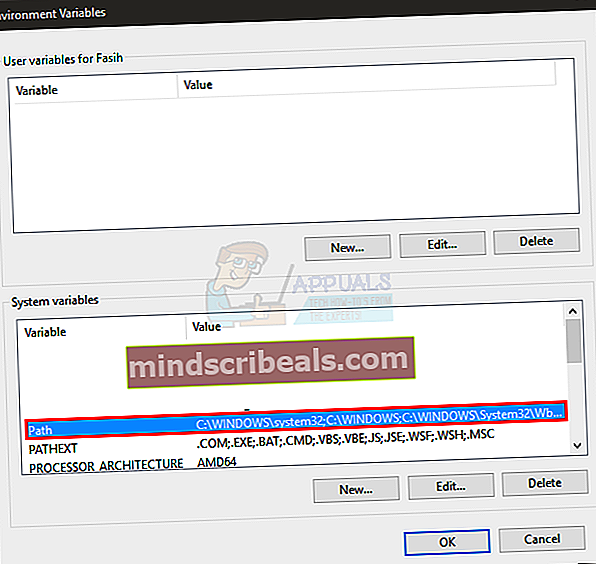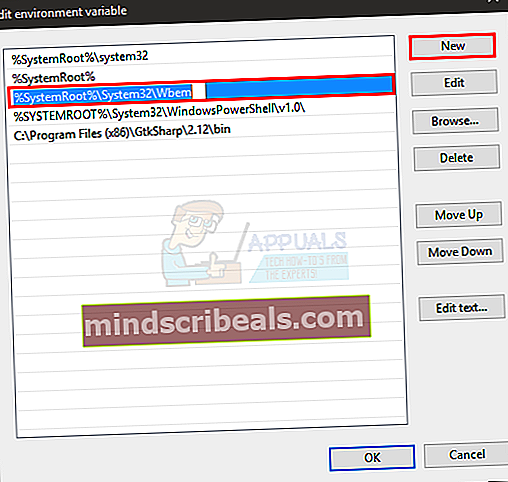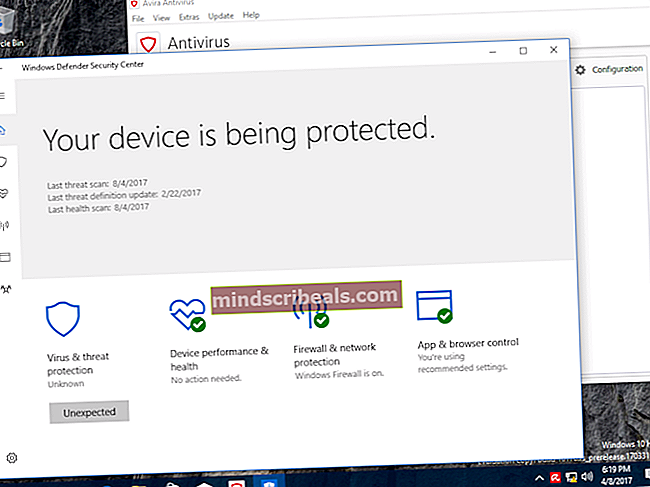Kuinka asentaa gpedit.msc Windows 10: een (Home Edition)
Microsoft Windows 10: n ammatti- ja kotiversioiden välillä on paljon eroja. Alkaen parannetusta verkonhallintamahdollisuuksista ryhmäkäytäntöeditorin läsnäoloon ammattilaisversio ylittää koti-version maakohtaisesti. Emme puhu käyttöjärjestelmäsi verkonhallinnan taitojen parantamisesta, mutta keskustelemme ehdottomasti siitä, miten voit saada ryhmäkäytäntöeditorin Windows 10 -kotipainokseesi.
Ei ole ensimmäinen kerta, kun Microsoft on päättänyt pitää kotikäyttäjät kurissa GPEditorin suhteen. se puuttui kotiversioista kaikissa vanhemmissa versioissa, mukaan lukien XP, Windows 7 ja Windows 8. Tämän erittäin hyödyllisen työkalun puuttuminen on valtava haittapuoli, koska ryhmäkäytäntöjä käytetään usein paikallisen koneen asetusten hallintaan. Vaihtoehtoinen tapa on käydä läpi rekisteriavaimet ja manipuloida niitä asetusten muuttamiseksi, mutta ryhmäeditorin kautta se on vähemmän riskialtista ensisijaisesti siksi, että voit palauttaa asetukset ilman paljon päänsärkyä, kun taas rekisterin muokkaaminen voi sotkea koko järjestelmän haitallisesti.
Oletko myös joku, joka juuri huomasi, että käyttöjärjestelmässäsi ei ole tärkeätä ryhmäkäytäntöeditoria? Onko sinua käsketty päivittämään ammattiversioon, jotta voit muuttaa asetuksiasi? No, älä huoli silloin, koska olemme koonneet laajan oppaan, jota voit seurata, jotta ryhmäkäytäntöeditori olisi käytettävissä Windows 10 -kotipalvelussa. Suorita nämä vaiheet:
Ensimmäisenä vaiheena meidän on ladattava muokkausohjelma, koska se ei sisälly asennettuun käyttöjärjestelmäkokonaisuuteen. Voit tehdä niin napsauttamalla tätä linkkiä.
Kun lataus on valmis, löydät .zip-tiedoston. Voit joko purkaa sen kolmannen osapuolen työkalulla tai napsauttaa sitä hiiren kakkospainikkeella, valita "Avaa kanssa" ja valita avattavasta valikosta "File Explorer".
Näet nyt suoritettavan asennustiedoston. Kaksoisnapsauta sitä ja suorita asennus loppuun noudattamalla yksinkertaisia näytöllä näkyviä ohjeita. Kun tämä on tehty, käytäntöeditori tulisi asentaa tietokoneellesi.
Sinua saatetaan pyytää asentamaan Visual C Dists, hyväksy kehotteet sen asentamiseksi.
Jos sinulla on 32-bittinen Windows (x86) -käyttöjärjestelmä, asennus on jo valmis, eikä sinun tarvitse suorittaa muita vaiheita. Voit nyt käyttää yleistä käytäntöeditoria kutsumalla suorituskomennon (Paina Windows-avain + R painike) ja kirjoittamallagpedit.msc”Ilman lainausmerkkejä tekstikentässä.
Jos sinulla on 64-bittinen Windows-käyttöjärjestelmä, sinun on noudatettava vielä muutama vaihe työn saamiseksi. Kun olet suorittanut asennuksen, suorita nämä vaiheet:
Avaa tiedostonhallinta painamalla Windows-näppäintä ja valitsemallaTiedostonhallinta”Käytettävissä olevista vaihtoehdoista.

Nyt sinun on mentävä käynnistysasemaan (asemaan, johon Windows on asennettu), sanottava C: \ ja siirtymällä tähän kansioon: C: \ Windows \ SysWOW64
Sieltä sinun pitäisi löytää kaksi kansiota, nimittäin “Ryhmäpolitiikka"Ja"GroupPolicyUsers”Ja yksi tiedosto kutsutaan gpedit.msc. Sinun on kopioitava nämä tiedostot kansioon C: \ Windows \ System32. Saatat tarvita järjestelmänvalvojan oikeuksia näiden toimintojen suorittamiseen. Tämän pitäisi nyt antaa sinun suorittaa yleinen käytäntöeditorin komento RUN: sta editorin kutsumiseksi.

Tämän pitäisi antaa sinun pääsy muokkausohjelmaan, mutta jotkut käyttäjistämme ovat ilmoittaneet saavansaMMC ei voinut luoda laajennusta”-Virhesanoma yritettäessä käynnistää gpedit.msc 64-bittisessä Windows 10 -käyttöjärjestelmässään. JOS sinulla on myös tämä ongelma, sinun on suoritettava seuraavat lisävaiheet:
Avaa File Explorer painamalla Windows-näppäintä ja valitsemalla se aloitusvalikosta.
Tee tapa C: \ Windows \ Temp \ gpedit ja varmista, että se on läsnä. Jos kansiota ei ole, sinun on pitänyt tehdä virhe asennuksen aikana ja suosittelemme noudattamaan vaiheita uudestaan.
Kun olet löytänyt kansion, sinun on korvattava kaksi tiedostoa siellä. Siirry tähän linkkiin ja lataa .zip-tiedosto. Avaa sen sisältö Resurssienhallinnassa ja löydät kaksi tiedostoa, nimittäin x86.bat ja x64.bat. Kopioi molemmat nämä tiedostot ja liitä ne Temp \ gpedit-kansioon. Kahden samannimisen tiedoston pitäisi olla jo kansiossa ja sinulta kysytään, haluatko korvata ne vai ei. Sano ”Kyllä” ja korvaa ne.
Jos tämä ei vieläkään toimi, varmista, että ympäristömuuttujat ovat siellä:
- Pidä Windows-avain ja paina R
- Tyyppi sysdm.cpl ja paina Tulla sisään
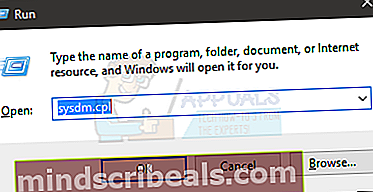
- Klikkaus Pitkälle kehittynyt välilehti
- Klikkaus ympäristömuuttujat -painiketta
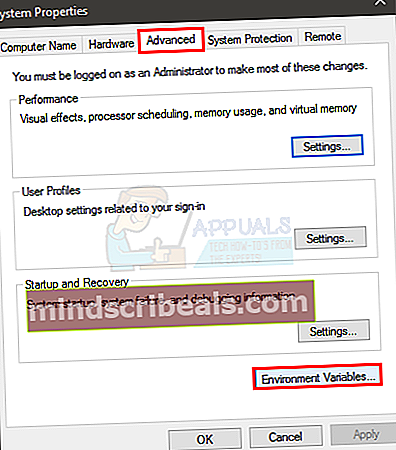
- Etsi ja kaksoisnapsauta muuttujaa nimeltä Polku alla Järjestelmämuuttujat -osiossa
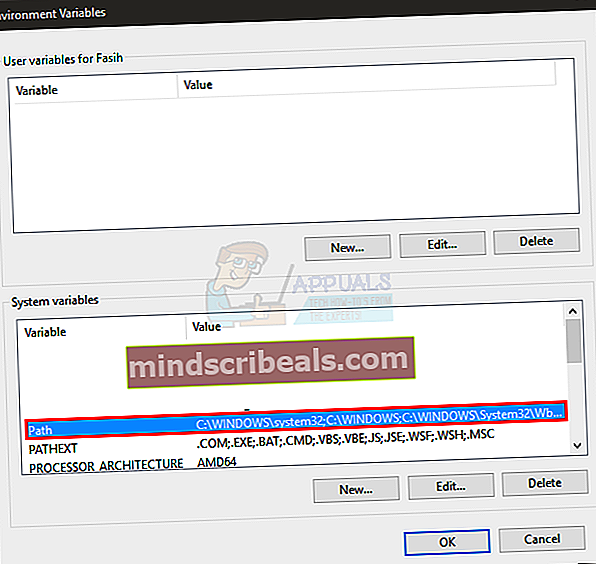
- Klikkaus Uusi
- Tyyppi % SystemRoot% \ System32 \ Wbem ja paina Tulla sisään
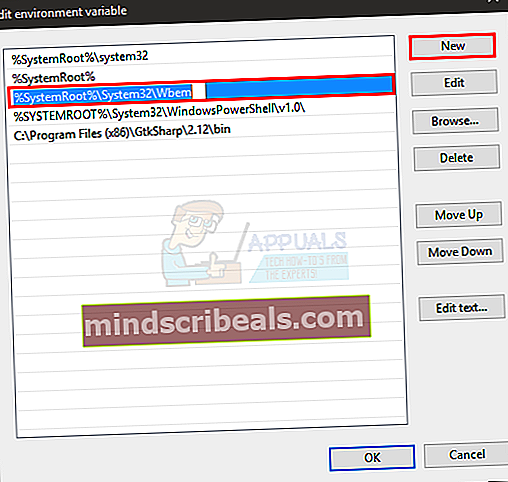
- Varmista, että se on lisätty. Näet sen luettelossa
- Klikkaus Ok jokaisessa auki olevassa ikkunassa
Tarkista nyt, onko ongelma ratkaistu vai ei.
Kun olet kopioinut ja korvannut x64- ja x86-tiedostot.
- Lehdistö Windows-avain kerran
- Tyyppi cmd että Aloita haku laatikko
- Napsauta hiiren kakkospainikkeella hakutuloksissa näkyvää cmd: tä ja valitse Suorita järjestelmänvalvojana
- Kirjoita cd / ja paina Tulla sisään
- Tyyppi CD-ikkunat ja paina Tulla sisään
- Tyyppi CD-lämpötila ja paina Tulla sisään
- Tyyppi cd gpedit ja paina Tulla sisään
- Tyyppi x64.bat ja paina Tulla sisään (Jos Windows on 64-bittinen). Tyyppi x86.bat ja paina Tulla sisään (jos Windows on 32-bittinen)
Nyt sen pitäisi toimia hyvin.
Jos et päässyt aiemmin ryhmäkäytäntöeditoriin, sinun pitäisi nyt pystyä tekemään se ehdottomasti. Kerro kommenteissa, miten asiat menivät sinulle!