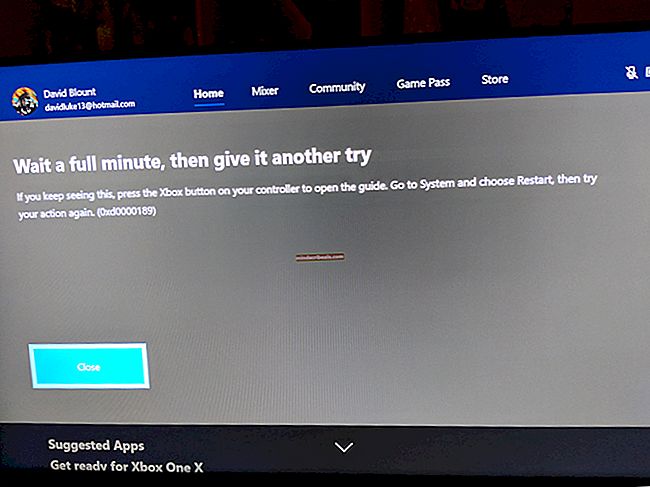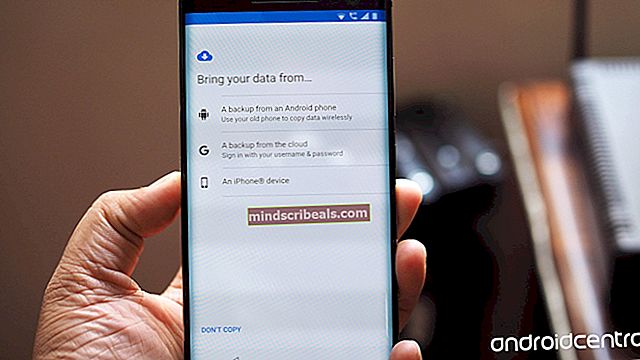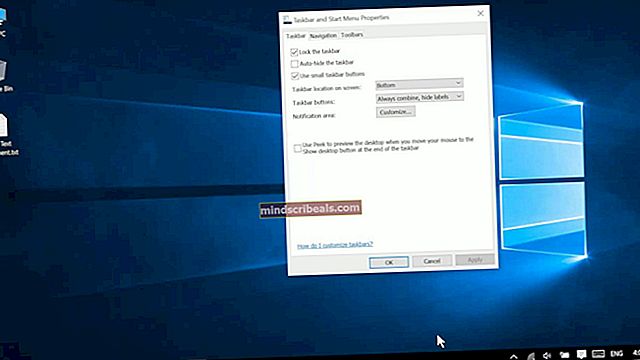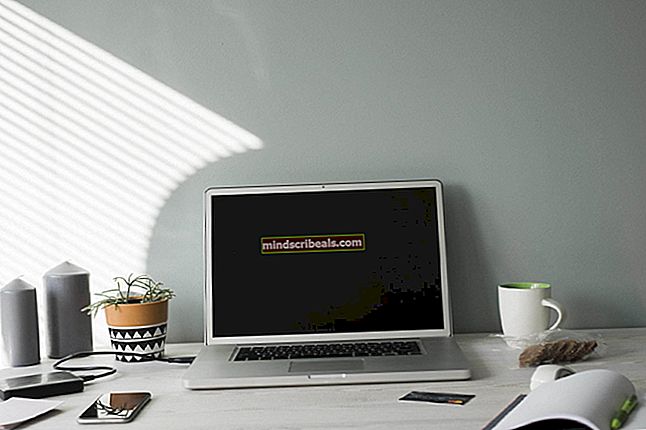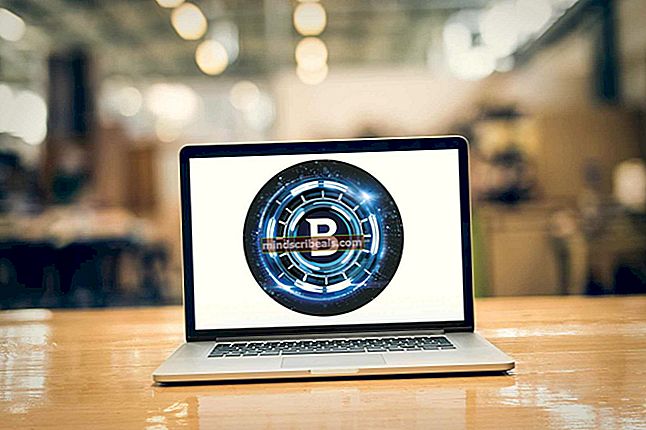Korjaus: Elementtiä ei löydy -virhe Windows 10: ssä
Jotkut käyttäjät ovat ilmoittaneet Explorer.exe-elementtiä ei löydy virhe yritettäessä avata Microsoft Edge tai Microsoft Store sovelluksia. Tämä ongelma ilmenee yleensä sen jälkeen, kun käyttäjä on päivittänyt vanhemmasta Windows-versiosta versioon Windows 10.

Jos kamppailet tällä hetkellä ongelman kanssa, olemme onnistuneet tunnistamaan muutaman mahdollisen korjauksen, jotka ovat antaneet vastaavassa tilanteessa oleville käyttäjille mahdollisuuden ratkaista ongelma. Seuraa kutakin tapaa järjestyksessä ja ohita kaikki mahdolliset korjaukset, jotka eivät sovellu tilanteeseesi. Aloitetaanpa.
Tapa 1: Poista Lenovon OneKey Theater
Useimmat tämän ongelman kohtaavat käyttäjät ovat Lenovon pöytätietokoneissa tai kannettavissa tietokoneissa. Jos olet samassa tilanteessa, ongelma johtuu todennäköisesti sisäänrakennetusta Lenovo-ominaisuus (One Key Theatre).
merkintä: Tätä menetelmää voidaan käyttää vain, jos kohtaat tämän ongelman Lenovo-laitteistossa. Jos sinulla on eri tietokoneiden / kannettavien valmistaja, et voi seurata alla kuvattuja vaiheita.
OneKey-teatteri on apuohjelma, jota kellot Yksi avain painetaan ja säätää näytön ja ääniasetukset esiasetuksiin. Kuten käy ilmi, ohjelmisto on ristiriidassa Windows-komponentin kanssa, koska yksi sen prosesseista kuuntelee näppäimen painallusta.
Jos sinulla on se järjestelmässäsi, voit helposti poistaa OneKey-teatteri ohjelmisto. Voit tehdä tämän avaamalla Suorita-ikkunan (Windows-näppäin + R), kirjoitaappwiz.cpl”Ja osui Tulla sisään. Kun pääset Programs and Features -näyttöön, napsauta hiiren kakkospainikkeella OneKey-teatterija valitse Poista asennus.
Jos ongelma ei ole ratkennut tai se ei ole käytettävissä, siirry alla olevaan tapaan.
Tapa 2: Käynnistä File Explorer -palvelu uudelleen Tehtävienhallinnan kautta
Toinen suosittu korjaus, jonka avulla käyttäjät voivat korjataExplorer.exe-elementtiä ei löydy virhe on käynnistää Tiedostonhallinta palvelu sisään Tehtävienhallinta. Jotta koko prosessi olisi selkeämpi, tässä on opas koko asiaan:
- Avata Tehtävienhallinta (Ctrl + Vaihto + Esc) ja avaa Prosessit välilehti. Napsauta sitten hiiren kakkospainikkeella Resurssienhallinta ja napsauta Lopeta tehtävä.
Windows siirtyy eräänlaiseksi mustan näytön tilaksi muutaman sekunnin ajaksi. Älä hermostu, koska tämä on täysin normaalia.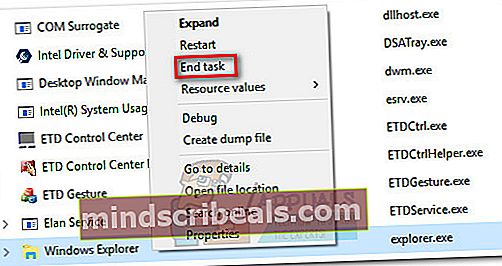 merkintä:
merkintä: - Avata Tehtävienhallinta (Ctrl + Vaihto + Esc)uudelleen ja mene Tiedosto> Suorita uusi tehtävä.
Kirjoita Luo uusi tehtävä -ikkunaancmd”(Ilman lainausmerkkejä) ja valitse valintaruutu Luo tämä tehtävä järjestelmänvalvojan oikeuksilla.
- Äskettäin ilmestynyt kohonnut Komentokehote kirjoita ”explorer” ja paina Tulla sisään.
- Muutaman sekunnin kuluttua tehtäväpalkki tulee näkyviin uudelleen. Tässä vaiheessa yrität avata Edgen tai Store-sovelluksen, joka laukaisiExplorer.exe-elementtiä ei löydy virhe.
Jos ongelmaa ei vieläkään ole ratkaistu, siirry alas viimeiseen tapaan.
Tapa 3: Poista viimeisimmät Windows-päivitykset
Jotkut käyttäjät, jotka olivat tekemisissä Explorer.exe-elementtiä ei löydy virhe onnistui ratkaisemaan ongelman poistamalla uusimmat Windows-päivitykset. Kuten kävi ilmi, tämä ratkaisi ongelman joillekin käyttäjille loputtomiin (jopa sen jälkeen, kun WU on asentanut päivitykset automaattisesti uudelleen.
Tässä on pikaopas uusimpien Windows-päivitysten poistamiseen:
- Lehdistö Windows-näppäin + R Suorita-komennon avaamiseksi. Kirjoita “appwiz.cpl”Ja osui Tulla sisään avata Ohjelmat ja ominaisuudet.

- Napsauta sitten Näytä Asennetut päivitykset> Viimeaikaiset päivitykset. Poista seuraavaksi kaikki viimeisimmät päivitykset järjestelmällisesti. Älä huoli siitä, että jätät järjestelmän haavoittuvaksi, koska WU (Windows Update) komponentti käyttää niitä automaattisesti uudelleen.
- Käynnistä järjestelmä uudelleen ja tarkista onkoExplorer.exe-elementtiä ei löydy virhe on ratkaistu. Jos sinua kehotetaan asentamaan odottavat Windows-päivitykset, hyväksy ne kaikki.
Jos kamppailet edelleen saman ongelman kanssa, siirry viimeiseen tapaan.
Tapa 4: Suorita Windowsin palautus
Jos kaikki yllä olevat menetelmät ovat epäonnistuneet, tämä on viimeinen keino. Jotkut käyttäjät ovat pystyneet ratkaisemaan ongelman vasta Windowsin palautuksen jälkeen. Toisin kuin käyttöjärjestelmän uudelleenasennus, palauttaminen ei edellytä asennusmedian asettamista. Vielä enemmän, pystyt säilyttämään henkilökohtaiset tiedostosi, kuten kuvat, videot ja useat käyttäjäasetukset.
Jos päätät käydä läpi sen, tutustu perusteelliseen artikkeliin Windowsin palauttamisesta (palauta Windows 10).

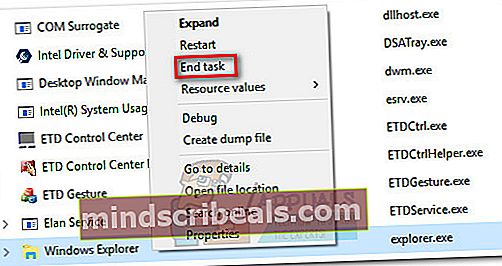 merkintä:
merkintä: