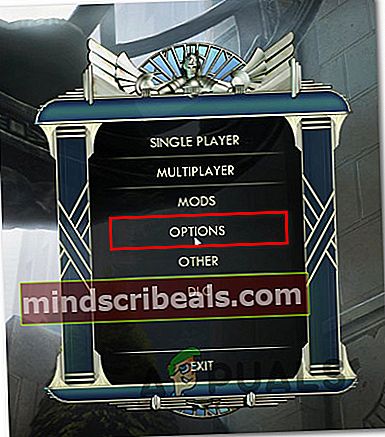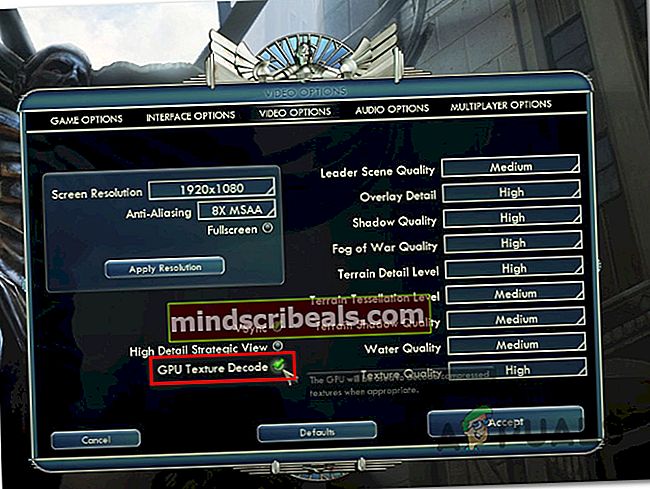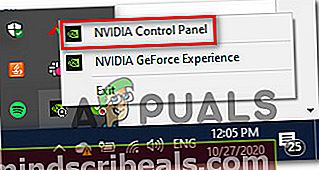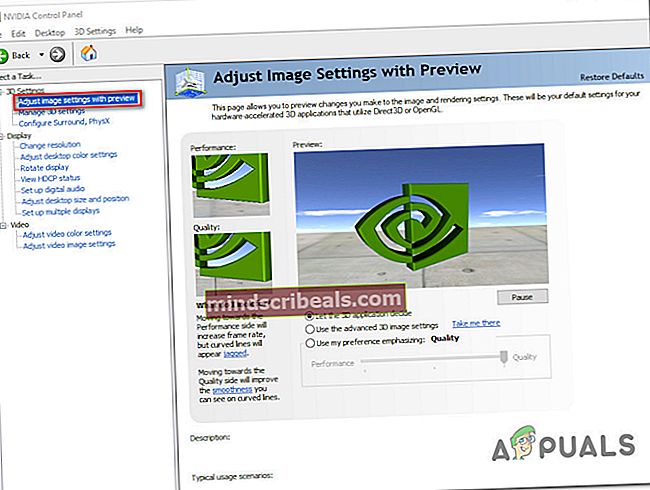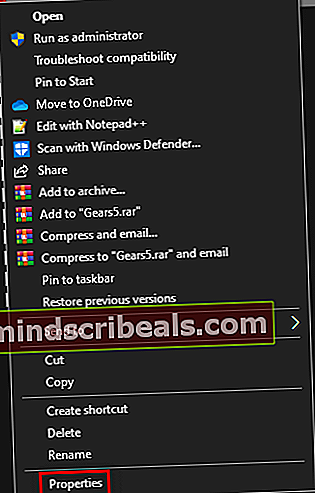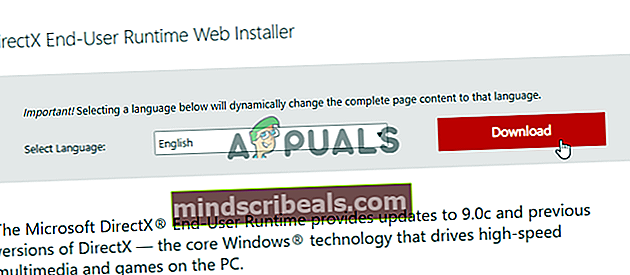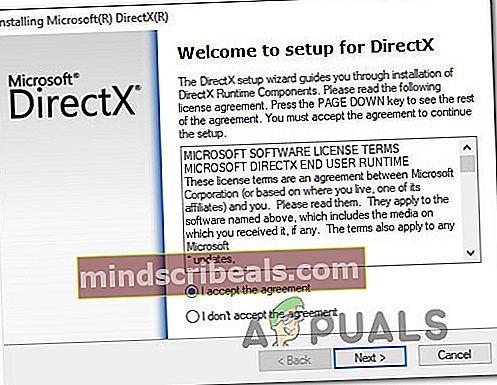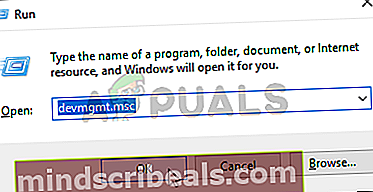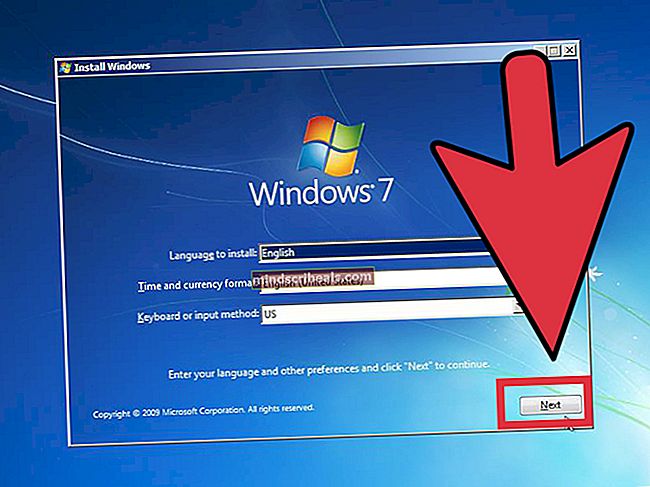Kuinka korjata Civilization 5: n 'renderöintivirhe'
Jotkut Civilization V -käyttäjät, jotka pelaavat peliä tietokoneella, kohtaavat usein kriittisenToimittajavirhe"Aina kun he yrittävät pelata peliä. Ongelma on vahvistettu esiintyvän Windows 7: ssä, Windows 8.1: ssä ja Windows 10: ssä.

Tutkittuaan asian, tämä ”renderöintivirhe”Voi esiintyä useista eri syistä. Tässä on luettelo mahdollisista syyllisistä, jotka saattavat olla vastuussa tästä pelin rikkomisvirheestä:
- GPU-tekstuurin dekoodaus on käytössä - Kuten käy ilmi, on olemassa monia matalan luokan emolevymalleja, jotka aiheuttavat tämän virheen Civilization V: ssä, jos tietty videovaihtoehto nimeltä GPU Texture Decode on käytössä. Tämän ongelman korjaamiseksi sinun tarvitsee vain poistaa vaihtoehto käytöstä pelin sisäisistä asetuksista.
- Jaetut GPU-resurssit eivät riitä - On myös mahdollista nähdä tämä virhe, jos GPU ei pysty käsittelemään tiettyjen pelin sisäisten elementtien renderointia. Jos tämä skenaario on käytettävissä, se voi auttaa pakottamaan näytönohjaimesi asettamaan etusijalle maksimaalisen suorituskyvyn.
- Koko näytön häiriö - Kuten käy ilmi, on joitain tapauksia, joissa pelin ajaminen ikkuna-tilassa voi auttaa, jos yrität välttää renderöintivirhettä. Useat asiaa käsittelevät käyttäjät ovat vahvistaneet tämän olevan tehokasta.
- DirectX-paketti puuttuu - Toinen melko yleinen ongelma, joka saattaa aiheuttaa tämän virheen, on puuttuva DirectX-paketti (versiot, jotka eivät oletusarvoisesti sisälly Windows 10: een). Tässä tapauksessa voit korjata ongelman suorittamalla loppukäyttäjän ajonaikaisen web-asennusohjelman asentamaan puuttuvat tiedostot.
- Vanhentunut GPU-ohjain - Tietyissä olosuhteissa näet myös tämän virheen ilmestyvän, jos käytät pelin aikana erittäin vanhentunutta GPU-ohjainversiota. Korjaa ongelma päivittämällä näytönohjaimen ohjain uusimpaan käytettävissä olevaan versioon.
Nyt kun tiedät mahdolliset syyt, tässä on useita tapoja, joita muut ongelman kohteena olevat käyttäjät ovat käyttäneet ongelman korjaamiseen:
Tapa 1: GPU-tekstuuridekoodin poistaminen käytöstä
Kuten käy ilmi, tämän ongelman saattaa aiheuttaa GPU-asetus, joka on oletusarvoisesti käytössä peliasetuksissa. Jotkut PC-pelaajat, jotka ovat kohdanneet tämän ongelman, ovat onnistuneet korjaamaan ongelman poistamalla sen käytöstä GPU-tekstuurin dekoodaus kohdassa Video Options.
Tämän erityisen GPU-asetuksen aiheuttamat pelin kaatumiset voidaan tunnistaa siitä, että kohdistin pysyy näytöllä virheen tapahtuessa.
Jos et ole vielä kokeillut tätä, poista se käytöstä noudattamalla alla olevia ohjeita GPU-tekstuurin dekoodaus peliasetuksistasi renderöintivirhesisällä sivilisaatio 5:
- Avaa Civilization V ja odota ensimmäistä käynnistysjaksoa, kunnes pääset päävalikkoon.
- Napsauta päävalikossa Vaihtoehdot keskellä olevasta pystysuorasta luettelosta.
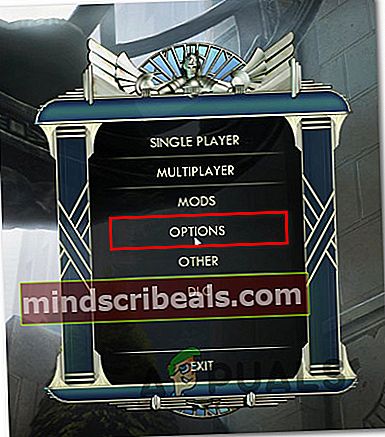
- Kun olet sisällä asetukset sivilisaatio V -valikko, napsauta Video-asetukset yläreunassa olevasta vaakavalikosta.
- Alkaen Video-asetukset -valikossa, poista valintaruutu, joka liittyyGPU-tekstuurin dekoodausja napsautaHyväksyäaktivoidaksesi nämä muutokset.
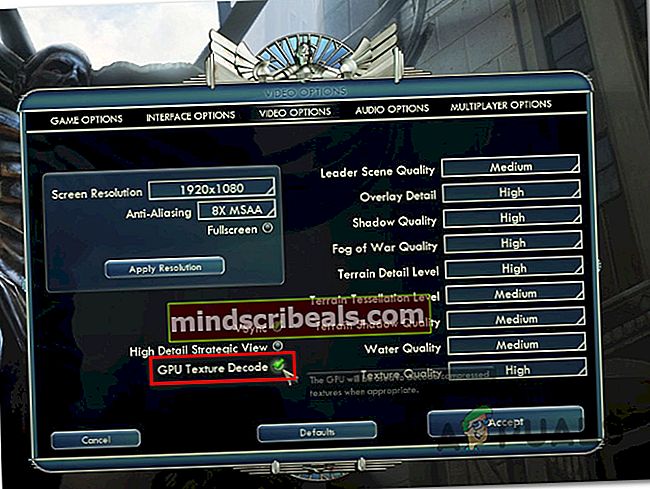
- Kun GPU-tekstuuri on poistettu käytöstä, käynnistä peli uudelleen ja tarkista, onko virhekoodi nyt korjattu.
Jos sama virhekoodi palaa, siirry seuraavaan mahdolliseen korjaukseen alla.
Tapa 2: Määritä Nvidia-kortille ”Ensisijainen suorituskyky”
Jos käytät Nvidia-näytönohjainta, saatat kokea sen "Toimittajavirhe" Civilization 5: n kanssa, koska GPU ei pysty käsittelemään pelin tiettyjen elementtien renderointia. Tämä on melko yleistä matalan tason GPU: iden keskuudessa.
Yksi tässä tapauksessa löydetty ratkaisu, johon käyttäjät vaikuttavat, on pakottaa GPU Manager (Nvidia Control Panel) jakamaan käytettävissä olevien resurssien enimmäismäärä, kun järjestelmä renderöi peliä - Tämän korjauksen vahvisti olevan tehokas monien käyttäjien kohdalla. Tämä ongelma.
Jos et ole varma, kuinka GPU-tila vaihdetaan Suurimpaan suorituskykyyn, noudata seuraavia ohjeita:
- Etsi Nvidia-ohjauspaneelin kuvake lokeropalkkiluettelosta (tai Nvidia Experience).
- Kun näet oikean kuvakkeen, napsauta oikeaa kuvaketta hiiren kakkospainikkeella ja valitse Nvidia-ohjauspaneeli käytettävissä olevien vaihtoehtojen luettelosta.
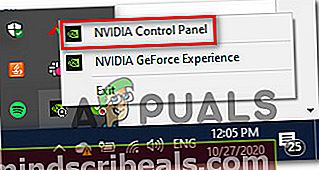
- Kun olet sisällä Nvidia-ohjauspaneeli, Klikkaa Säädä kuva-asetuksia esikatselulla (alla 3D-asetukset) vasemmalla olevasta valikosta.
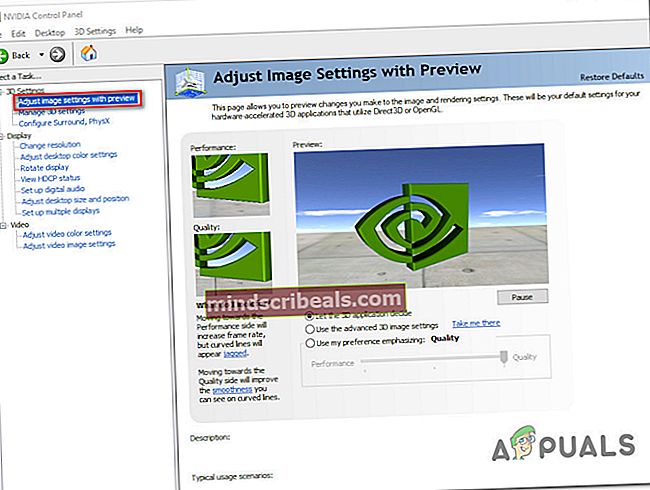
- Siirry seuraavaksi oikeanpuoleiseen osioon ja valitseKäytä mieltymysteni korostamistaVaihda käytettävissä olevien vaihtoehtojen luettelosta ja säädä sitten Esitys ennen napsauttamistaKäytätallentaa muutokset.
- Käynnistä tietokone uudelleen ja katso, onko ongelma korjattu, kun seuraava käynnistys on valmis.
Jos kohtaat edelleen saman"Toimittajavirhe"kun pelaat Civilization V: tä, siirry alas seuraavaan mahdolliseen korjaukseen alla.
Tapa 3: Pelin suorittaminen Windowed-tilassa (kiertotapa)
Kuten käy ilmi, on yksi kiertotapa, jota monet käyttäjät, joita asia koskee, ovat onnistuneesti käyttäneet välttääkseen uusia Toimittajavirhe sivilisaation V. kanssa
Siihen sisältyy pelin pikakuvakkeen muokkaaminen toimiakseen Windowed-tilassa - Tämä saattaa olla joillekin pelaajille hieman hankalaa, mutta se on silti parempi kuin pelin kaatuminen muutaman minuutin välein.
Jos et tiedä miten pakottaa peli ajamaan Windowed-tilassa, määritä sen pikakuvake käynnistämään tässä tilassa jokaisen käynnistyksen yhteydessä noudattamalla alla olevia ohjeita:
- Avaa File Explorer (Tietokoneeni) ja siirry pelin käynnistämiseen käyttämäsi pikakuvakkeen sijaintiin.
- Napsauta sitten hiiren kakkospainikkeella Sivilisaatio V pikakuvake ja valitse Ominaisuudet äskettäin ilmestyneestä pikavalikosta.
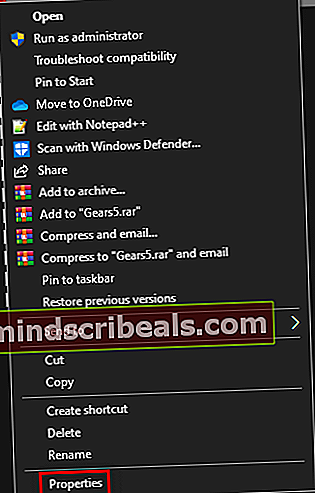
- Kun olet sisällä Ominaisuudet -näyttö, avaa Pikakuvake -välilehti ja etsi Kohde sijainti. Kun saavut oikeaan paikkaan, lisää vain _window (ilman lainausmerkkejä) kohdepaikan jälkeen kuten alla olevassa kuvassa:

Huomaa: Jos käytät vanhempaa GPU: ta, se voi myös auttaa pakottamaan pelin suorittamaan DirectX 9: n lisäämällä tämän komennon:
-w 1280-H720 -ikkuna -novid -high -langat 4 -nojoy + cl_forcepreload 1 -nod3d9ex
- Klikkaus Käytä tallentaaksesi muutokset, kaksoisnapsauta sitten pikakuvaketta pelin käynnistämiseksi ja tarkista, onko Renderer -virhe korjattu.
Jos sama ongelma esiintyy edelleen, siirry seuraavaan seuraavaan mahdolliseen korjaukseen.
Tapa 4: Asenna kaikki puuttuvat DirectX-paketit
Joidenkin käyttäjäraporttien mukaan tämä ongelma voi ilmetä myös erittäin vanhentuneen DirectX-version vuoksi - tämä pätee vain, jos kohtaat tämän ongelman heti pelin käynnistämisen jälkeen tai jos olet äskettäin päivittänyt GPU-korttisi.
Jos jokin yllä kuvatuista tilanteista on käyttökelpoinen, yritä päivittää DirectX-versiosi uusimpaan käytettävissä olevaan web-asennusohjelman avulla. Jos et tiedä, miten se tehdään itse, noudata alla olevia vaiheittaisia ohjeita:
- Avaa oletusselain ja käytä virallista DirectX End-User Runtime Web Installer -lataussivu.Kun olet sisällä, valitse haluamasi kieli ja paina ladata -painiketta aloittaaksesi latauksen.
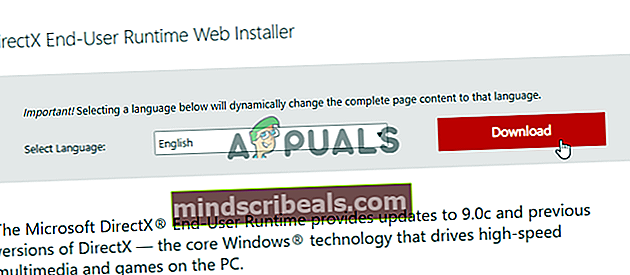
- Kun olet siirtynyt seuraavalle näytölle, voit poistaa kaikki tarpeettomat bloatware-ohjelmat, joita Microsoft yrittää työntää napsauttamallaEi kiitos ja jatka DirectX End-User Runtime Web -asennusohjelmalla-painiketta.
- Odota kunnes dxwebsetup suoritettava tiedosto on ladattu, kaksoisnapsauta sitä ja suorita päivitys viimeisimpään versioon noudattamalla näytön ohjeita DirectX.
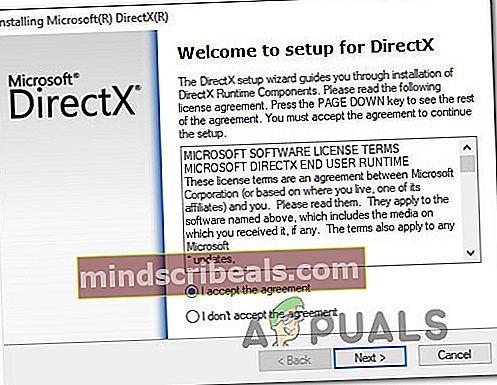
- Kun jokaisen puuttuvan DirectX-paketin asennus on valmis, käynnistä tietokone uudelleen ja avaa Civilization V, kun seuraava tietokoneen käynnistys on valmis, jotta näet, onko ongelma nyt korjattu.
Jos sama ongelma esiintyy edelleen, siirry seuraavaan alla olevaan menetelmään.
Tapa 5: Päivitä GPU-ohjain uusimpaan versioon
Jos varmistat, että käytät uusinta DirectX-versiota ja sinulla on edelleen sama Renderer-virhe, sinun on aloitettava GPU-ohjainongelman harkitseminen. Jos näytönohjaimen ominaisuudet ovat enemmän kuin riittävät pelin vakaan ajamiseksi, Renderer -virheen todennäköisin syy on osittain vioittunut GPU-ohjain tai vioittunut riippuvuus.
Tässä tapauksessa sinun pitäisi pystyä korjaamaan ongelma pakottamalla käyttöjärjestelmäsi päivittämään GPU-ohjain tai asentamalla uusin versio itse.
Tässä on pikaopas GPU-päivityksen suorittamisesta Windows-tietokoneessa:
merkintä: Alla olevat ohjeet ovat yleismaailmallisia ja toimivat riippumatta näytönohjaimen valmistajasta tai käyttämästäsi Windows-versiosta.
- Lehdistö Windows-näppäin + R avata a Juosta valintaikkuna. Kirjoita seuraavaksi ”Devmgmt.msc” ja paina Tulla sisään avautua Laitehallinta.
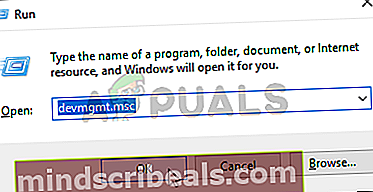
- Selaa Laitehallinnassa asennettujen laitteiden luetteloa alaspäin ja laajenna sitten siihen liittyvä valikkoNäytön sovittimet.
- Kun olet paljastanut lisätietoja Näytön sovittimet, napsauta hiiren kakkospainikkeella omaa GPUasi (sitä, joka käsittelee peliä aktiivisesti) ja napsautaPäivitä ohjainjuuri ilmestyneestä pikavalikosta.

- Aloita seuraavassa näytössä napsauttamallaEtsi päivitettyä ohjainohjelmistoa automaattisesti. Kun olet ohittanut seuraavan näytön, siirry eteenpäin ja seuraa näytön ohjeita asentaaksesi uusimmat GPU-ohjaimet, jotka skannaus on onnistunut tunnistamaan.

- Jos uusi ohjainversio tunnistetaan, asenna uusimmat ohjainversiot, jotka WU-komponentti on juuri ladannut sinulle, noudattamalla näytön ohjeita. Kun toiminto on valmis, käynnistä tietokone uudelleen ja odota seuraavan käynnistyksen päättymistä.
- Käynnistä sitten peli uudelleen ja katso, esiintyykö ongelma edelleen.
merkintä:
Jos saat edelleen saman renderöintivirheen tai Laitehallinta ei löytänyt uutta ajuriversiota, sinun on myös harkittava näytönohjaimen valmistajan omaa työkalua uusimman ohjainversion tunnistamiseen, lataamiseen ja asentamiseen GPU-mallisi kanssa:GeForce-kokemus - Nvidia
Adrenaliini - AMD
Intel-ohjain - Intel