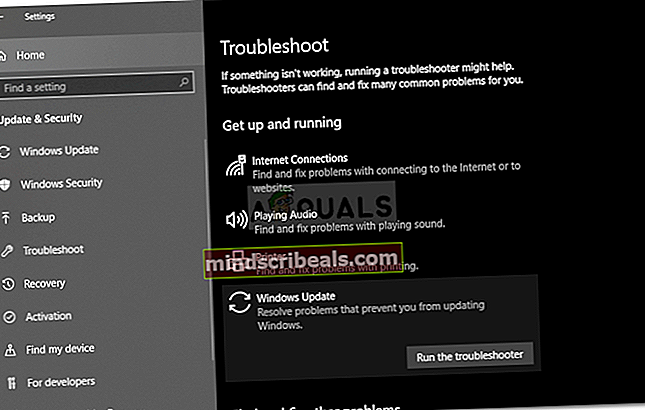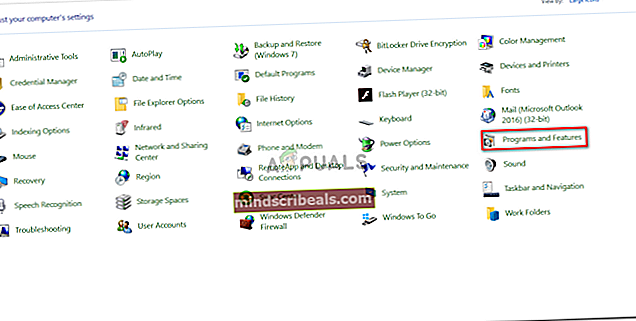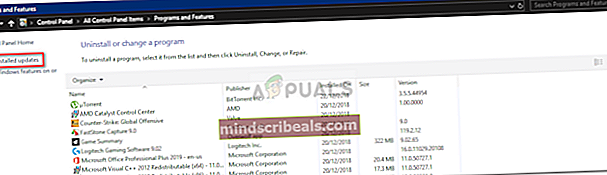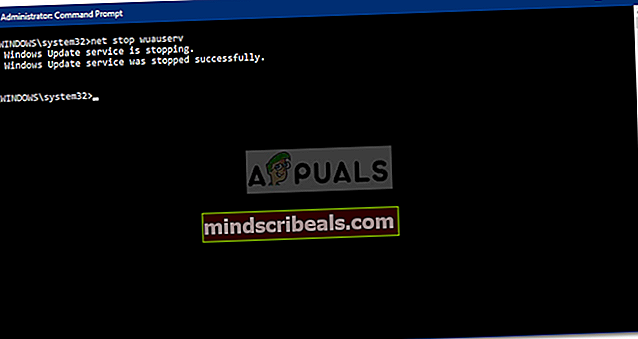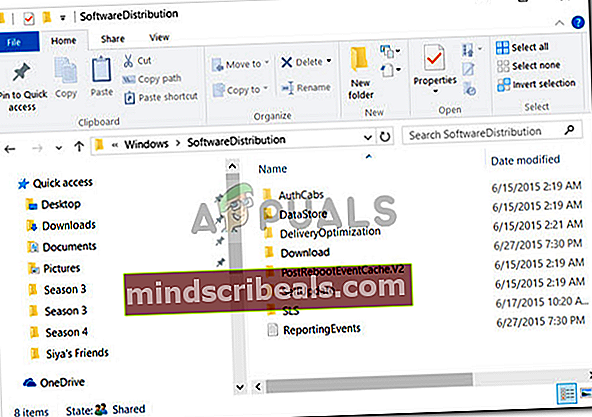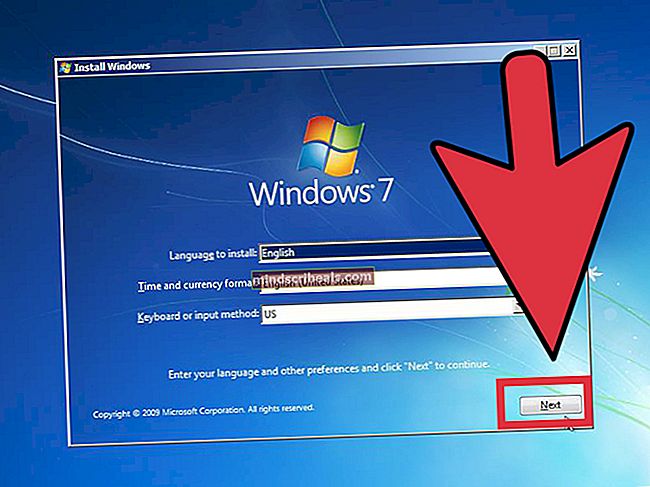Korjaus: Windows 10 pitää päivityksen
Windows-päivitykset ovat tärkeitä järjestelmällesi, jotta ne toimisivat sujuvasti ja Microsoftin uusimpien ominaisuuksien kanssa. Jos Windows-päivityksesi kuitenkin tarjoaa sinulle saman päivityksen uudestaan ja uudestaan huolimatta siitä, että olet jo asentanut sen, se voi osoittautua todella ärsyttäväksi. Tämä tapahtuu usein, kun käyttöjärjestelmä havaitsee, että päivitystä ei ole asennettu.
Kun Windows-päivityksen asennus keskeytyy jostain syystä, käyttöjärjestelmäsi ei joskus pysty havaitsemaan osittain asennettua Windows-päivitystä, minkä vuoksi se tarjoaa sinulle jatkuvasti saman päivityksen jatkuvasti. Tämä ongelma voidaan helposti kiertää soveltamalla muutamia yksinkertaisia ratkaisuja, joten älä huoli, koska olemme täällä järjestämässä ongelman sinulle. Seuraa alla olevia ratkaisuja ongelman eristämiseksi.

Mikä saa Windows-päivityksen jatkamaan saman päivityksen asentamista Windows 10: een?
Kuten sanoimme, tähän ongelmaan on vain yksi mahdollinen syy:
- Windows-päivityksen keskeytys. Joskus, kun Windows-päivitys keskeytyy, kohtaat tämän ongelman, koska Windows ei pysty havaitsemaan osittain asennettuja päivityksiä, minkä vuoksi se kehottaa sinua jatkuvasti päivittämään uudelleen.
Suosittelemme seuraamaan kaikkia ratkaisuja samassa järjestyksessä nopean kiertotavan varmistamiseksi.
Ratkaisu 1: Suorita Windows Update Troubleshooter
Aina kun käsittelet Ikkunan päivitysongelmia, sinun on ensin suoritettava Windows Update -vianmääritysohjelma. Vianetsintäominaisuus voi joissakin tapauksissa selvittää ongelmasi ilman sinun tarvitse huolehtia siitä. Voit suorittaa vianmäärityksen seuraavasti:
- Lehdistö Winkey + I avautua asetukset.
- Mene Päivitys ja suojaus.
- Siirry kohtaan Vianmääritys paneeli.
- Napsauta Windows-päivitystä ja napsautaSuorita vianmääritys’.
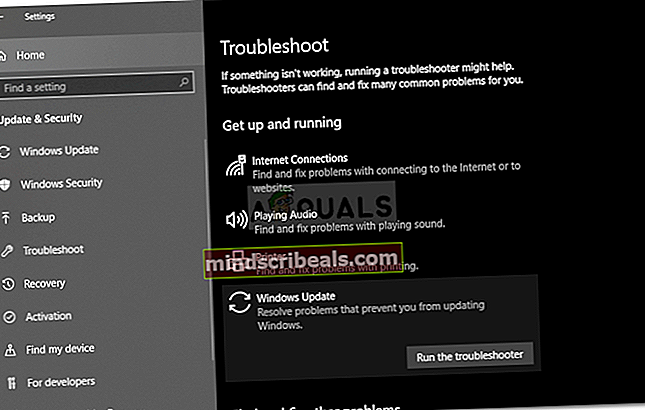
- Odota, että se on valmis.
Ratkaisu 2: Ongelmallisen päivityksen poistaminen
Joissakin tapauksissa ongelman voi korjata asentamalla päivityksen, joka asennetaan uudestaan ja uudestaan. Tätä varten sinun on poistettava ongelmallinen päivitys Asennetut päivitykset -luettelosta ja päivitettävä sitten järjestelmäsi. Voit tehdä tämän noudattamalla annettuja ohjeita:
- Mene omaan Aloitusvalikko ja avaa Ohjauspaneeli.
- Klikkaa Ohjelmat ja ominaisuudet.
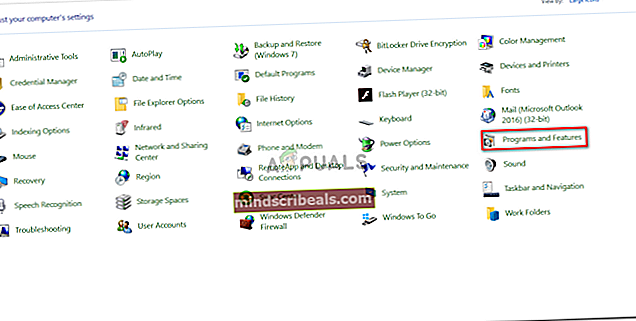
- Valitse Asennetut päivitykset merkintä.
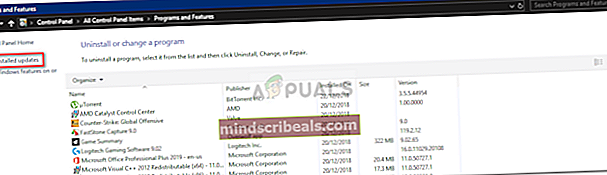
- Poista nyt ongelmallinen päivitys kaksoisnapsauttamalla sitä.
- Paina sen jälkeen Windows-näppäin + I avataksesi Asetukset.
- Mene Päivitys ja suojaus.
- Klikkaus 'Tarkista päivitykset’.

- Asenna päivitys ja käynnistä järjestelmä uudelleen.
- Katso, korjaako se ongelmasi.
Ratkaisu 3: SoftwareDistribution-kansion poistaminen
Kun suoritat päivityksen, SoftwareDistribution-kansio on vastuussa päivitystiedostojen tallentamisesta. Joissakin tapauksissa tämä kansio voi olla tiettyjen Windows-päivitysongelmien pää. Siksi sinun on poistettava tällainen mahdollisuus poistamalla kansion sisältö. Näin:
- Ensinnäkin sinun on lopetettavawuauserv’Windows-päivityspalvelu. Avaa korotettu komentokehote painamalla Windows-näppäin + X ja valitse sitten Komentokehote (järjestelmänvalvoja) luettelosta.
- Tyyppi nettopysäkkiwuauserv ja paina sitten enter.
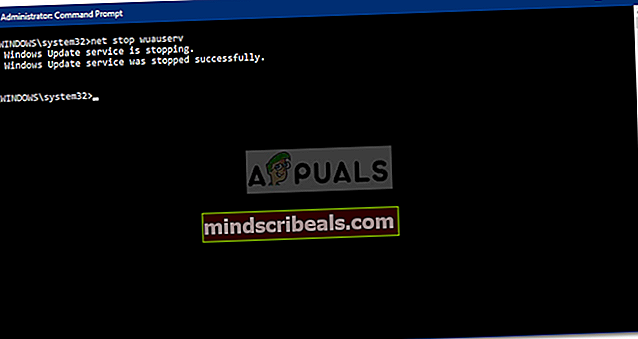
- Kun palvelu on lopetettu, avaa Resurssienhallinta ja siirry Windows hakemisto järjestelmäasemassasi (C :).
- Paikantaa SoftwareDistribution kansio ja poista se.
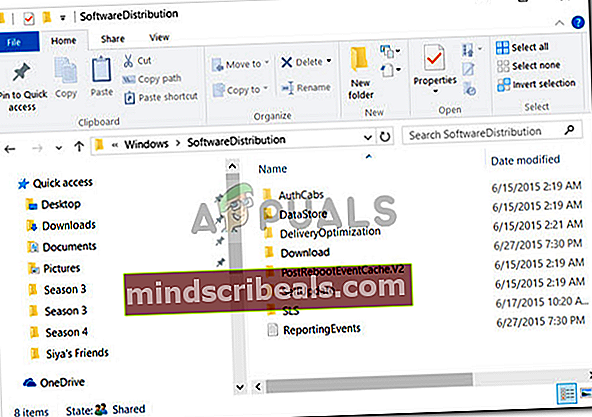
- Käynnistä järjestelmä uudelleen.
Kun olet käynnistänyt järjestelmän uudelleen, suorita päivitys. Tämä luo uuden SoftwareDistribution-kansion automaattisesti. Tämä todennäköisesti ratkaisee ongelmasi.