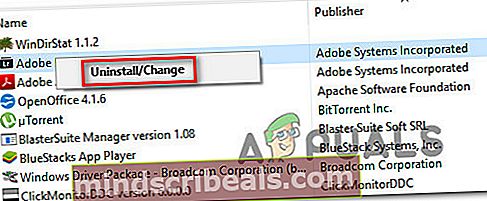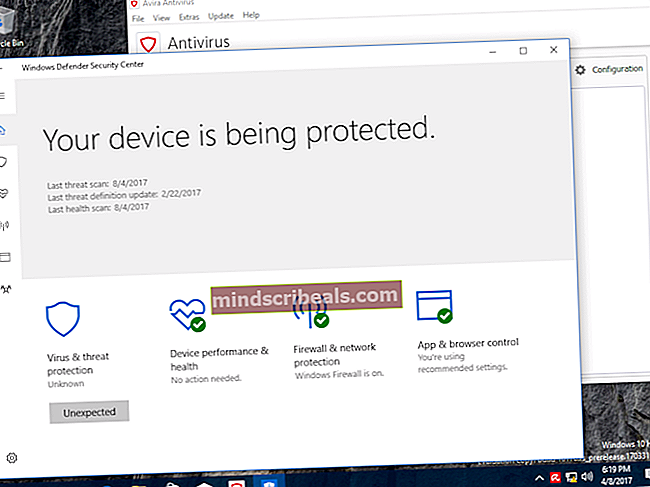Kuinka korjata Photoshop, koska uusia tiedostoja ei voi luoda tai avata olemassa olevia
Jotkut käyttäjät ovat ottaneet meihin yhteyttä kysymyksillä huomattuaan, että Photoshop ei pysty luomaan uusia tiedostoja tai avaamaan olemassa olevia tiedostoja sen jälkeen, kun se on ollut käynnissä useita minuutteja. Koneen uudelleenkäynnistys näyttää palauttavan menetetyn toiminnallisuuden, mutta ongelma näyttää palaavan jonkin ajan kuluttua. Ongelma on vahvistettu esiintyvän Windows 7: ssä, Windows 8.1: ssä ja Windows 10: ssä sekä 64-bittisellä että 32-bittisellä versiolla. Ongelma ei myöskään ole yksinomaan tietylle Photoshop-versiolle, koska sitä esiintyy useiden versioiden, kuten CC, CS4, CS5 ja jopa uusimman version (CC 2019) kanssa.

Mikä aiheuttaa Photoshopin epäonnistumisen uusien tiedostojen luomisessa ja olemassa olevien avaamisessa?
Analysoimme tätä ongelmaa tarkastelemalla erilaisia käyttäjäraportteja ja korjausstrategioita, jotka ovat tyypillisesti tehokkaita tämän ongelman ratkaisemisessa. Kuten käy ilmi, on olemassa useita erilaisia mahdollisia syyllisiä, jotka saattavat olla vastuussa tästä käyttäytymisestä:
- Photoshop CC: n häiriö - Kuten käy ilmi, tämä erityinen virhe voi johtua myös toistuvasta virheestä, joka näyttää vaikuttavan ensisijaisesti Photoshopin CC-versioihin. Useat asianomaiset käyttäjät ovat onnistuneet löytämään kiertotavan (ei pysyvää korjausta). Jos tämä skenaario soveltuu nykytilanteeseen, sinun pitäisi pystyä avaamaan uudet tiedostot ja kansiot käynnistämättä uudelleen avaamalla projekti Illustratorissa ja avaamalla sitten Photoshop Illustrator-valikon kautta.
- Photoshopilla ei ole järjestelmänvalvojan käyttöoikeuksia - On myös mahdollista, että kohtaat tämän ongelman, koska ohjelmistolla ei ole tarvittavia oikeuksia tiettyjen toimintojen suorittamiseen. Tämä tapahtuu ensisijaisesti Windows 7: tä vanhemmalla Windows-versiolla. Tässä tapauksessa voit ratkaista ongelman määrittämällä käynnistysohjelman suorittamaan järjestelmänvalvojan käyttöoikeudet.
- Photoshop-asetustiedosto on vioittunut - Useimmiten tämä ongelma ilmenee, koska Photoshop-asetustiedosto on vioittunut. Tähän on useita syitä, AV-interventioista huonojen levyjen aloihin. Jos tämä skenaario on käytettävissä, ongelma voidaan ratkaista poistamalla Photoshop-tiedosto pikakuvakkeella käynnistysprosessin aikana.
- OpenCL tai OpenGL aiheuttaa epävakautta - OpenCL ja OpenGL ovat kahden tyyppisiä tekniikoita, joiden tiedetään aiheuttavan tämän ongelman matalan tai keskitason kokoonpanossa. Vaikka se saattaisi menettää joitain ominaisuuksia, sinun pitäisi pystyä ratkaisemaan ongelma poistamalla sekä OpenCL että OpenGL käytöstä.
- Vanhentunut tai vioittunut GPU-ohjain - Jos käytät erillistä näytönohjainta, aktiivisesti käytetty ohjain voi myös olla vastuussa tästä ongelmasta. Jos tämä skenaario on käytettävissä, sinun pitäisi pystyä ratkaisemaan ongelma päivittämällä GPU-ohjain tai poistamalla se ja jättämällä Windows asentamaan sisäänrakennettu vastaava.
- Photoshopin vaihtokansio on samalla asemalla kuin käyttöjärjestelmä - Vaikka tämä ei itsessään ole huono tiedosto, useat käyttäjät ovat ilmoittaneet saavansa tämän ongelman vain, kun Photoshop on määritetty käyttämään OS-asemaa (oletusarvoisesti C) raaputuslevynä. Tässä tapauksessa sinun pitäisi pystyä ratkaisemaan ongelma, kun määritin Photoshopin uudelleen määrittelemällä käyttämään eri asemaa vaihtotilana.
Tapa 1: Tiedoston luominen Illustratorissa (jos käytettävissä)
Jos etsit nopeaa kiertotapaa (ei todellista korjausta), sinun pitäisi pystyä avaamaan olemassa olevat projektit tai luomaan uusia tiedostoja avaamalla ne ensin Illustratorissa ja valitsemalla sitten vaihtoehto Muokkaa Photoshopissa. Tämä on vähemmän kuin ihanteellinen, mutta se auttaa sinua suorittamaan työn loppuun ilman jatkuvaa uudelleenkäynnistystä.
Voit avata tiedoston Illustratorissa käynnistämällä ohjelman ja valitsemalla yläreunassa olevan valintapalkin Tiedosto> Avaa. Siirry sitten Photoshop-tiedoston sijaintiin, valitse se ja napsauta Avata.Kun tiedosto on avattu Illustratorissa, siirry Tiedosto-valikkoon ja napsauta Muokkaa Photoshopissa (Muokkaa kuvaa).

Mutta jotta tämä menetelmä toimisi, sinulla on oltava Creative Cloud -tilaus, joka sisältää sekä Adobe Illustratorin että Adobe Photoshopin.
Jos tämä menetelmä ei ratkaissut ongelmaa, etsit pysyvää korjausta tai vaiheet eivät koske nykyistä tilannettasi, siirry seuraavaan seuraavaan menetelmään.
Tapa 2: Photoshopin avaaminen järjestelmänvalvojan käyttöoikeuksilla
Tämä saattaa tuntua liian yksinkertaistetulta korjaukselta, mutta monet käyttäjät ovat onnistuneet ratkaisemaan tämän ongelman varmistamalla, että Photoshop avautuu järjestelmänvalvojan oikeuksilla. Useimmissa tapauksissa tämän vahvistetaan olevan tehokas käyttäjille, jotka käyttävät Windows 7-, Windows 8 / 8.1- tai jopa Windows Vista -käyttöjärjestelmää.
Kuten käy ilmi, puuttuvat järjestelmänvalvojan oikeudet voivat myös olla vastuussa Photoshopin kieltäytymisestä avata tai luoda uusia projekteja. Tässä on pikaopas Photoshopin avaamisesta järjestelmänvalvojan oikeuksilla sekä kuinka pakottaa ohjelmisto avaamaan järjestelmänvalvojan käyttöoikeuksilla joka kerta:
- Ensinnäkin, varmista, että Photoshop on täysin suljettu - Tarkista lokeropalkin kuvake varmistaaksesi, että Photoshop tai Creative Cloud ei ole käynnissä taustalla.
- Napsauta sitten hiiren kakkospainikkeella Photoshop-suoritettavaa tiedostoa (sitä, jota käytät ohjelman käynnistämiseen) ja napsauta Suorita järjestelmänvalvojana. Jos sinua kehotetaan UAC (Käyttäjätilien valvonta) napsauta Joo myöntää järjestelmänvalvojan käyttöoikeudet.
- Kun Photoshop on avattu, käytä sitä normaalisti ja katso, esiintyykö ongelma edelleen. Jos näin ei ole, jatka tekemällä muutokset pysyviksi seuraavilla vaiheilla.
- Sulje Photoshop jälleen kerran.
- Napsauta hiiren kakkospainikkeella Photoshop-suoritettavaa tiedostoa uudelleen ja valitse Ominaisuudet pikavalikosta.
- Kun olet sisällä Ominaisuudet Photoshop-näytössä, valitse yhteensopivuusvälilehti, siirry asetukset ja valitse ruutuun, joka liittyy Suorita tämä ohjelma järjestelmänvalvojana.
- Klikkaa Käytä ja avaa sitten Photoshop uudelleen tarkistaaksesi, onko korjaus tehokas.

Jos tämä menetelmä ei ollut tehokas omassa tilanteessasi, siirry seuraavaan alla olevaan menetelmään.
Tapa 3: Photoshop-asetustiedoston poistaminen
On mahdollista, että vioittunut Photoshop-asetustiedosto aiheuttaa tämän käyttäytymisen. Useat käyttäjät ovat ilmoittaneet onnistuneensa ratkaisemaan tämän ongelman sulkemalla Photoshopin ja pakottamalla Asetustiedosto-valintaikkunan seuraavalla uudelleenkäynnistyksellä.
Tämä menettely ratkaisee ongelman useimmissa tapauksissa, mutta pidä mielessä, että se myös poistaa kaikki aiemmin mahdollisesti luomasi mukautetut pikanäppäimet.
Jos olet valmis ottamaan riskit, aloita sulkemalla Photoshop kokonaan - tarkista myös kierroskuvake-kuvake varmistaaksesi, että ohjelmisto ei ole vielä käynnissä taustalla. Jos ei, siirry tärkeimpään suoritettavaan Photoshop-sovellukseen ja pidä sitä painettuna Ctrl + Alt + Vaihto kaksoisnapsauttamalla samalla Photoshop-pikakuvaketta.
Pidä näppäimiä painettuna, kunnes näet valintaikkunan, jossa kysytään, haluatko poistaa asetukset tiedosto. Kun näet sen, napsauta Joo päästä eroon sinun Adobe Photoshop -asetukset tiedosto.

merkintä: Jos käytät Mac-tietokonetta, pidä painettuna Komento + Asetukset + Vaihto.
Kun asetustiedosto on poistettu, jätä Photoshop pysymään joutokäynnillä ja tarkista, esiintyykö sama ongelma edelleen. Jos ongelmaa ei vieläkään ole ratkaistu, siirry seuraavaan alla olevaan tapaan.
Tapa 4: OpenCL / OpenGL: n poistaminen käytöstä
Toinen mahdollinen syyllinen tähän ongelmaan on tilanteita, joissa OpenCL ja / tai OpenGL on otettu käyttöön matalan tai keskitason PC-kokoonpanoissa. Useat käyttäjät, joita asia koskee, ovat ilmoittaneet onnistuneensa ratkaisemaan ongelman poistamalla nämä kaksi tekniikkaa käytöstä ja käynnistämällä tietokoneen uudelleen.
Muista, että näiden poistaminen käytöstä suorituskykyasetuksina rajoittaa muokkausohjelmiston suorituskykyä, koska menetät tietyt GPU-ominaisuudet, kuten Scrubby Zoom, HUD Color Picker, Repousse ja monet muut. Mutta saat todennäköisesti enemmän vakautta seurauksena.
Tämän tekemisen ja Photoshopin uudelleenkäynnistyksen jälkeen jotkut käyttäjät ilmoittivat, että ongelma ei palannut heille. Voit tehdä tämän OpenCL: n ja / tai OpenGL: n poistamiseksi käytöstä seuraavasti:
- Avata Photoshop ja odota, kunnes ohjelmisto on ladattu täyteen.
- Käytä yläreunassa olevaa nauhapalkkia päästäksesi Muokata välilehti ja valitse sitten Asetukset pikavalikosta ja napsauta Esitys.
- Kun olet sisällä Asetukset napsauttamalla Photoshop-sovelluksen asetuksia Lisäasetukset (alla Grafiikkaprosessorin asetukset).
- Poista seuraavassa valikossa valintaruudut, jotka liittyvät Nopeuta laskentaa grafiikkaprosessorin avulla ja Käytä OpenCL: ää. Napsauta sitten Joo tallentaa nykyisen kokoonpanon.
- Sulje Photoshop ja käynnistä sitten tietokone uudelleen varmistaaksesi, että muutos on pantu täytäntöön. Kun seuraava käynnistysjakso on valmis, aloita Photoshop uudelleen ja katso onko sama ongelma edelleen olemassa.

Jos ongelmaa ei vieläkään ole ratkaistu sinulle, siirry seuraavaan alla olevaan tapaan.
Tapa 5: Graafisten ohjaimien päivittäminen uusimpiin versioihin
Useat käyttäjät, joita asia koskee, ovat ilmoittaneet, että ongelma on ratkaistu loputtomiin ja Photoshop lakkasi toimimasta myös pitkien aikojen jälkeen sen jälkeen, kun he ovat asentaneet tai päivittäneet GPU-kortin ohjaimet kyseiseen koneeseen. Tämän on vahvistettu olevan tehokas sekä Windows 7: ssä että Windows 10: ssä.
Useimmissa tapauksissa Photoshop oli paljon vakaampi sisäänrakennettua ohjainta käytettäessä kuin ennen tätä operaatiota. Sisäisten ohjaimien jättäminen voi kuitenkin vaikuttaa järjestelmän suorituskykyyn peleissä ja muissa resursseja vaativissa toiminnoissa.
Tässä on pikaopas nykyisten GPU-ohjainten asennuksen poistamisesta ja korvaamisesta uusimmalla versiolla tai sisäänrakennetuilla vastaavilla:
- Lehdistö Windows-näppäin + R avata a Juosta valintaikkuna. Kirjoita sitten “Devmgmt.msc” tekstikentän sisällä ja paina Tulla sisään avautua Laitehallinta.
- Kun olet Laitehallinnassa, selaa laiteluetteloa ja laajenna siihen liittyvä valikko Näytön sovittimet.
- Jos sinulla on kaksi grafiikkasuoritinta (oma ja integroitu ratkaisu), näet kaksi eri laitetta täällä. Koska Photoshop on määritetty oletusarvoisesti käyttämään tehokkainta näytönohjainta, napsauta hiiren kakkospainikkeella omaa näytönohjainta ja valitse Ominaisuudet pikavalikosta.
- Sisällä Ominaisuudet omistetun GPU-valikon, napsauta Kuljettajavälilehti ja napsauta sitten Poista laite. Vahvista vahvistuspyynnössä napsauttamalla Poista, mutta älä valitse ruutuun, joka liittyy Poista tämän laitteen ohjainohjelmisto.
- Kun ohjain on poistettu, sulje Laitehallinta ja käynnistä tietokone uudelleen. Tämä pakottaa käyttöjärjestelmän asentamaan ohjaimen juuri poistamasi ohjaimen sijasta. Riippuen siitä, mitä paikallisesti on tallennettu, se voi halutessaan ladata uusimman version tai asentaa paikallisesti tallennetun ohjaimen, joka sopii kuvaukseen.
- Kun seuraava käynnistysjakso on valmis, avaa Photoshop ja tarkista, onko ongelma ratkaistu. Jos ongelma esiintyy edelleen, jatka seuraavilla vaiheilla.
- Jos kohtaat edelleen samaa ongelmaa (tai näet virhesanoman käynnistyksen yhteydessä), sinun pitäisi pystyä ratkaisemaan se tuomalla ajurit ajan tasalle. Helpoin tapa tehdä tämä on asentaa oma ohjelmisto, joka pystyy asentamaan oikean ohjaimen näytönohjaimelle automaattisesti Jokaisella GPU: n valmistajalla on oma ohjelmisto, joka tekee tämän:
GeForce-kokemus - Nvidia
Adrenaliini - AMD
Intel-ohjain - Intel
- Kun toimenpide on suoritettu, käynnistä tietokone uudelleen uudelleen ja tarkista, onko ongelma nyt ratkaistu.

Jos kohtaat edelleen saman ongelman, siirry seuraavaan alla olevaan menetelmään.
Tapa 6: Vaihda aseman (raaputuslevyn) vaihtaminen
Niin epätodennäköiseltä kuin tämä saattaa tuntua, useat asianomaiset käyttäjät ovat vahvistaneet, että he pystyivät ratkaisemaan tämän ongelman vaihtamalla oletuspyyhkäisyaseman eri asemaksi (tai hakemistoksi). Vaikka ei ole virallista selitystä sille, miksi tämä menettely on tehokas, on todennäköistä, että tämä lopulta korjaa mahdolliset vioittumiset vaihtokansiossa, koska se on luotava uudelleen.
Tässä on pikaopas Photoshopin vaihdettavan aseman vaihtamisesta toiseen sijaintiin:
- Avaa Photoshop järjestelmänvalvojan oikeuksilla. Seuraa Menetelmä 2 ohjeet siihen.
- Kun olet Photoshopissa, siirry Muokkaa-välilehteen yläreunassa olevasta valintapalkista ja valitse Asetukset, napsauta sitten Raaputuslevyt.
- Kun olet sisällä Raaputuslevyt -valikossa, poista valinta aktiiviseen asemaan liittyvästä valintaruudusta ja tarkista toinen.
- Klikkaus Ok tallenna muutokset ja käynnistä sitten tietokone uudelleen.
- Avaa seuraavassa käynnistysjaksossa Photoshop uudelleen ja tarkista, onko ongelma ratkaistu.

Jos jatkat saman ongelman joutokäynnin jälkeen, siirry seuraavaan alla olevaan menetelmään.
Tapa 7: Photoshop-sovelluksen asentaminen uudelleen
Kuten käy ilmi, tämä ongelma saattaa ilmetä myös Photoshopin asennuskansiossa olevien tiedostojen vioittumisen vuoksi. Useat käyttäjät, joiden kanssa kamppailemme myös tämän ongelman ratkaisemiseksi, ovat kertoneet saaneensa lopulta läpimurron yrittäessään poistaa ohjelmiston kokonaan ja asentamalla sitten uusimman saatavissa olevan version lisenssinsa perusteella.
Tässä on pikaopas nykyisen Photoshop-version poistamisesta ja uusimman saatavilla olevan version asentamisesta:
- Lehdistö Windows-näppäin + R avata a Juosta valintaikkuna. Kirjoita sitten "Appwiz.cpl" tekstikentän sisällä ja paina Tulla sisään avata Ohjelmat ja ominaisuudet valikossa.

- Sisällä Ohjelmat ja ominaisuudet -ikkunassa, selaa sovellusten luetteloa ja etsi Photoshop-asennuksesi. Kun näet sen, napsauta sitä hiiren kakkospainikkeella ja valitse Poista / muuta. Jos sinua kehotetaan UAC(Käyttäjätilien valvonta) napsauta Joo myöntää järjestelmänvalvojan oikeudet.
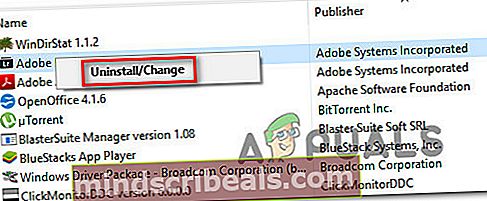
- Suorita asennus loppuun noudattamalla poistovalikossa näkyviin tulevia ohjeita ja käynnistä tietokone uudelleen.
- Kun seuraava käynnistysjakso on valmis, siirry tähän linkkiin tässä, kirjaudu sisään Adobe-tililläsi ja lataa uusin Photoshop-versio (omistamasi lisenssin mukaan).
- Kun asennus on valmis, avaa sovellus ja tarkista, onko ongelma ratkaistu.