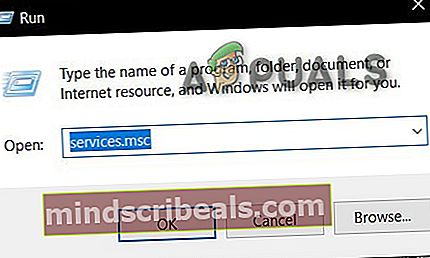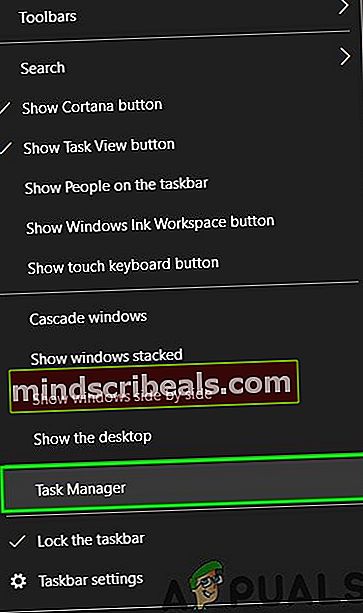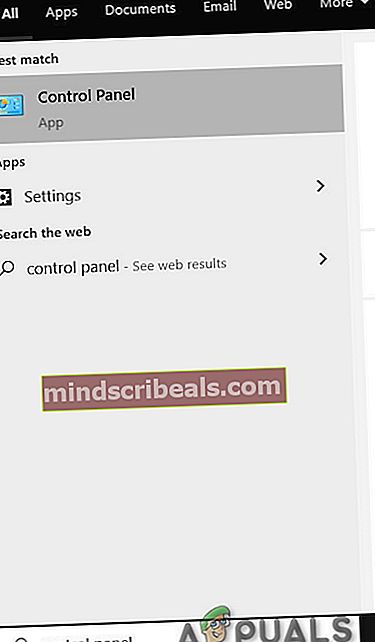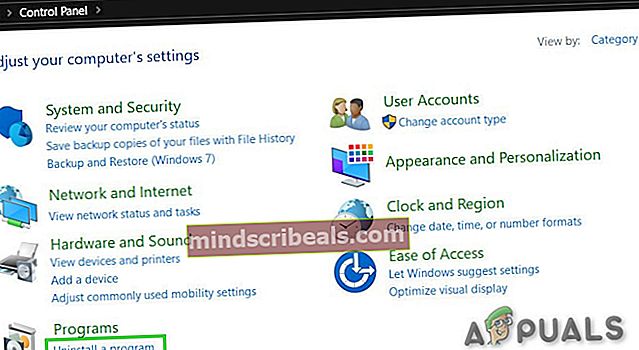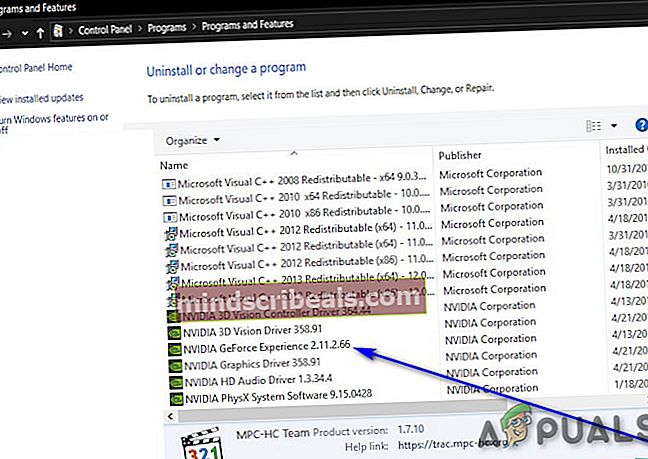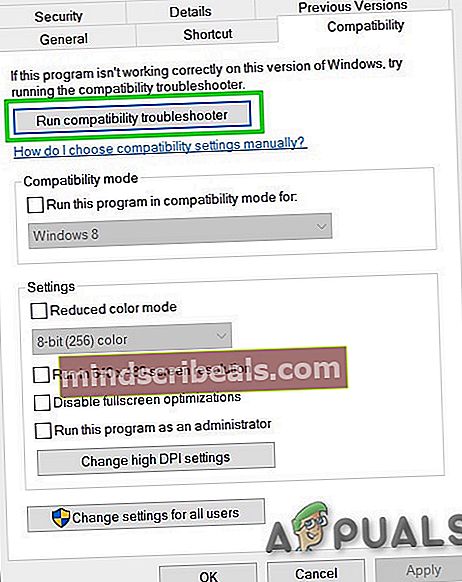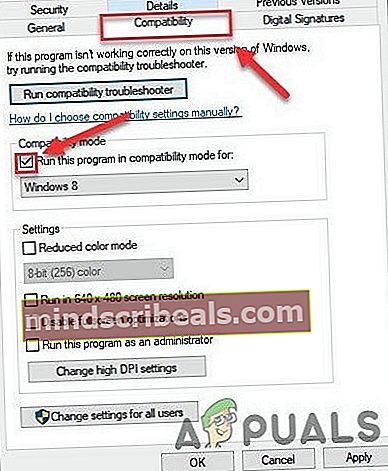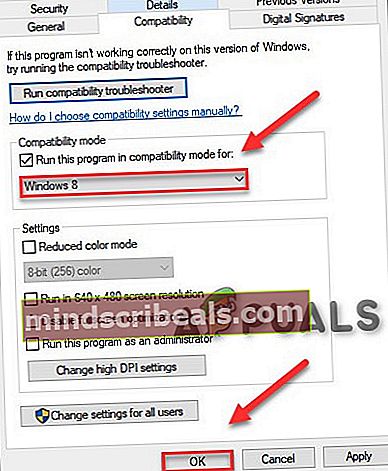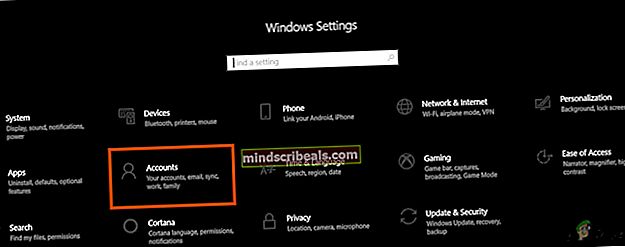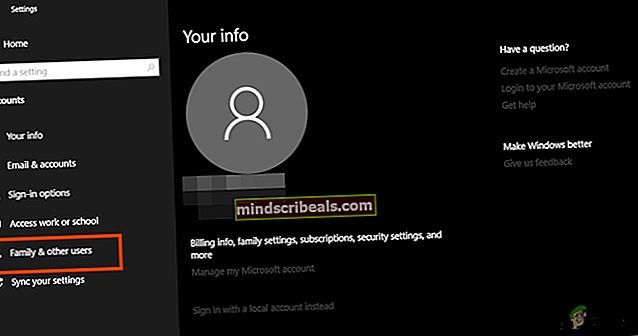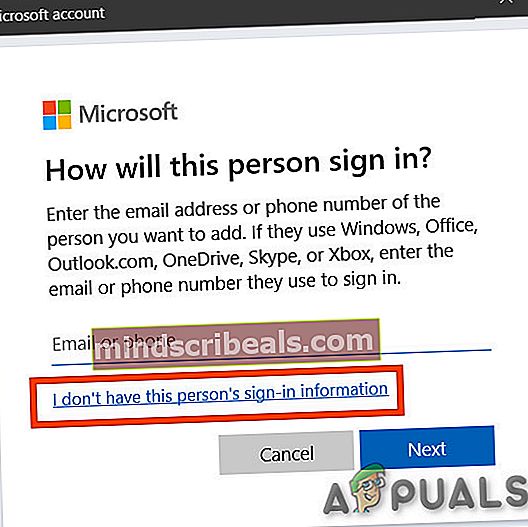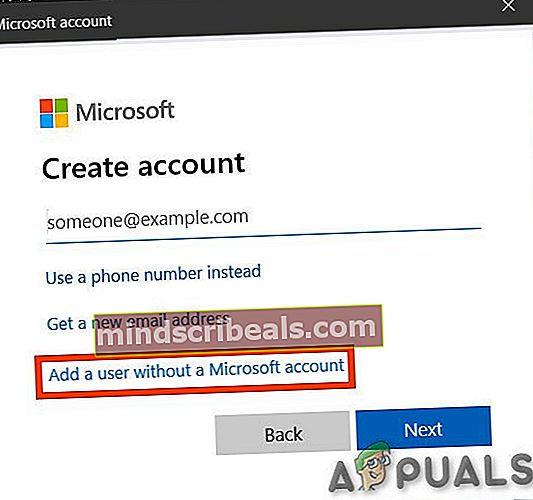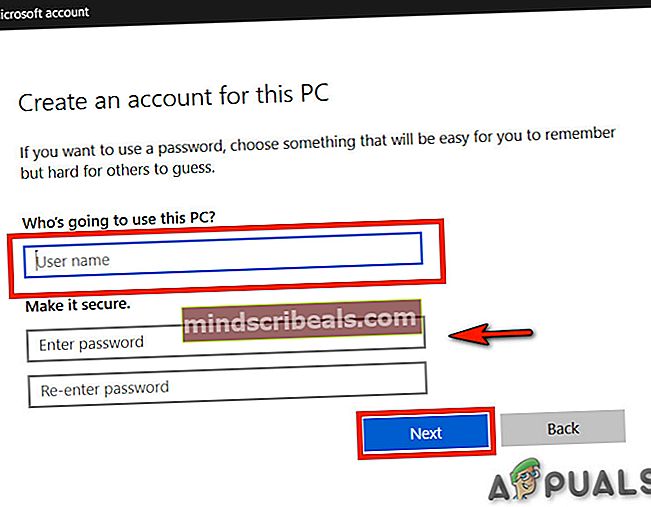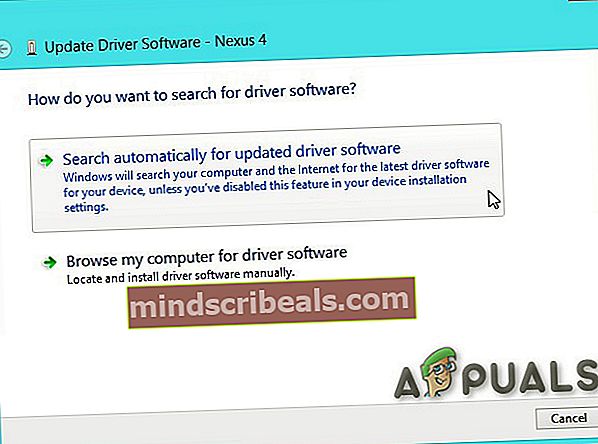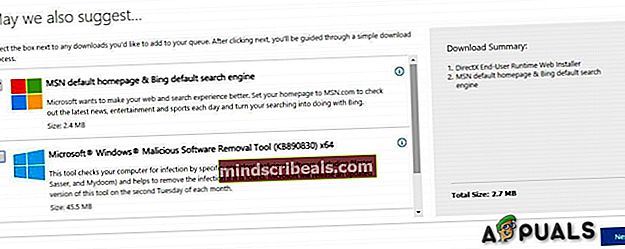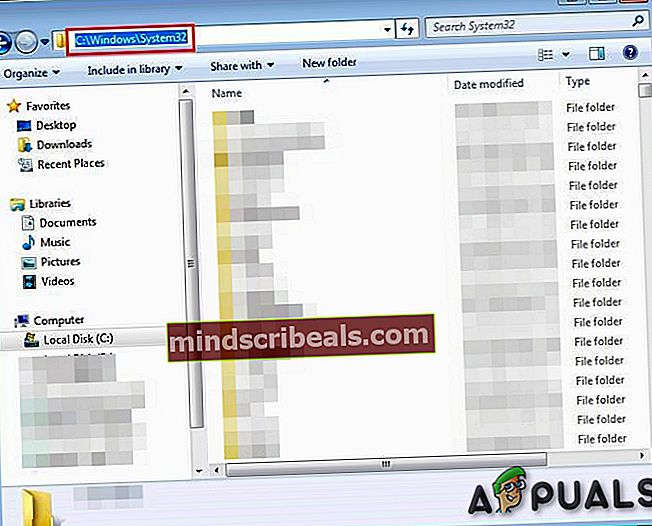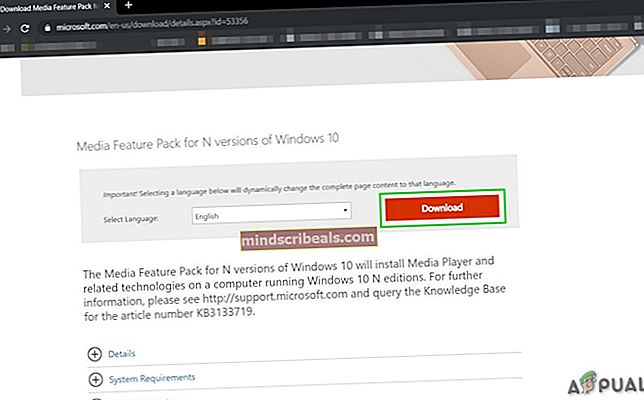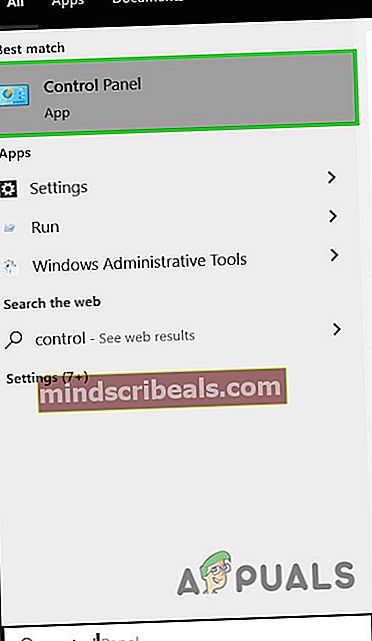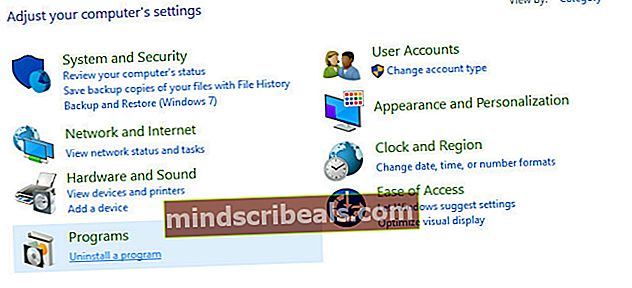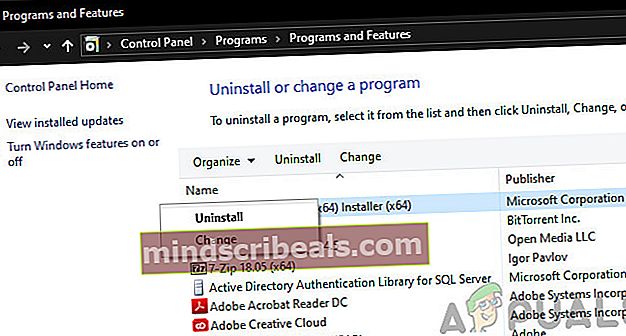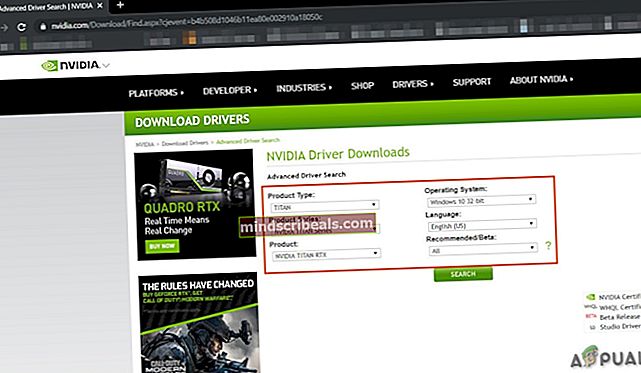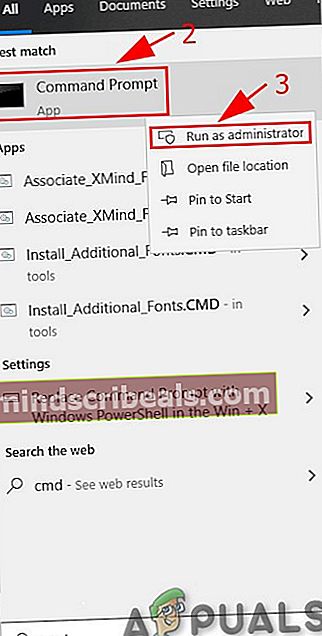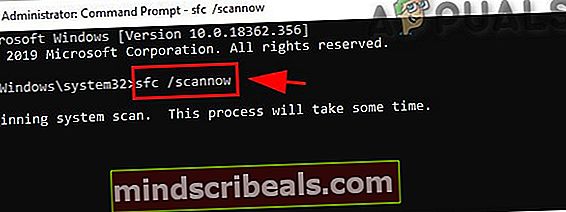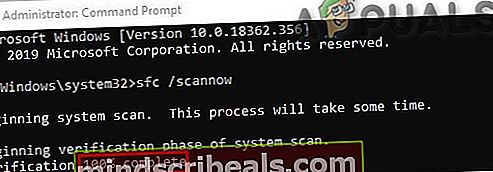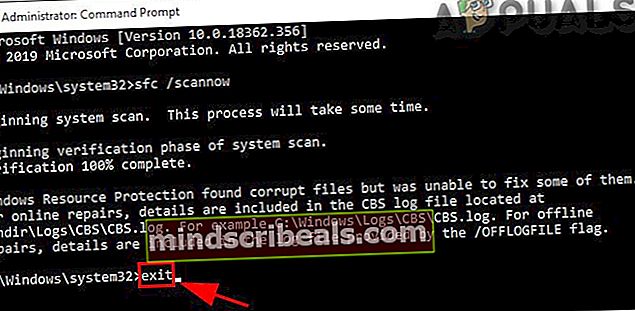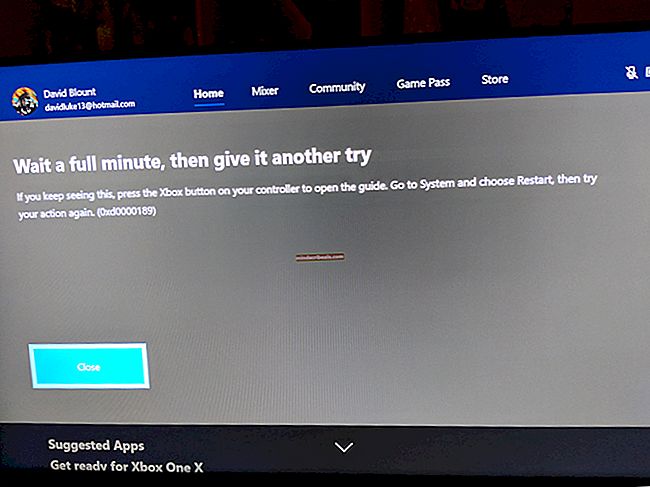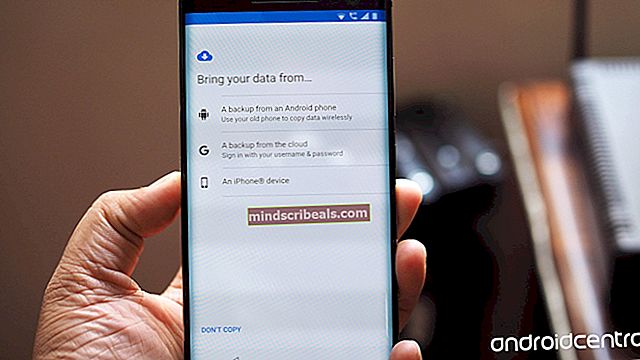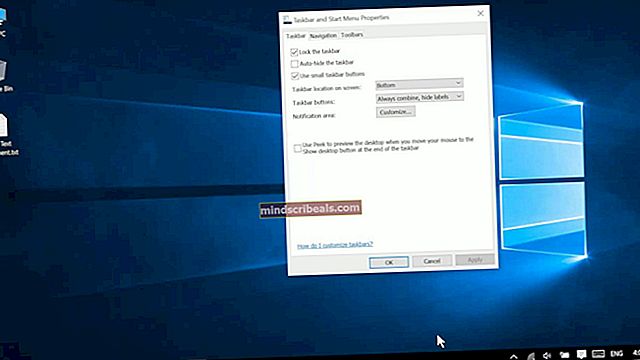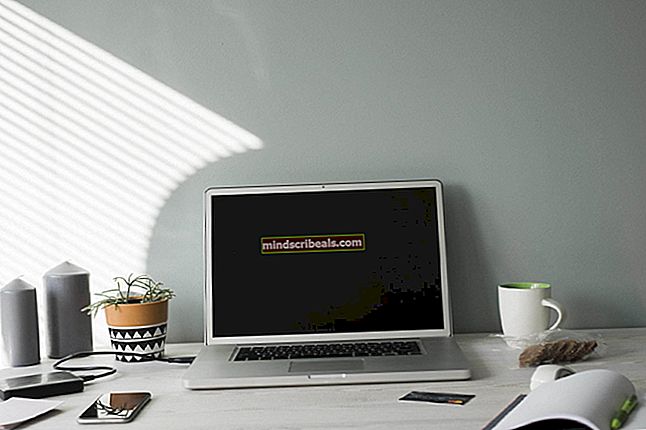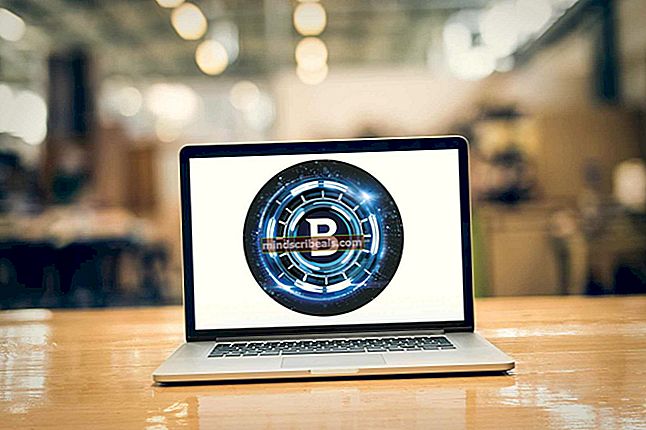Geforce ShadowPlay -asennus epäonnistui? Kokeile näitä korjauksia
Geforce ShadowPlay -ohjelmaa ei asenneta, koska tietokoneen ohjelmistoattribuutteihin, mukaan lukien käyttöjärjestelmä, liittyvät ongelmat, vioittuneet asennustiedostot ja ulkoisten kirjastojen puuttuminen. Tämän ongelman tiedetään esiintyvän useissa Windows-toistoissa, mukaan lukien 10, 8 ja 7. Vaikka GeForce Experience ja Windows, molemmat päivitetään usein, tämä ongelma ei näytä poistuvan.
NVIDIA: t Varjoleikki on apuohjelma helppoon pelitallennukseen, suoratoistoon ja se voi toimia myös FPS-laskurin peittokuvana. Kaikilla alustoilla se voi tallentaa pelin automaattisesti taustalla, jos käyttäjä niin määrittelee.

Tämä virhe voi johtua monista syistä, mutta ennen kuin annat yksityiskohtaisia ratkaisuja, varmista, että järjestelmäsi täyttää ShadowPlayn järjestelmävaatimukset. Täydellinen luettelo järjestelmän vaatimukset käy NVIDIA: n ShadowPlay-virallisilla verkkosivustoilla. Kun olet varma, että järjestelmäsi täyttää kaikki vaatimukset, jatka vasta sitten ratkaisua.
Miksi NVIDIA ShadowPlay epäonnistuu asennuksen aikana?
Kuten johdannossa mainittiin, ShadowPlay-asennuksen epäonnistumisen syyt ovat yleensä ohjelmistopohjaisia ja johtuvat itse käyttöjärjestelmästä. Tässä on joitain yleisimpiä:
- Vialliset rekisteriavaimet:Tietokoneesi rekisteri on joukko ohjeita, jotka sanelevat, miten tietokoneesi reagoi tai miten se käyttäytyy. Jos ShadowPlay-rekisteriavaimet ovat jotenkin vioittuneita tai puutteellisia, et voi asentaa sitä.
- Huono palvelu:Jokainen sovellus käyttää palvelua Windowsissa, jos sen on suoritettava mitään siinä. Sama pätee ShadowPlay-sovellukseen. Jos NVIDIA-palvelut eivät toimi oikein tai niillä on vioittuneita muuttujia, ShadowPlay kieltäytyy asentamasta.
- Integroitu grafiikka:Jos olet asentanut NVIDIA: n näytönohjaimen tietokoneen ostamisen jälkeen, on varmaa, että tietokoneessasi on myös integroitu grafiikka erillisten kanssa. Jos oma grafiikka on käynnissä, sovelluksen asennus epäonnistuu.
- Hallinnolliset oikeudet:Jokainen sovellus / ominaisuus vaatii järjestelmänvalvojan oikeudet, jotta se voidaan asentaa oikein mihin tahansa tietokoneeseen. Jos ShadowPlay-asennusohjelmalla ei ole järjestelmänvalvojan käyttöoikeuksia, se ei ehkä asennu, koska se ei pysty käyttämään järjestelmäkansioita.
- Yhteensopivuusongelmat:Yhteensopivuusongelmia ei ohiteta tässä. Jos NVIDIA: n ShadowPlay-version nykyinen versio ei ole yhteensopiva käyttöjärjestelmän kanssa, sen asennus epäonnistuu.
- Vioittunut tili:Viallinen tili, joka yrittää asentaa ShadowPlay-sovelluksen, saattaa myös aiheuttaa sovelluksen asennuksen epäonnistumisen. Uuden tilin käyttäminen voi auttaa tässä.
- DirectX:DirectX on yleensä minkä tahansa Windows-koneen grafiikan ydin. Jos grafiikkaohjaimia ei ole asennettu, et voi asentaa ShadowPlay-ohjelmaa, koska nämä kirjastot ovat todellakin vaatimus.
- Mediasoitin:Vaikka Windows Media Playerin ja ShadowPlayn välillä ei ole ilmeistä yhteyttä, törmäsimme tapauksiin, joissa jos mediasoitinta ei olisi asennettu, ohjelmisto kieltäytyisi myös.
- Windows-ongelmat:Viimeisenä mutta ei vähäisimpänä, kohtaimme myös joitain Windows-ongelmia, joihin sisältyi vikasietotila-ongelmat, Windowsin asennukset jne. Näiden ristiriitojen ratkaiseminen yleensä ratkaisee ongelman.
Muista kirjautua sisään järjestelmänvalvojan tilillä ennen vianmääritysmenetelmien aloittamista.
Ratkaisu 1: Käynnistä palvelut uudelleen ja poista rekisteriarvot
Jos jokin palvelu on käynnissä pidempään, on tapauksia, joissa ne saattavat mennä virhemäärityksiin tai jäätyä, mikä esimerkiksi aiheuttaa muita ristiriitoja, jolloin et voi asentaa ShadowPlay-sovellusta. Vastaavasti, jos rekisterin arvot on asetettu väärin aiempien asennusten vuoksi, et voi jatkaa asennusta. Tässä lopetetaan kaikki NVIDIA-käynnissä olevat prosessit ja poistetaan myös rekisteriarvot.
Sitten kun alustamme asennusprosessin uudelleen, kaikki aloitetaan uudestaan ja jos näissä oli ongelmia, ongelma ratkaistaan.
- Lehdistö Windows näppäin + R avaa Suorita-komentoruutu ja kirjoitapalvelut.msc“.
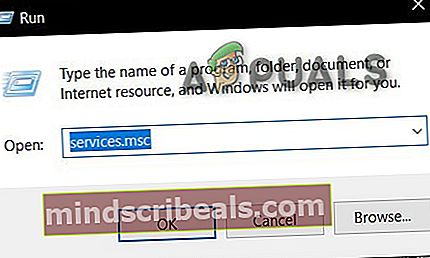
- Löydä kaikki palvelut, jotka alkavat NVIDIA ja sulje ne.
- Oikealla painikkeella on Tehtäväpalkki ja napsauta avautuvassa valikossaTehtävienhallinta”.
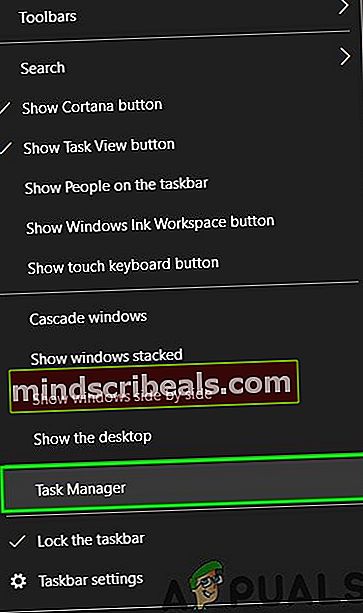
- Etsi prosesseja alkaen nv tai NVIDIA. Tapa nämä prosessit yksitellen napsauttamalla sitä hiiren kakkospainikkeella ja napsauttamallaLopeta tehtävä”.
- Lehdistö Windows näppäin + R avaa Suorita-komentoruutu ja kirjoitaregedit”.

- Etsi seuraavat avaimet yksi kerrallaan ja napsauta hiiren kakkospainikkeella merkintää ja napsauta sitten "Poista".
HKEY_LOCAL_MACHINE \ SOFTWARE \ NVIDIA Corporation \ Logging HKEY_LOCAL_MACHINE \ SOFTWARE \ Wow6432Node \ NVIDIA Corporation \ Logging
- Uudelleenkäynnistää ja yritä nyt asentaa ShadowPlay uudelleen.
- Jos asennuksessa on edelleen ongelmia, paina Windows Avain ja tyyppi “Ohjauspaneeli”Ja avaa se.
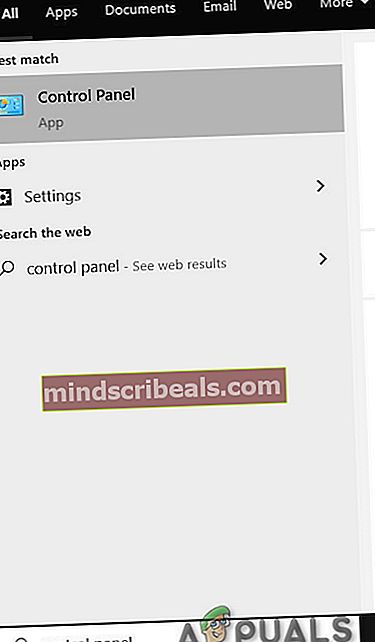
- Kun Ohjauspaneelista löytyy Ohjelmat-kohdastaPoista ohjelma”Ja napsauta sitä.
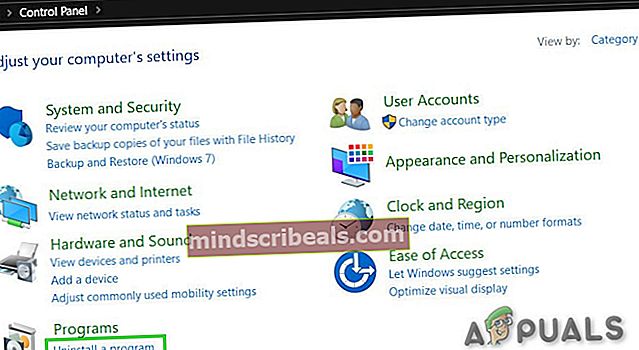
- Oikealla painikkeella missä tahansa NVIDIA-ohjelmassa ja napsauta poista.
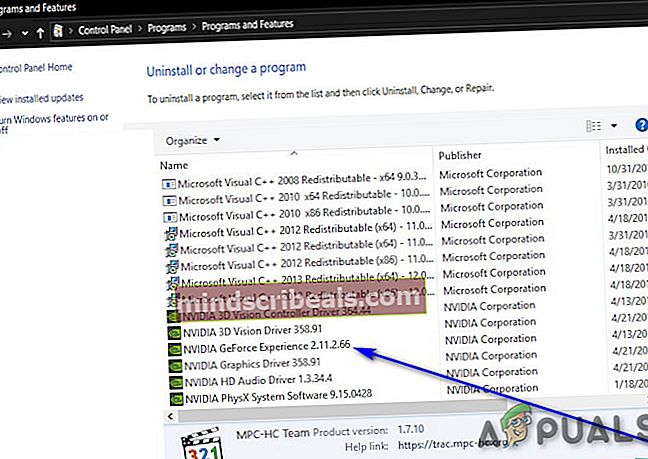
- Poista kaikki NVIDIA-ohjelmat Ohjauspaneelista.
- Toistaa vaiheet 1–7 ja yritä asentaminen uudelleenShadowPlay kautta GeForce Experience.
Jos ongelma ilmenee uudelleen, siirry seuraavaan ratkaisuun.
Ratkaisu 2: Pakota tietokone käyttämään NVIDIA-näytönohjainta
Jos järjestelmässä on useita grafiikkakortteja (erillinen + integroitu), jos integroitu kortti kytketään päälle ShadowPlay-asennuksen aikana, sen asennus epäonnistuu. Ennen kuin sovellukset alkavat kopioida tarvittavia tiedostoja, se tarkistaa NVIDIA-kortin saatavuuden. Jos se ei löydä näytönohjainta käynnissä, se keskeyttää asennusprosessin automaattisesti.
Tässä voimme poistaa integroidun näytönohjaimen kokonaan käytöstä tietokoneeltasi ja yrittää sitten asentaa ShadowPlay. Jos ongelma todellakin oli integroidun näytönohjaimen ristiriidassa, se korjataan.
Ratkaisu 3: Suorita GeForce järjestelmänvalvojana
GeForce Experience ei asenna ShadowPlay-sovellusta, jos sillä ei voi olla rajoittamatonta pääsyä joihinkin järjestelmätiedostoihin. GeForce Experience -asennustiedoston suorittaminen järjestelmänvalvojana voi siis ratkaista ongelman. Seuraa askelmia:
- Napsauta hiiren kakkospainikkeellaPerustaa" tiedosto GeForce Experience ja valitse sitten "Suorita järjestelmänvalvojana".

- Napsauta sittenJoo"kun UAC tulee näkyviin.
Toivottavasti ongelma on ratkaistu, ellei siirry seuraavaan ratkaisuun.
Ratkaisu 4: Suorita yhteensopivuuden tarkistus GeForce Experiencelle
Yhteensopivuusongelmia on ollut alusta lähtien NVIDIA: n ShadowPlay ja Windows-käyttöjärjestelmän välillä. Koska ShadowPlay on läsnä pitkään, jos asennat Shadow Play -version vanhempaa versiota, se voi aiheuttaa ongelmia, jos käyttöjärjestelmä on Windowsin uudempi versio. Tässä ratkaisussa muutamme asennusohjelman yhteensopivuutta ja katsotaan, toimiiko tämä.
- Oikealla painikkeella valitse asennustiedostoOminaisuudetja valitse sittenYhteensopivuus.
- ValitseSuorita yhteensopivuuden vianetsintä.
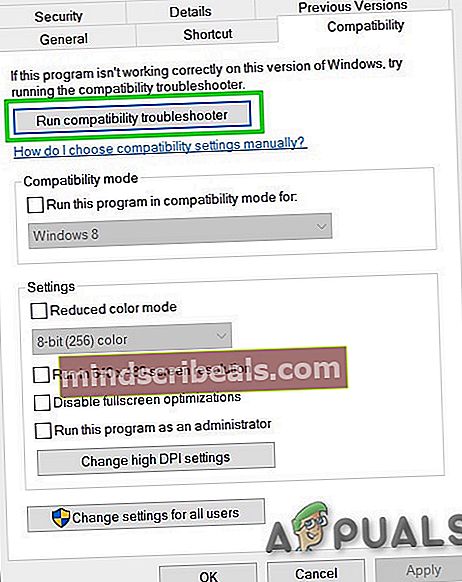
- Asenna uudelleen GeForce Experience -sovelluksesta ja katso, onko ongelma ratkaistu.
- Jos ei, avaa Yhteensopivuus-välilehti.
- Etsi vieressä oleva valintaruutu"Suorita tämä ohjelma yhteensopivuustilassa varten" ja napsauta sitä sen ottamiseksi käyttöön.
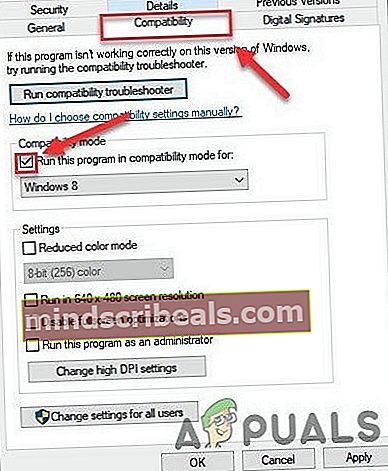
- Napsauta alla olevaa luetteloruutua valitaksesiWindows 8ja napsauta sittenOK.
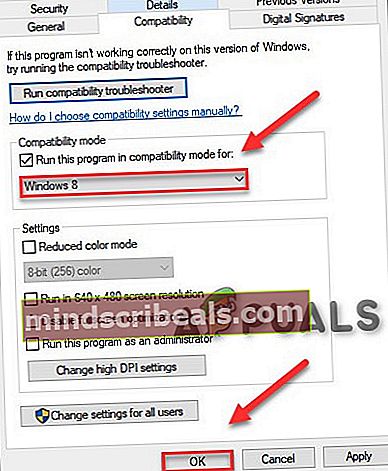
- Suorita perustaa Jos ShadowPlay ei vieläkään asenna, toista samat vaiheet Windows 7: lle ja suorita asennus uudelleen.
Ratkaisu 5: Poista RGB-valaistus käytöstä
Järjestelmän RGB-valaistus näyttää upealta ja antaa kauniin ilmeen asetuksillesi. Mutta tämä kauneus maksaa joskus useita toimintoja, etenkin näytönohjaimelle. Joten RBG-valaistuksen poistaminen käytöstä voi ratkaista ongelman.

Joskus BIOSin asetus voi olla käytettävissä RGB: n poistamiseksi käytöstä, mutta silloin on myös emolevynvalmistajia, jotka käyttävät valaistuksen ohjaussovelluksiaan esim. Asus Aura. Joko niin, sinun pitäisi yrittää poistaminen käytöstä RGB-valaistuksesi kaikissa sovelluksissa, joissa se on aktiivinen.
Kun olet sammuttanut RGB-valaistuksen, asenna GeForce-kokemus uudelleen. Jos virhe esiintyy edelleen, siirry seuraavaan ratkaisuun.
Ratkaisu 6: Käytä toista käyttäjätiliä C-aseman kansion ja profiilin kanssa
Järjestelmä luo käyttäjäprofiilin ensimmäisen kerran, kun käyttäjä kirjautuu järjestelmään. Tämän jälkeen tietokone lataa käyttäjän profiilin jokaisen sisäänkirjautumisen yhteydessä ja sitten muut järjestelmän elementit ladataan profiilissa oleville tiedoille. Monet käyttäjät pyrkivät siirtämään tämän profiilin muille kuin järjestelmän ohjaimille. Mutta GeForce Experience sen uusimmissa versioissa ei ole tukeekäyttäjäprofiilit jotka eivät ole asemalla, johon Windows on asennettu. Ja jos käytät profiilia, jota ei ole järjestelmäasemassa, se voi aiheuttaa epäonnistuneen GeForce ShadowPlay -asennuksen.
- Lehdistö Windows Avain ja Minä avata asetukset järjestelmän.
- Napsauta Asetukset-painiketta Tilit.
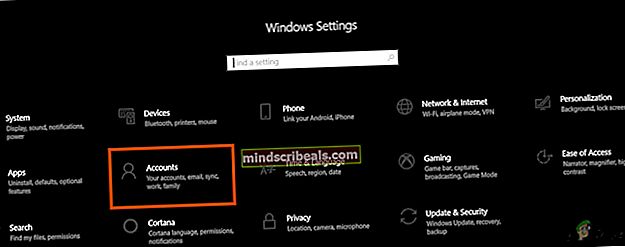
- Napsauta nyt Perhe ja muut käyttäjät. (Saatat nähdä Muut käyttäjät Windows-versiostasi riippuen.)
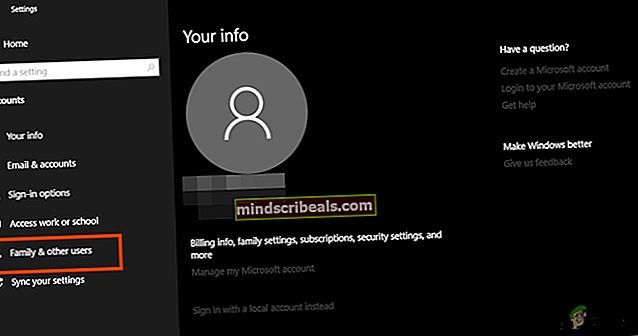
- ValitseLisää joku muu tähän tietokoneeseen.

- ValitseMinulla ei ole tämän henkilön kirjautumistietoja
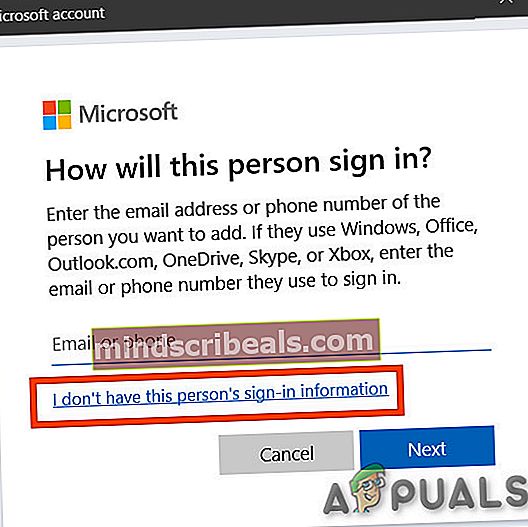
- Valitse sitten vaihtoehtoLisää käyttäjä ilman Microsoft-tiliä“.
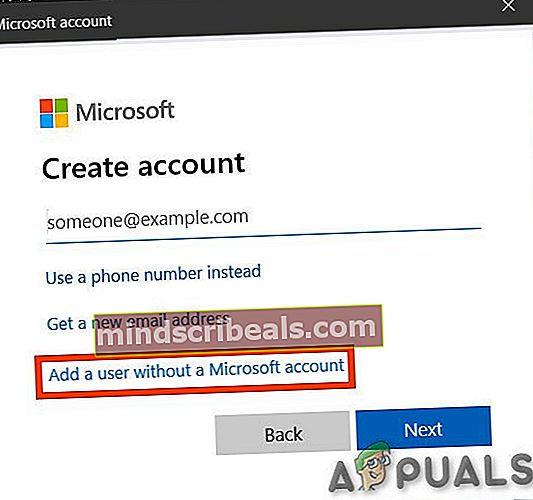
- Syötä käyttäjänimi, Salasana, vahvistaa salasana ja napsauta sitten Seuraava.
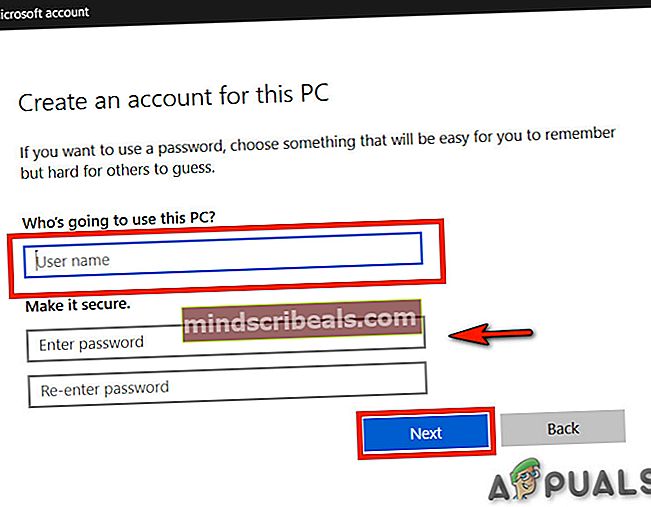
- Uudelleenkäynnistää järjestelmä ja Kirjaudu sisään äskettäin luotu käyttäjä.
- Nyt asenna uudelleen GeForce-kokemus tämän uuden käyttäjän käytöstä.
Jos et vieläkään pysty asentamaan ShadowPlay-ohjelmaa, siirry seuraavaan ratkaisuun.
Ratkaisu 7: Päivitä näytönohjaimen ohjain Laitehallinnan kautta
ShadowPlay käyttää Nvidia NVFBC- ja NVIFR-nimistä sovellusliittymää pelaamisen kaappaamiseen suoraan ohittamalla grafiikan sovellusliittymän. Ja jos näyttöohjain on vanhentunut, se voi tulla yhteensopimattomaksi joko Windowsin tai GeForce Experience -ohjelman kanssa, mikä voi johtaa ShadowPlayn epäonnistuneeseen asentamiseen. Joten näyttösovitinohjaimen päivittäminen Laitehallinnan kautta voi ratkaista ongelman.
- paina Windows avain ja kirjoita “Laitehallinta”. Ja napsauta tuloksissa Laitehallinta.

- Mene "Näytön sovitin”Ja laajenna luetteloa. Näytönohjaimesi pitäisi olla siellä. Oikealla painikkeella ja valitse “Päivitä ohjainohjelmisto“.
- Napsauta näkyvissä olevissa vaihtoehdoissaEtsi päivitettyä ohjainohjelmistoa automaattisesti”.
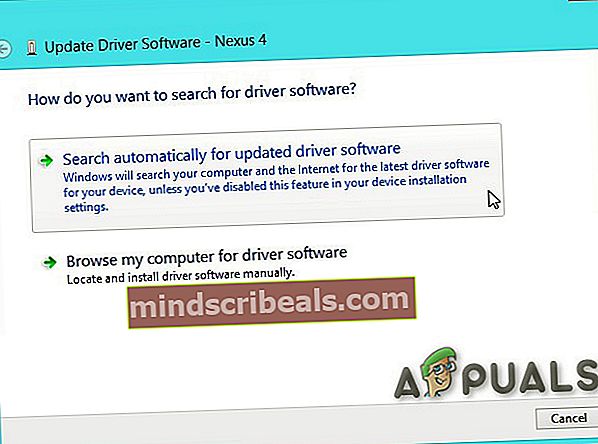
- Odota prosessin päättymistä. Uudelleenkäynnistää systeemi.
- Yritä nyt asentaa GeForce Experience uudelleen.
Jos ongelmaa ei vieläkään ole ratkaistu, siirry seuraavaan ratkaisuun
Ratkaisu 8: Poista virustorjunta käytöstä
Joskus virustorjunnan väärät positiiviset tulokset voivat johtaa tietyn ohjelman rajoitettuun toimintaan. Joten nähdäksesi, että jos tämä on ongelma, poista väliaikaisesti virustorjunta- ja tietoturvaohjelmisto käytöstä. Ensinnäkin poistat tällaisen ohjelmiston käytöstä ja jos ongelma on ratkaistu, sinun on lisättävä GeForce Experience -poikkeus tai vaihdettava virustorjuntaohjelma.
Kun olet poistanut virustorjunnan tarkistuksen käytöstä, jos ongelma ei ole ratkennut, ota antivirus uudelleen käyttöön ja siirry seuraavaan ratkaisuun.
Ratkaisu 9: Asenna DirectX
Microsoft DirectX on suunniteltu auttamaan Windows PC: tä multimediasovellusten, kuten täysvärigrafiikan, videon, 3D-animaation ja rikkaan äänen, suorittamisessa ja näyttämisessä. DirectX: ssä on tietoturva- ja suorituskykypäivityksiä sekä uusia ominaisuuksia, joihin sovellukset voivat päästä käsiksi DirectX-sovellusliittymien avulla. Jos Directxiä ei ole asennettu tai sen asennus on vioittunut, GeForce Experience -asennus ei voi käyttää Directxiä, mikä voi johtaa ShadowPlayn epäonnistuneeseen asentamiseen.
- Lataa DirectX Microsoftin verkkosivustolta.

- Valitse Kieli ja napsauta ladata
- Sinä voit ei on valittava ruutu vieressä MSN: n oletussivu ja Bingin oletushakukone. Klikkaus Seuraava.
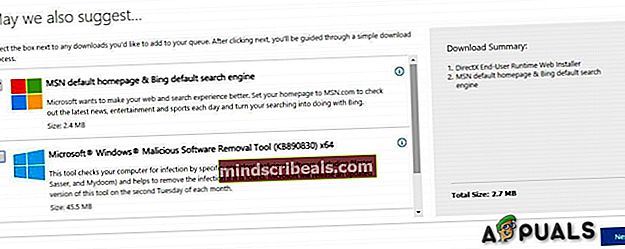
- Kun lataus on valmis, tuplaklikkaus ja noudata näytön ohjeet asentaa se.
- Juosta uudelleen NVIDIA Geforce Experience -asetus.
Jos ongelma jatkuu, DirectX-tiedostot voivat olla vioittuneita tai väärin sijoitettuja. Noudata sitten seuraavia ohjeita sen korjaamiseksi:
- Navigoida johonkin
C: \ Windows \ System32
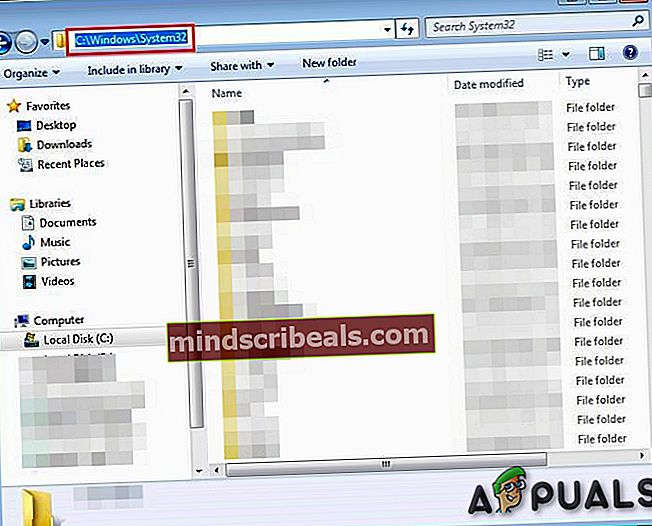
- Poistaa kaikki olemassa olevat DirectX-tiedostot, esim. d3dx10_43.dll, d3dx9_43.dll ja d3dx11_43.dll)
- Asentaa Geforce Experience uudelleen.
Ratkaisu 10: Asenna Windows Media Player
Jotkut verkkosivustot ja ohjelmistot, kuten Windows Store -sovellukset, Microsoft Office ja Encarta jne., Luottavat Windows Mediaan liittyviin tiedostoihin, jotka on pakattu Windows Media Feature Pack -pakettiin ja jotka ovat osa Windows Media Playeria. Windows Media Player ei sisälly Windowsin eri versioihin tai jos sen asennus on vioittunut, käyttäjä ei voi käyttää Windows Media Feature Packia käyttäviä sovelluksia. Jotta nämä verkkosivustot ja sovellukset toimisivat oikein, käyttäjä voi asentaa Windows Media Feature Packin. Joten kysymys epäonnistuneesta ShadowPlay-asennuksesta voi ilmetä, jos järjestelmässä ei ole Windows Media Feature Packia järjestelmässäsi. Sen ratkaisemiseksi on asennettava Windows Media Player.
- Lataa Windows Media Player.
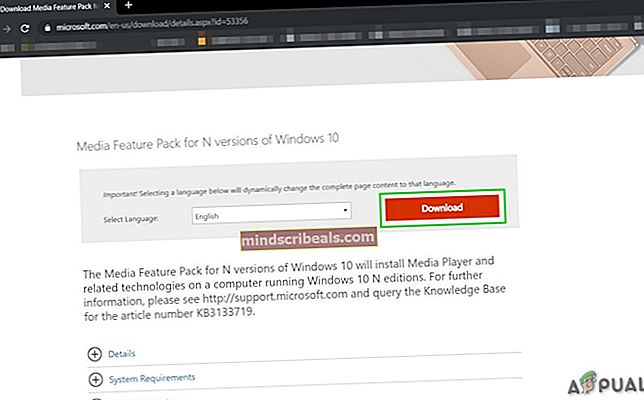
- Asentaa Windows Media Player käyttää järjestelmänvalvojan oikeuksia.
- Juosta GeForce-asennus uudelleen ShadowPlay-sovellusta varten ja tarkista, onko ongelma ratkaistu.
Ratkaisu 11: Kokeile Geforce Experiencen vanhempaa versiota
Geforce Experiencen uusin versio on päivitetty arvoon 3.20. Monet käyttäjät ovat sanoneet, että päivitetty versio aiheuttaa heille ongelmia. Joten voit yrittää asentaa sinulle vanhemman version Geforce Experiencesta. Mutta ennen vanhemman version asentamista, poista ensin asennettu versio, jos sinulla on sellaista.
- paina Windows Avain ja tyyppi “Ohjauspaneeli"Ja napsauta tuloksena olevassa luettelossa"Ohjauspaneeli”.
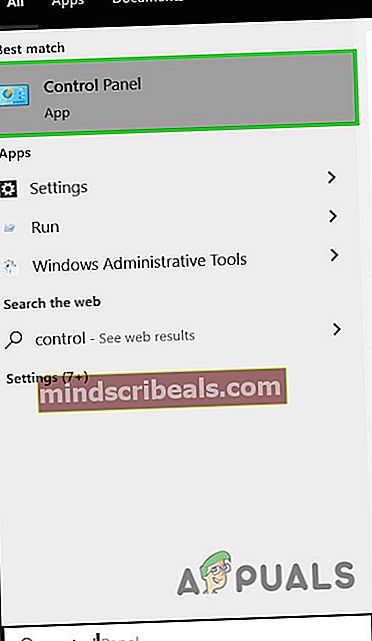
- Klikkaus "Poista ohjelma”Ohjelmien alla.
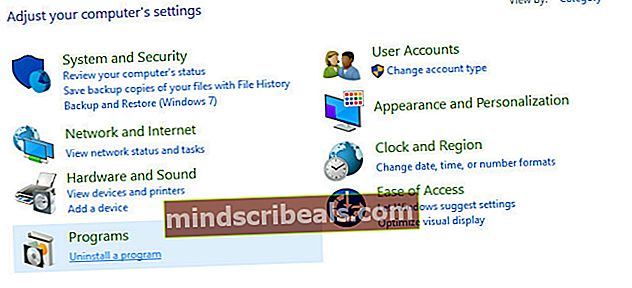
- löytö GeForce Experience luettelosta. Napsauta sitä hiiren kakkospainikkeella ja napsautaPoista / muuta ja sitten Poista asennus.
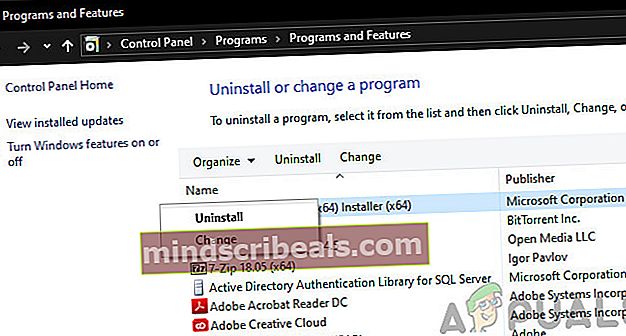
- Nyt Navigoida hakemistoon, johon GeForce asennettiin, ja poistaa kaikki siellä olevat tiedostot.
- Uudelleenkäynnistää tietokoneeseen.
- Lataa GeForce Experiencen vanha versio mieltymystesi mukaan ja asenna se.
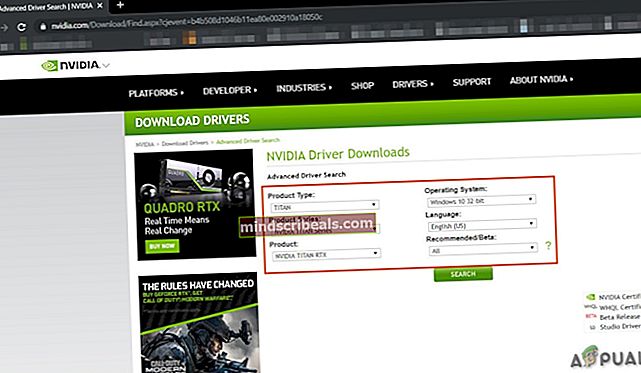
Tarkista, onko ongelma ratkaistu, ellei siirry seuraavaan ratkaisuun.
Ratkaisu 12: Suorita System File Checker
Puuttuvat / vioittuneet / vahingoittuneet järjestelmätiedostot voivat aiheuttaa GeForce ShadowPlay Install Failed -ongelman. On sisäänrakennettu järjestelmätiedostojen tarkistaja (SFC), joka voi tarkistaa ja korjata ongelmalliset tiedostot, korjata puuttuvat tai vioittuneet järjestelmätiedostot SFC-työkalun avulla ongelman ratkaisemiseksi.
- Tyyppicmdtyöpöydän hakupalkissa ja napsauta hiiren kakkospainikkeellaKomentokehote & valitseSuorita järjestelmänvalvojana.
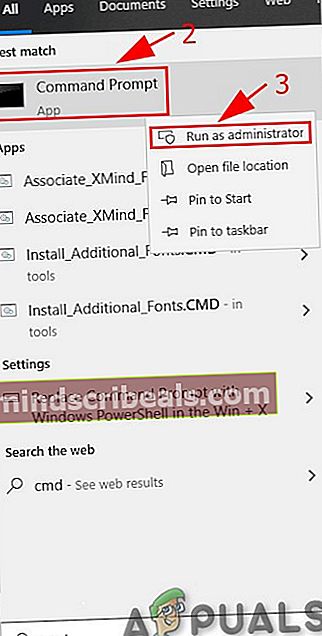
- Kopioi ja liitä seuraava komento komentokehotteeseen
sfc / scannow
ja paina Tulla sisään.
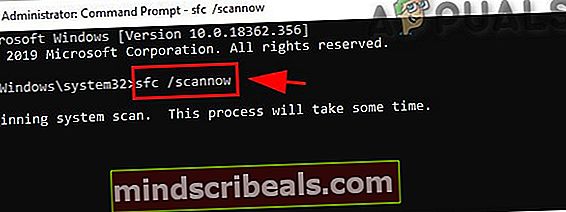
- Odota jotta prosessi olisi 100% valmis.
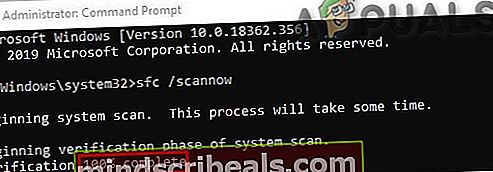
- Tyyppi poistua komentokehotteessa ja paina Tulla sisään .
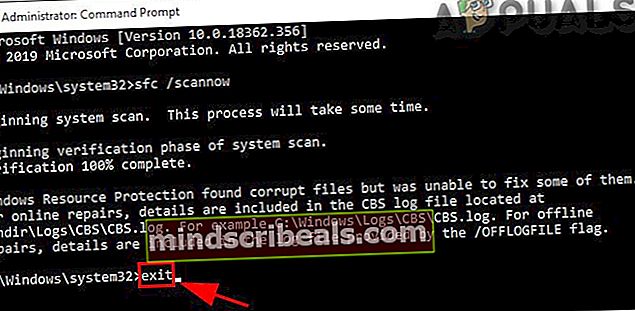
- Muista, että tämä skannaus voi viedä aikaa, joten ole kärsivällinen ja anna sen suorittaa loppuun. Uudelleenkäynnistää systeemi.
- Poista asennus mikä tahansa GeForce-versio, jos se on asennettu.
- Asenna uudelleen GeForce nähdäksesi onko ongelma ratkaistu.
Jos ongelma ei poistu, siirry seuraavaan ratkaisuun.
Ratkaisu 13: Asenna vikasietotilassa
Käynnistä Windows vikasietotilassa järjestelmä käynnistyy vähimmäisohjaimilla, ohjelmistoilla ja palveluilla. Ohjelma, joka ei asenna normaalitilassa, voidaan asentaa, koska vain rajoitetut prosessit ovat käynnissä ja jos jokin prosessi tai palvelu, joka aiheutti ongelmia asennuksessa, todennäköisesti ei ole käynnissä.
Jos ongelmaa ei ole ratkaistu, siirry seuraavaan ratkaisuun.
Ratkaisu 14: Asenna Windows uudelleen
Jos silti mikään ei ole auttanut sinua toistaiseksi, on aika siirtyä viimeiseen keinoon eli Windowsin uudelleenasennus.
Toivottavasti voit nyt asentaa GeForce Experience ShadowPlayn ja tallentaa ja suoratoistaa peliäsi ongelmitta.
Tunnisteet Geforce