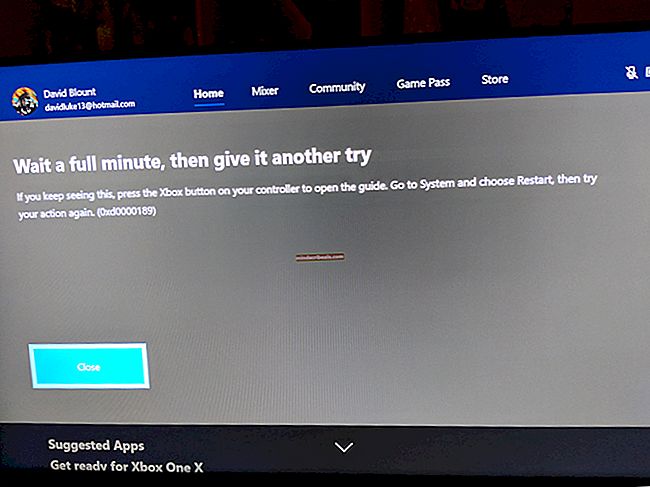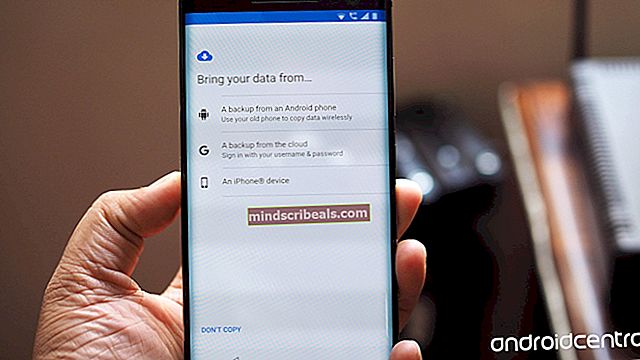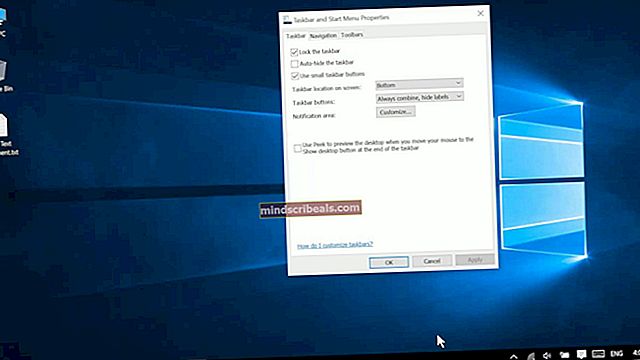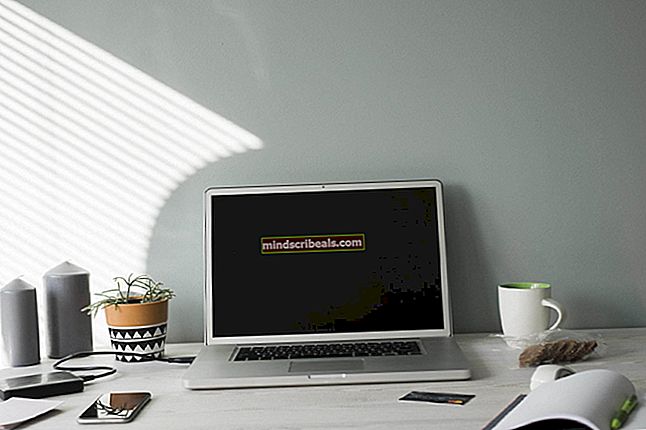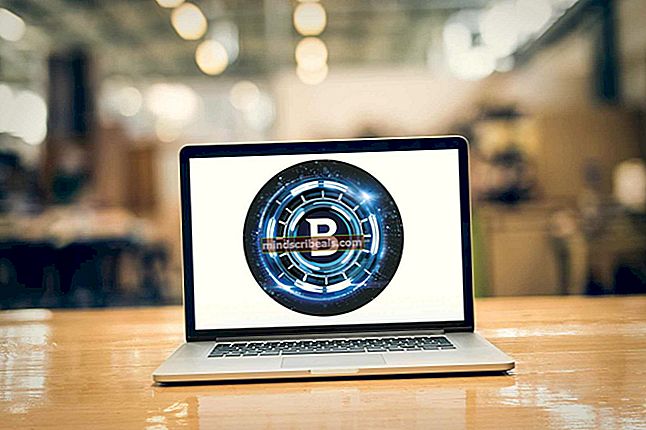Korjaus: Windows Update -virhe 0xc1900204
Windowsin päivitysvirhe 0xc1900204 ilmestyy, kun käyttäjät yrittävät ladata Microsoftin julkaisemaa uutta päivitystä. Yleensä päivitys ladataan helposti, mutta asennus ei edes käynnisty ja tämä päivitysvirhe ilmestyy. Erilaisia menetelmiä voidaan käyttää tämän Windows 10 -käyttöjärjestelmässä yleensä esiintyvän virheen torjumiseksi, mutta myös vanhemmat versiot eivät ole vieraita.

Olemme valmistaneet joukon ratkaisuja, joita voidaan käyttää tämän virheen korjaamiseen, joten muista noudattaa niitä huolellisesti ja ratkaise ongelmasi ennen lopputulosta!
Ratkaisu 1: Käytä seuraavaa rekisterin muutosta
Tämä menetelmä on erittäin hyödyllinen, jos jokin muu prosessi tai vastaava on muuttanut oletusohjelmatiedostojen hakemistoa Windows-pohjaisten ohjelmien asentamiseksi. Tästä voi olla hyötyä virheen torjunnassa, mutta sinun on muokattava rekisteriä sen muuttamiseksi. Sinun on myös jatkettava ohjelmien asentamista vanhaan Ohjelmatiedostot-kansioon, ainakin kunnes käsittelet tämän virheen aiheuttavan päivityksen.
Koska joudut muokkaamaan rekisteriä ratkaisun jatkamiseksi, suosittelemme, että tutustut tähän artikkeliin, jonka avulla voimme varmuuskopioida rekisterin turvallisesti uusien ongelmien välttämiseksi. Silti mitään vikaa ei tapahdu, jos noudatat ohjeita oikein.
- Avaa Rekisterieditori-työkalu kirjoittamalla “regedit” joko hakupalkkiin tai Suorita-valintaikkunaan. Sinun on todennäköisesti vahvistettava UAC-kehote sanomalla, että työkalu saattaa muuttaa tietokoneen asetuksia. Siirry seuraavaan avaimeen rekisterieditorissa siirtymällä vasemmassa ruudussa:
HKEY_LOCAL_MACHINE \ SOFTWARE \ Microsoft \ Windows \ CurrentVersion

- CurrentVersion-avaimen alla sinun pitäisi pystyä näkemään REG_SZ-tyyppinen merkintä nimeltä ProgramFilesDir, joten varmista, että napsautat sitä hiiren kakkospainikkeella ja napsautat Muokkaa.
- Arvotietosyötteestä tulee poistaa nykyinen polku ja liittää oikea polku tietokoneellasi olevaan Program Files -kansioon.
- Jos käytät 32-bittistä käyttöjärjestelmää, oikea polku olisi "X: \ Program Files (x86)" ja jos käytössäsi on 64-bittinen Windows-versio, polku olisi "X: \ Program Files", jossa X on sen aseman kirjain, johon Windows on asennettu. Varmista, että et unohda yhtään vinoviivaa tai kirjainta, koska seuraukset voivat olla vaarallisia.

- Vahvista muutokset painamalla OK ja käynnistä tietokone uudelleen, jotta muutokset tulevat voimaan. Sen jälkeen siirry Windows-päivitykseen ja tarkista, onko ongelma ratkaistu nyt.
Ratkaisu 2: Suorita Windows Update -vianmääritys
Onneksi Windowsissa on useita sisäänrakennettuja vianmääritystyökaluja, jotka ovat erinomaisia joidenkin perusvirheiden ratkaisemisessa ja diagnosoinnissa. Ne eivät ole maagisia eivätkä korjaa kaikkia kohtaamiasi ongelmia, mutta joskus pystyvät ainakin tunnistamaan vioittuneen moduulin.
Tästä Windows-päivitysvirheestä käyttäjät ovat ilmoittaneet, että automaattinen vianetsintäohjelma pystyi korjaamaan ongelman kokonaan, joten suosittelemme, että kokeilet tätä:
Windows 10:
- Avaa Asetukset-sovellus Windowsissa napsauttamalla Käynnistä-painiketta ja sitten yläpuolella olevaa rataskuvaketta. Voit etsiä sitä myös Käynnistä-valikosta tai sen vieressä olevalla Haku-painikkeella.
- Avaa Asetukset-ikkunan alaosassa oleva Päivitys ja suojaus -osio ja siirry Vianmääritys-välilehteen.

- Napsauta ensinnäkin Windows Update -vaihtoehtoa ja noudata näytön ohjeita, kun Windows Update -vianmääritysohjelma avautuu, nähdäksesi, onko Windows Update -palveluissa ja -prosesseissa jotain vikaa.
- Kun vianmääritys on valmis, siirry uudelleen Vianmääritys-osioon ja avaa Internet-yhteyksien vianmääritys.
- Tarkista, onko ongelma ratkaistu, kun olet käynnistänyt tietokoneen uudelleen ja suorittanut Windows Update uudelleen.
Vanhemmat Windows-versiot:
- Avaa Ohjauspaneeli etsimällä se Käynnistä-valikosta. Voit etsiä sitä myös Käynnistä-valikon hakupalkista.
- Kun Ohjauspaneeli-ikkuna avautuu, muuta ikkunan oikeassa yläkulmassa näkymä -vaihtoehdoksi ”Suuret kuvakkeet” ja vieritä alaspäin, kunnes löydät Vianmääritys-merkinnän.

- Kun olet napsauttanut Vianmääritys-painiketta, tarkista ikkunan alaosassa Järjestelmä ja suojaus -osiossa ”Korjaa ongelmat Windows Update -sovelluksen kanssa” -vaihtoehto. Napsauta tätä merkintää, valitse aloitusikkunasta Seuraava ja odota vianetsinnän päättymistä.

- Tarkista, onko ongelmasi nyt ratkaistu.
Ratkaisu 3: Varmista, että levytilaa on riittävästi
Tämä virhe on suunnattu enemmän käyttäjille, jotka saavat virheen yrittäessään päivittää Windows Media ISO -työkalulla. Vaikka kokoonpano saattaa tuntua pieneltä, tarvitset silti niin paljon tilaa kuin voit kerätä, jotta prosessi saataisiin loppuun ilman ongelmia.
Suosittelemme, että tyhjennät niin paljon tilaa kuin voit, joko manuaalisesti tai käyttämällä työkalua, joka voi poistaa levylläsi olevat käyttämättömät tiedostot. Kiinnitä erityistä huomiota ohjelmiin ja sovelluksiin, joita et enää käytä, koska ne vievät yleensä eniten tilaa levylläsi.
Ratkaisu 4: Nollaa Windows Update -komponentit
Tämä menetelmä on eräänlainen viimeinen keino Windows-päivitysten vianmäärityksessä. Se on raaka tapa pakottaa Windows Update -palvelu nollaamaan itsensä, mutta se on ehdottomasti yksi hyödyllisimmistä asioista, joita voit tehdä rikkoutuneen Windows-päivityspalvelun korjaamiseksi.
Ainoa syy, miksi olemme päättäneet laittaa sen viimeiseen paikkaan, on se, että yllä olevat menetelmät ovat lyhyempiä käyttäjille ja ne ovat tarkempia virhekoodille, kun taas tämä menetelmä on pitkä, monimutkaisempi ja myös yleisempi.
Koska aiot muokata rekisteriä, suosittelemme, että tutustut tähän artikkeliin varmuuskopioidaksesi rekisterisi uusien ongelmien välttämiseksi.
- Aloitetaan menetelmä sulkemalla seuraavat palvelut, jotka ovat Windows Updateen liittyviä keskeisiä palveluita: Älykäs taustansiirto, Windows Update ja Salauspalvelut. Niiden sammuttaminen ennen aloittamista on erittäin tärkeää, jos haluat loput vaiheista suorittaa virheettömästi.
- Etsi komentokehote joko suoraan Käynnistä-valikosta tai napauttamalla sen vieressä olevaa hakupainiketta. Napsauta hiiren kakkospainikkeella yläosassa näkyvää ensimmäistä tulosta ja valitse vaihtoehto Suorita järjestelmänvalvojana.

- Vanhempaa Windows-versiota käyttävät käyttäjät voivat käyttää Windows-näppäin + R-näppäinyhdistelmää esiin Suorita-valintaikkunan. Kirjoita ruutuun cmd ja käytä Ctrl + Vaihto + Enter-näppäinyhdistelmää komentokehotteen suorittamiseksi järjestelmänvalvojana.
- Kopioi ja liitä alla oleva komento ja varmista, että napsautat näppäimistön Enter-näppäintä.
net stop stop bitit net stop wuauserv net stop stop appidsvc net stop cryptsvc

- Tämän vaiheen jälkeen joudut poistamaan joitain tiedostoja, jos haluat jatkaa päivityskomponenttien nollaamista. Tämä tulisi tehdä myös komentokehotteella, jolla on järjestelmänvalvojan oikeudet. Suorita tämä komento:
Poista% ALLUSERSPROFILE% \ Application Data \ Microsoft \ Network \ Downloader \ qmgr * .dat
- Vaihda SoftwareDistribution- ja catroot2-kansioiden nimi. Tätä varten kopioi ja liitä komentokehotteeseen, jolla on järjestelmänvalvojan oikeudet, seuraavat kaksi komentoa ja napsauta Enter kopioinnin jälkeen.
Ren% systemroot% \ SoftwareDistribution SoftwareDistribution.bak Ren% systemroot% \ system32 \ catroot2 catroot2.bak

- Seuraavat komennot auttavat meitä palauttamaan BITS (Background Intelligence Transfer Service) ja wuauserv (Windows Update Service) oletusasetuksiinsa. Varmista, ettet muokkaa alla olevia komentoja, joten se on parasta, jos kopioit ne yksinkertaisesti niiden monimutkaisuuden vuoksi.
exe sdset-bitit D: (A ;; CCLCSWRPWPDTLOCRRC ;;; SY) (A ;; CCDCLCSWRPWPDTLOCRSDRCWDWO ;;; BA) (A ;; CCLCSWLOCRRC ;;; AU) (A ;; CCLCSWRPWPWPDL; (A ;; CCLCSWRPWPDTLOCRRC ;;; SY) (A ;; CCDCLCSWRPWPDTLOCRSDRCWDWO ;;; BA) (A ;; CCLCSWLOCRRC ;;; AU) (A ;; CCLCSWRPWPDTLOCRR ;; PU)
- Siirrytään takaisin System32-kansioon jatkaaksesi tämän menetelmän viimeistä osaa. Näin tehdään komentokehotteessa.
cd / d% windir% \ system32
- Koska BITS-palvelu on nollattu kokonaan, meidän on rekisteröitävä uudelleen kaikki tiedostot, jotka ovat välttämättömiä, jotta palvelu toimii ja toimivat oikein. Jokainen tiedosto vaatii kuitenkin uuden komennon, jotta se voidaan rekisteröidä uudelleen, joten prosessi voi päätyä melko pitkäksi. Kopioi komennot yksitellen ja varmista, ettet jätä mitään niistä pois. Löydät täydellisen luettelon, jos seuraat tätä linkkiä Google Drive -tiedostossa.
- Seuraava asia, jonka aiomme tehdä, on nollata Winsock kopioimalla ja liittämällä seuraava komento takaisin järjestelmänvalvojan komentokehotteeseen:
netsh winsock reset netsh winhttp nollaa välityspalvelin

- Jos kaikki yllä olevat vaiheet ovat käyneet läpi kivuttomasti, voit nyt aloittaa suljetut palvelut ensimmäisessä vaiheessa käyttämällä alla olevia komentoja.
nettokäynnistysbitit nettokäynnistys wuauserv nettokäynnistys appidsvc net start cryptsvc
- Käynnistä tietokone uudelleen, kun olet noudattanut annettuja ohjeita ja yritä suorittaa Windows Update uudelleen. Toivottavasti voit nyt käynnistää Windows Update -palvelun vastaanottamatta virhettä 0xc1900204