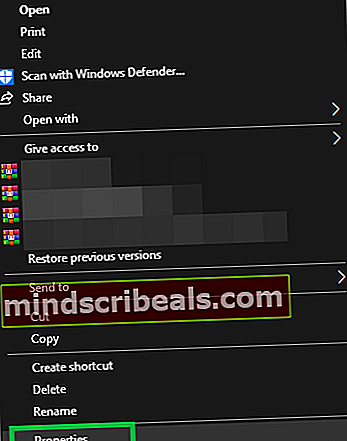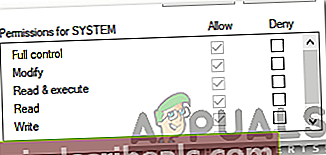Kuinka korjata ”No such File or Directory” -virhe SCP: ssä?
SCP on lyhenne sanoista Secure Copy Protocol ja se perustuu “Secure Shell” -protokollaan. Se tarjoaa menetelmän tiedostojen siirtämiseksi tietokoneiden välillä. Tässä siirrossa joko tietokoneet voivat olla etäisäntää tai yksi tietokone voi olla paikallinen isäntä ja toinen etäisäntä. Aivan viime aikoina monet käyttäjät ovat saaneetEi tällaista tiedostoa tai hakemistoa”Virhe yritettäessä kopioida tiedostoja SCP: llä.

Tässä artikkelissa käsitellään joitain syitä, joiden vuoksi tämä ongelma laukaisee, ja tarjoamme myös toteuttamiskelpoisia ratkaisuja sen korjaamiseksi kokonaan. Lisäksi tutkimme joitain syitä, joiden vuoksi se laukaisee. Seuraa opasta huolellisesti ja tarkasti konfliktien välttämiseksi.
Mikä aiheuttaa "Ei tällaista tiedostoa tai hakemistoa" -virheen SCP: ssä?
Saatuamme useita raportteja useilta käyttäjiltä päätimme tutkia ongelmaa ja kehitimme joukon ratkaisuja sen korjaamiseksi kokonaan. Tutkimme myös syitä, joiden vuoksi se laukaistaan, ja lueteltiin ne seuraavasti.
- Väärä komento:Joissakin tapauksissa komento, jota käyttäjä käyttää tiedoston kopioimiseen, ei välttämättä ole oikea. Sinun on muokattava kopiointikomentoa vastaamaan nykyistä tilannetta, jossa kopioit. Tiedostojen ja koko hakemiston kopiointikomennot ovat erilaiset. Myös komento kopioida kahden tietokoneen välillä eri kokoonpanoilla muutetaan vaatimusten mukaisesti.
- Porttinumero:On myös mahdollista, että porttien numeroa tiedostojen kopioimiseksi tietokoneiden välillä ei ole määritetty. Oikea portti on välitettävä eteenpäin, ennen kuin yrität kopioida tiedostoja kahden isännän välillä.
- Virheellinen kirjautuminen: Jos olet kirjautuneena palvelimeen ja yrität kopioida tiedostoja työpöydälle, saatat kokea tämän virheen, koska palvelin yrittää löytää paikallisen polun palvelimelta. Tämä voidaan estää kirjautumalla ulos palvelimen polusta.
- Tiedoston käyttöoikeudet:Joissakin tapauksissa kopioitavien tiedostojen oikeudet saattavat olla rajoitettuja vain luku -tilaan. Tämä voi estää palvelinta pääsemästä tiedostoihin ja mahdollisuutta kopioida niitä. On tärkeää, että tiedostoille annetaan luku- ja kirjoitusoikeudet.
Nyt kun sinulla on perustiedot ongelman luonteesta, siirrymme kohti ratkaisuja. Varmista, että nämä toteutetaan siinä järjestyksessä, jossa ne esitetään, jotta vältetään ristiriidat.
Ratkaisu 1: Oikeiden komentojen käyttäminen
Sinun on käytettävä oikeaa komentoa riippuen isäntien kokoonpanosta, joiden välillä haluat siirtää tiedostot. Tätä varten luetellaan joitain komentoja, joita voidaan käyttää tiedostojen siirtämiseen eri isäntäkokoonpanojen välillä.
Kopiointi paikallisesta isännästä etäisäntään
Localhost on varsinainen tietokone, johon sinulla on fyysinen pääsy. Etäisäntä on se, johon käyttäjällä ei ole fyysistä pääsyä, ja se sijaitsee kaukaisessa palvelimessa. Jos haluat siirtää tiedostoja Localhostista etäisäntään, sinun on käytettävä seuraavia komentomäärityksiä.
$ scp "the_file" käyttäjätunnuksesi @ the_remote_host: / polku / hakemistoon / hakemistoon
Esimerkki tekstitiedoston kopioimisestaAlexa.txt”Tulee olemaan seuraava.
$ scp Alexa.txt käyttäjä[email protected]: / some / remote / hakemisto
Samalla tavalla voit kopioida a kokohakemistoon seuraavalla tavalla
$ scp -r "the_directory_to_copy" käyttäjänimi @ the_remote_host: / polku / hakemistoon / hakemistoon / johon / kopioi /
Esimerkki hakemiston "Alexa”Olisi seuraava.
$ scp -r foo käyttäjä[email protected]: / some / remote / hakemisto / bar
Kopiointi etäkoneelta paikalliselle isännälle
Jos haluat kopioida tiedoston etäisännästä paikalliseen isäntään, komentokokoonpanot poikkeavat alkuperäisistä. Alla on ilmoitettu asianmukaiset komennot tiedostojen kopioimiseksi etäisännän ja paikallisen isännän välillä.
Vastaanottaja kopio a File, käytä seuraavaa komentoa
$ scp käyttäjätunnuksesi @ the_remote_host: the_file / sinun / local / hakemisto
Kopioida tiedosto nimeltäAlexa.txt“, Käytä seuraavia komentoja
$ scp käyttäjätunnuksesi @ the_remote_host: Alexa.txt / sinun / paikallinen / hakemisto
Ratkaisu 2: Portin numeron tunnistaminen
Etäkoneen porttinumero on tunnistettava ennen tiedoston kopiointia tietokoneelle. Tätä varten lisäämme portin numeron aloittaessamme kopiointiprosessin.
Voit käyttää seuraavaa komentoa kopioidaksesi tietokoneiden välillä samalla, kun osoitat satamaan määrä.
$ scp -P porttinumero_käyttäjätunnuksesi @ the_remote_host: the_file / sinun / paikallinen / hakemisto
Tätä samaa komentoa voidaan käyttää osoittamaan porttinumero kopioidessaan etäisäntään tai sieltä. Sinun tarvitsee vain lisätä-P (portin numero)" jälkeen "$ scp ”-Komennon osa.
Ratkaisu 3: Käyttöoikeuksien muuttaminen
Tiedostolle on annettava asianmukaiset oikeudet, kun kopioit niitä tietokoneiden välillä. Siksi ilmoitamme tässä vaiheessa prosessin muuttaa tiedoston käyttöoikeuksia. Sen vuoksi:
- Aivan–klikkaus tiedostoon, jota yrität kopioida.
- Klikkaa "OminaisuudetJa valitseTurvallisuus”-Välilehti.
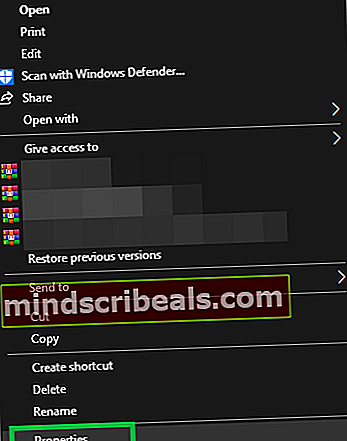
- Varmista, että kaikki oikeudet on annettuJärjestelmä" ja "Järjestelmänvalvoja“.
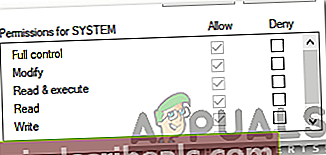
merkintä:Varmista myös, että et kirjaudu palvelimen polulle, kun kopioit tiedostoja.