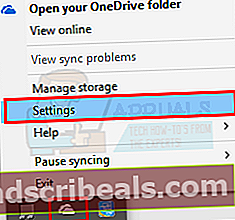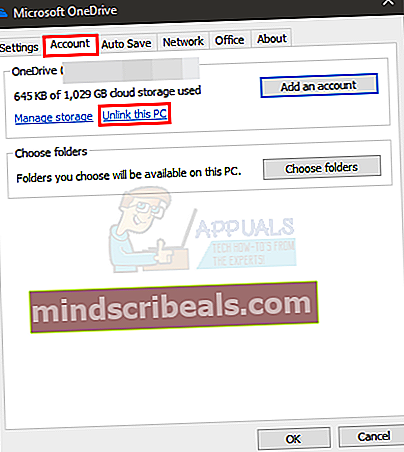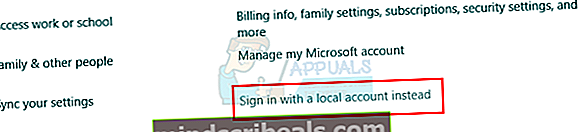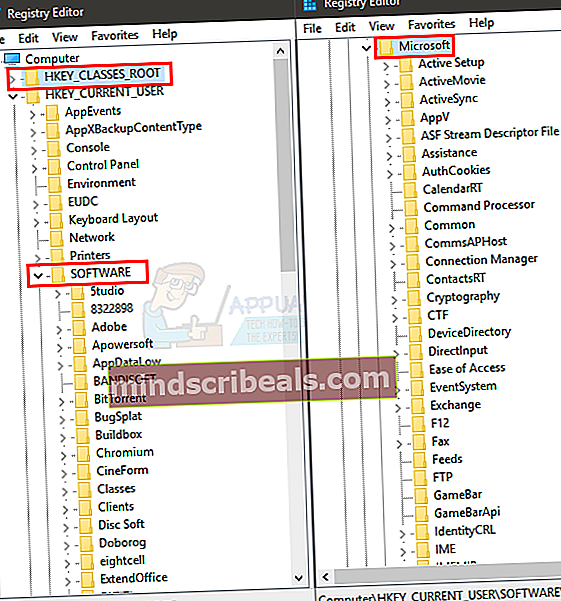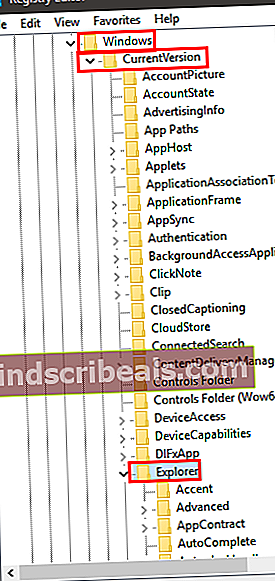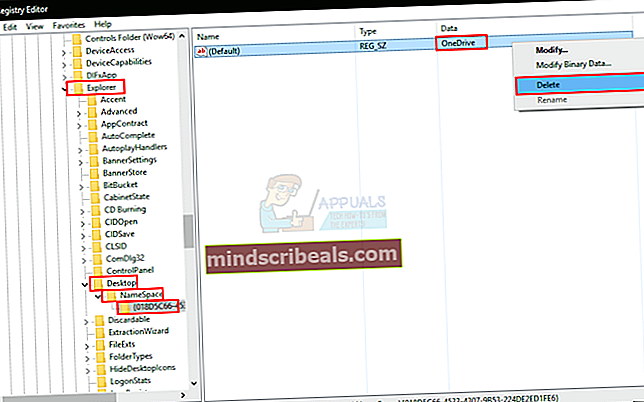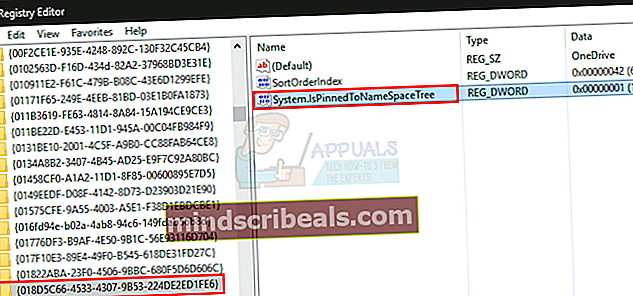Kuinka korjata useita kansioita ja kuvakkeita OneDrive
OneDrive on Microsoftin pilvitallennusalusta, jonka avulla voit tallentaa tärkeät asiakirjat ja mediatiedostot pilveen. Microsoftin OneDrive tarjoaa myös erinomaisen tavan synkronoida painoarvosi tallennustilaa varten useista laitteista. Ei ole epäilystäkään siitä, että OneDriven käytöstä on monia etuja, mutta joskus saatat kohdata muutamia ongelmia, jotka ovat melko hankalia etenkin, jos sinulla on tärkeitä juttuja pilvessä. Joskus saatat nähdä yhden tai kaksi OneDrive-esiintymää Windowsin Resurssienhallinnassa, varsinkin jos olet äskettäin päivittänyt Windows 10: ksi Windows 8: sta.
Kahden ilmentymän (tai kansion) näyttäminen Windows Resurssienhallinnassa näyttää olevan vain kosmeettinen ongelma, mutta toisinaan se ei ole. Tässä skenaariossa on 3 muunnelmaa (ja mahdollisesti enemmän).
- Molemmilla kansioilla on samat tarkat tiedot ja ne synkronoidaan oikein. Tämä tarkoittaa, että ongelma rajoittuu vain siihen, mitä Windows Explorer näyttää. Mutta se voi silti aiheuttaa sekaannusta tulevaisuudessa, varsinkin jos yhden kansion synkronointi loppuu
- Molemmilla kansioilla on erilaisia tietoja. Tämä on tietysti ongelma, koska haluat tietojesi olevan yhdessä paikassa.
- Molemmilla kansioilla on eri tiedot, ja sovelluksesi tallentavat tietoja vanhempaan kansioon pikemminkin kuin uudempaan.
Ongelma ilmenee periaatteessa Windows-päivityksen ja aseman nimen takia. Jos asemasi nimi oli SkyDrive edellisessä Windowsissa, päivitys Windows 10: een (missä se on nimeltään OneDrive) aiheuttaa tämän ongelman. Koska SkyDrive- ja OneDrive-nimet ovat erilaiset, järjestelmä kohtelee niitä eri tavalla ja siten kaksi erillistä kansiota. Tämä on myös syy erilaisille tiedoille, koska jotkut sovellukset saattavat silti olla asetettu tallentamaan tietoja vanhempaan kansioon. Jos molemmilla asemilla on samat tiedot ja ne synkronoituvat oikein, se johtuu pääasiassa Windows 10: n ja sen päivityksen ongelmasta.
Riippumatta syystä tai tapauksesta, alla on paljon menetelmiä, joten noudata niitä yksi kerrallaan, kunnes ongelmasi on ratkaistu.
merkintä: On suositeltavaa tehdä varmuuskopio OneDrive-kansioissa olevista tiedoistasi vain varmistaaksesi, ettei tietoja menetetä.
Tapa 1: OneDriven linkityksen purkaminen ja linkittäminen
Jos poistat OneDriven linkityksen ja linkität sen sitten takaisin, ongelma saattaa olla ratkaistu. Noudata alla annettuja ohjeita OneDriven linkityksen poistamiseksi ja linkittämiseksi uudelleen
- Napsauta hiiren kakkospainikkeella OneDrive-kuvaketta ilmaisinalueella (oikeassa alakulmassa). Jos et näe sitä, sinun on ehkä napsautettava ylöspäin osoittavaa nuolipainiketta ja se näkyy.
- Valitse asetukset
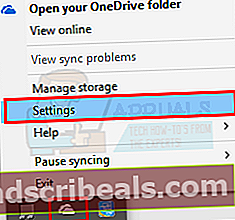
- Valitse Tili välilehti
- Klikkaus Poista tämän tietokoneen linkitys
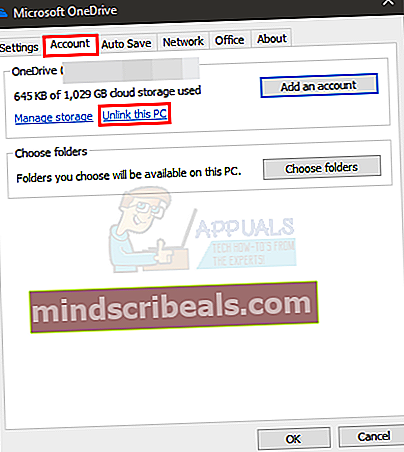
- Klikkaus Poista tilin linkitys

Käynnistä tietokone uudelleen ja tarkista, onko ongelma edelleen olemassa vai ei.
Tapa 2: Nollaa OneDrive
OneDriven nollaaminen ratkaisee myös ongelman, jos toinen ilmentymä näkyy vain Resurssienhallinnassa ilman takalinkkiä.
- Pidä Windows-avain ja paina R
- Tyyppi % localappdata% \ Microsoft \ OneDrive \ onedrive.exe / reset ja paina Tulla sisään

Tarkista nyt tehtäväpalkki (oikea alakulma) ja sinun pitäisi pystyä näkemään, että OneDrive-kuvake katoaa ja ilmestyy uudelleen muutaman minuutin kuluttua.
Jos se ei onnistu, voit käynnistää OneDriven uudelleen itse.
- Pidä Windows-avain ja paina R
- Tyyppi % localappdata% \ Microsoft \ OneDrive \ onedrive.exe ja paina Tulla sisään

Tämän pitäisi käynnistää OneDrive uudelleen. Kun se on aloitettu, tarkista onko ylimääräinen instanssi kadonnut vai ei.
Tapa 3: Tilien vaihtaminen
Vaihtaminen Microsoftin tilistä paikalliseen tiliin ja takaisin Microsoft-tiliin ratkaiseminen ratkaisee ongelman. Tämä johtuu siitä, että tämä prosessi päivittää OneDrive-palvelun kokonaan, mikä joskus poistaa ylimääräisen OneDrive-esiintymän
- Lehdistö Windows-avain kerran
- Valitse asetukset
- Klikkaus Tilit

- Klikkaus Kirjaudu sisään paikallisella tilillä
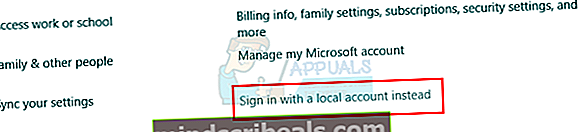
- Kirjoita nykyisen Microsoft-tilisi salasana
- Kirjoita käyttäjänimi ja Salasana.
- Klikkaus Seuraava
Toista yllä olevat vaiheet paikallisella tililläsi ja valitse Kirjaudu sisään Microsoft-tilillä vaiheen 4 sijaan vaihtaaksesi takaisin Microsoft-tiliin.
Kun olet valmis, tarkista, onko ylimääräinen OneDrive-ilmentymä poissa vai ei.
Tapa 4: Rekisterieditorin käyttäminen
Voit myös poistaa ylimääräisen OneDriven rekisterin Rekisterieditorilla. Tämä näyttää toimivan useimmille käyttäjille.
- Pidä Windows-avain ja paina E
- Tarkista, mikä OneDrive-ilmentymä sisältää uusimmat tiedot, ja synkronoi sen kanssa. Tarkoittaa, mikä on ylimääräinen, joka sinun on poistettava.
- Napsauta hiiren kakkospainikkeella OneDrive-kansiota, joka sisältää tietosi, ja nimeä se uudelleen haluamaasi. Varmuuskopioi myös tiedot tietojen häviämisen estämiseksi
- Pidä Windows-avain ja paina R
- Tyyppi regedit.exe ja paina Tulla sisään
- Siirry tähän sijaintiin HKEY_CURRENT_USER \ SOFTWARE \ Microsoft \ Windows \ CurrentVersion \ Explorer \ Desktop \ NameSpace Jos et tiedä miten navigoida, noudata alla annettuja ohjeita
- Tuplaklikkaus HKEY_CURRENT_USER (vasemmasta ruudusta)
- Tuplaklikkaus OHJELMISTO (vasemmasta ruudusta)
- Tuplaklikkaus Microsoft (vasemmasta ruudusta)
- Tuplaklikkaus Windows (vasemmasta ruudusta)
- Tuplaklikkaus Nykyinen versio (vasemmasta ruudusta)
- Tuplaklikkaus tutkimusmatkailija (vasemmasta ruudusta)
- Tuplaklikkaus Työpöytä (vasemmasta ruudusta)
- Tuplaklikkaus Nimitila (vasemmasta ruudusta)
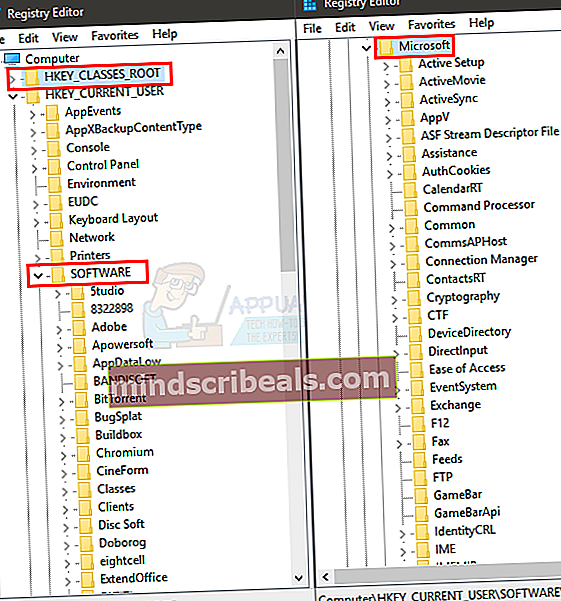
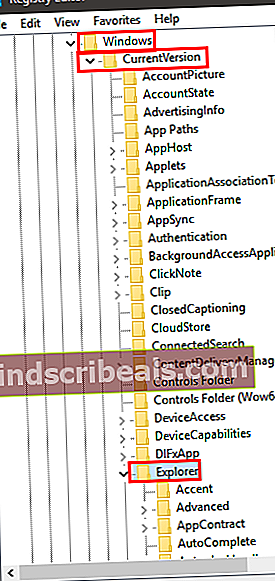
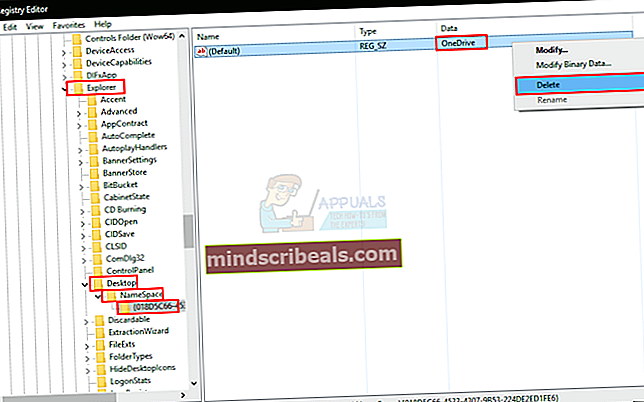
- Etsi kansiot, joilla on OneDrive merkintä siihen (vasemmasta ruudusta). Voit napsauttaa kansioita yksi kerrallaan ja tarkastella oikeanpuoleista ruutua nähdäksesi rekisterin nimen. Sen pitäisi sanoa OneDrive.
- Napsauta hiiren kakkospainikkeella OneDrive valitse sitten Poistaa
Tämän pitäisi poistaa ylimääräinen ilmentymäkansio, joka näkyy Windowsin Resurssienhallinnassa. Jos se ei toimi, käynnistä tietokone uudelleen ja tarkista sitten.
Tapa 5: Rekisterieditorin käyttäminen (vaihtoehto)
Tämä ei ole ratkaisu, vaan pikemminkin hakkerointi ylimääräisen OneDrive-ilmentymän piilottamiseksi. Tämä sopii ihmisille, joiden OneDrive-instanssit synkronoituvat oikein ja joilla on samat tiedot, eivätkä he jostain syystä pääse eroon ylimääräisestä kansiosta. Tämä ratkaisu yksinkertaisesti piilottaa ylimääräisen kansion eikä vain poista sitä.
- Pidä Windows-avain ja paina R
- Tyyppi regedit.exe ja paina Tulla sisään
- Siirry tähän sijaintiin HKEY_CURRENT_USER \ SOFTWARE \ Microsoft \ Windows \ CurrentVersion \ Explorer \ Desktop \ NameSpace Jos et tiedä miten navigoida, noudata alla annettuja ohjeita
- Tuplaklikkaus HKEY_CURRENT_USER (vasemmasta ruudusta)
- Tuplaklikkaus OHJELMISTO (vasemmasta ruudusta)
- Tuplaklikkaus Microsoft (vasemmasta ruudusta)
- Tuplaklikkaus Windows (vasemmasta ruudusta)
- Tuplaklikkaus Nykyinen versio (vasemmasta ruudusta)
- Tuplaklikkaus tutkimusmatkailija (vasemmasta ruudusta)
- Tuplaklikkaus Työpöytä (vasemmasta ruudusta)
- Tuplaklikkaus Nimitila (vasemmasta ruudusta)
- Etsi kansiot, joilla on OneDrive merkintä siihen (vasemmasta ruudusta). Voit napsauttaa kansioita yksitellen ja nähdä oikeanpuoleisen ruudun nähdäksesi rekisterin nimen. Sen pitäisi sanoa OneDrive. Kopioi tai merkitse muistiin tämän kansion nimi
- Siirry nyt tälle polulle HKEY_CLASSES_ROOT \ CLSID \ kaksoisnapsauttamalla HKEY_CLASSES_ROOT ja kaksoisnapsauttamalla CLSID kansio
- Etsi kansio, jolla on sama nimi kuin OneDrive-kansiolla (jonka huomasit vaiheessa 4).
- Napsauta kansiota
- Kaksoisnapsauta nimettyä merkintää (oikea ruutu)System.IsPinnedtoNameSpaceTree
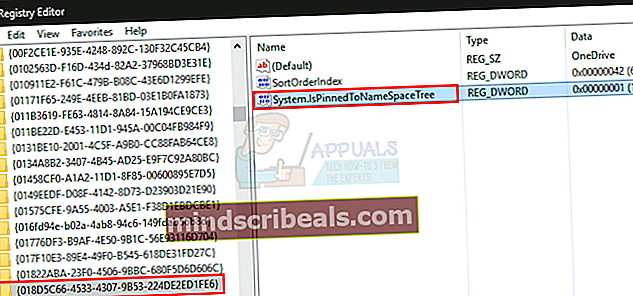
- Tee sen arvo 0 ja napsauta Ok
Tämän pitäisi piilottaa kansio. Jos haluat näyttää kansion uudelleen, toista vain kaikki yllä olevat vaiheet ja tee tämä arvo uudelleen.