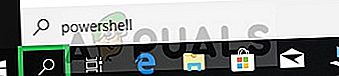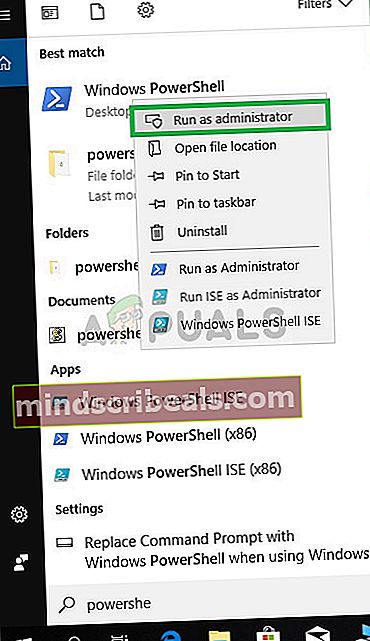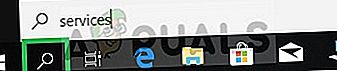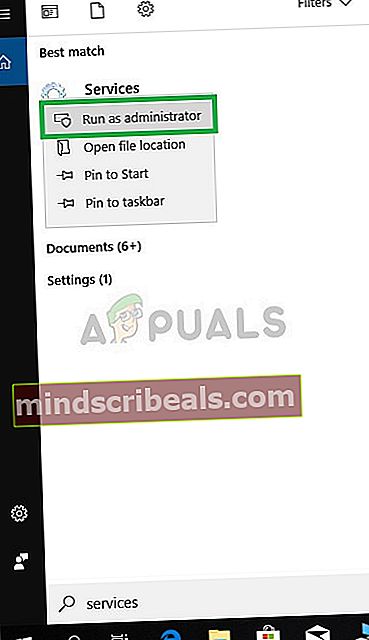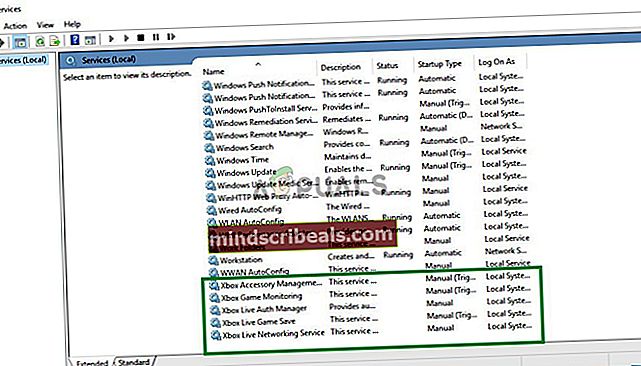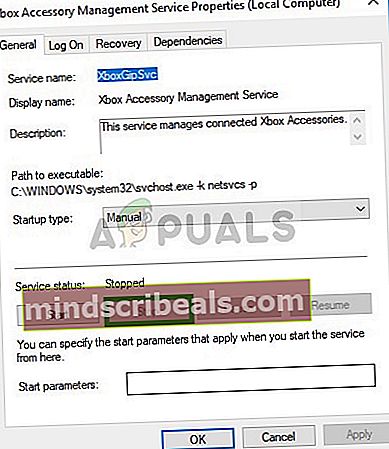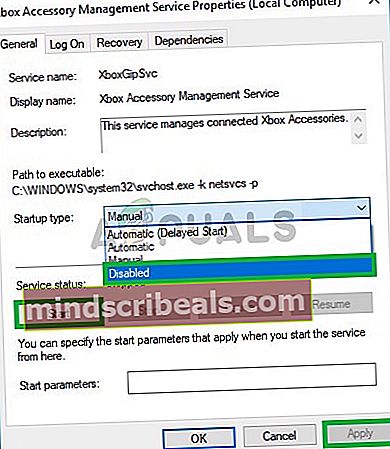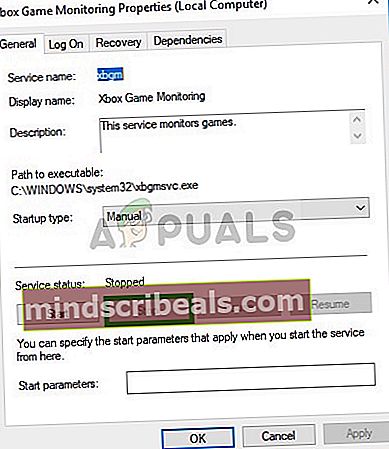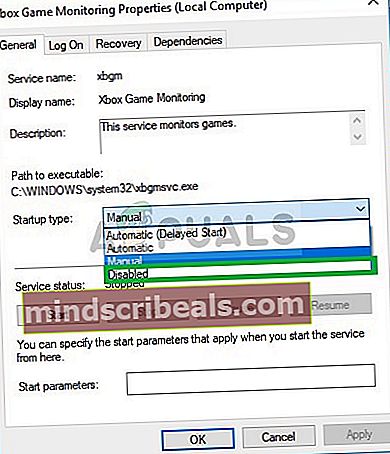Xbox-sovelluksen poistaminen Windows 10: ssä
Näimme monia uusia ominaisuuksia Windows 10: ssä. Käynnistysvalikko ja monet uudet sovellukset, jotka oli ladattu valmiiksi käyttöjärjestelmään, otettiin uudelleen käyttöön. Yksi tällainen sovellus oli Xbox-sovellus, jonka avulla PC-käyttäjät voivat muodostaa pariliitoksen Xbox One -konsoliensa kanssa etäyhteyden kautta pelatakseen pelejä, pelaamalla kaappausta ja paljon muuta. Vaikka siitä voi olla hyötyä joillekin ihmisille, sovellus on melko hyödytön suurimmalle osalle PC-pelaajia, jotka haluavat purkaa kaiken irti prosessoristaan ja Internet-yhteydestään.

Tässä artikkelissa opastamme sinua poistamaan tai poistamaan sovellus kokonaan Windows 10: stä, jotta se ei vie hyödyllisiä resursseja, joita muuten saatetaan käyttää taustalla tietokoneen käytön aikana.
Xbox-sovelluksen asennuksen poistaminen
Tässä vaiheessa poistamme sovelluksen kokonaan Windows 10: stä käyttämällä PowerShell-komentoja järjestelmänvalvojana.
- Napsauta hakupalkkia ja kirjoitaPowershell ”
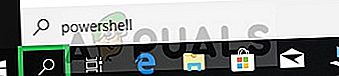
- Oikealla painikkeella on Powershell-kuvake ja napsautaSuorita järjestelmänvalvojana”
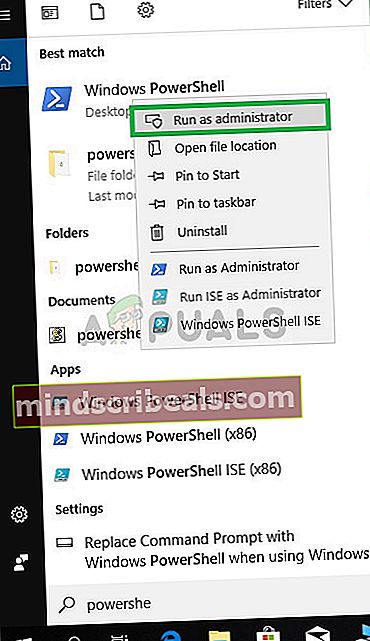
- Kirjoita seuraava komento.
Get-AppxPackage * xboxapp * | Poista-AppxPackage
Kun olet kirjoittanut tämän komennon, paina Tulla sisään näppäimistöllä
- Odota, kunnes prosessi on valmis, ja sulje PowerShell

Tämä prosessi poistaa Xbox-sovelluksen kokonaan tietokoneeltasi, mutta jos et halua poistaa sitä kokonaan seuraavalla tavalla, näytämme sinulle, kuinka se poistetaan käytöstä.
Xbox-sovelluksen poistaminen käytöstä
Jos et halua poistaa Xbox-sovelluksen Windowsista kokonaan tässä vaiheessa, poistamme sen käytöstä, kunnes päätät ottaa sen käyttöön manuaalisesti
- Avaa hakupalkki ja kirjoitaPalvelut”
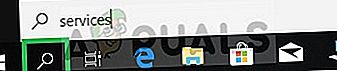
- Oikealla painikkeella on palvelukuvake ja valitseSuorita järjestelmänvalvojana”-Vaihtoehto.
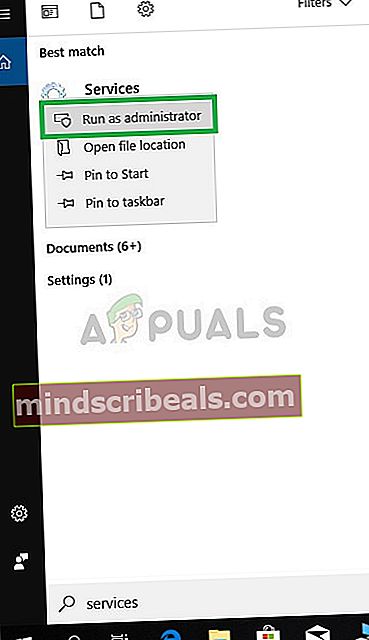
- Kun olet siellä, vieritä alas kohtaan pohjassa luettelosta ja näet vaihtoehdot, jotka liittyvät Xbox Live.
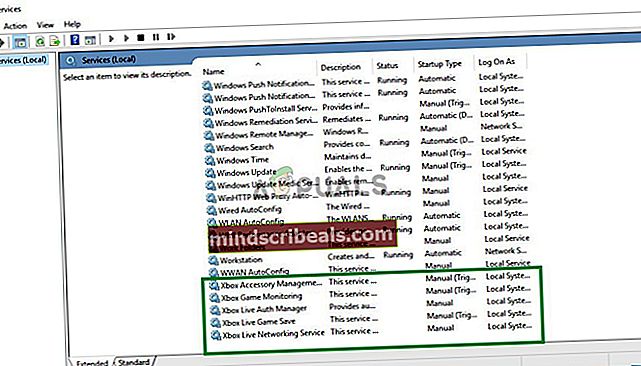
- KaksoisnapsautaXbox-lisävarusteiden hallintapalvelu“
- Napsauta ponnahdusikkunassaLopettaa”-Painiketta
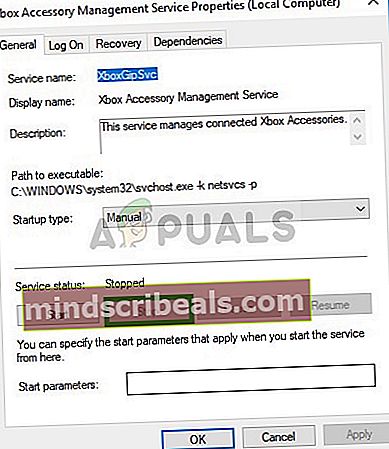
- Tämän jälkeen napsauta Käynnistystyyppi-vaihtoehtoa ja valitse avattavasta valikosta Ei käytössä ja käytä asetuksia
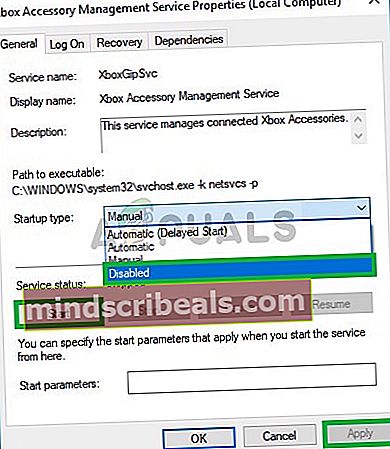
- Kaksoisnapsauta vastaavasti ”Xbox-pelien valvonta” -vaihtoehtoa.
- Napsauta ponnahdusikkunassa Stop
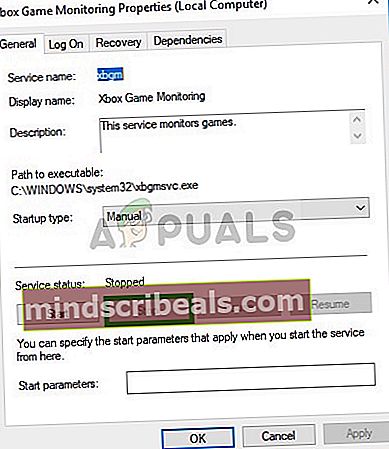
- Klikkaa Pudota alas mukaan Käynnistystyyppi ja valitse Liikuntarajoitteinen
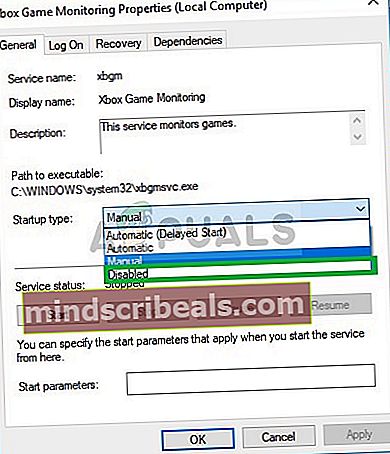
- Vastaavasti kaksoisnapsautaXbox Live Auth Manager”Ja napsauta Lopettaa ponnahdusikkunassa
- Sen jälkeen Pudota alas valitse Liikuntarajoitteinenja käytä asetuksia
- Kaksoisnapsauta myös ”Xbox Live Game Save” -vaihtoehtoa ja napsauta Lopettaa ponnahdusikkunassa
- Sen jälkeen Pudota alas valitse Liikuntarajoitteinenja käytä asetuksia
- Kaksoisnapsauta lopuksi ”Xbox Live Networking Service” -vaihtoehtoa ja napsauta Lopettaa ponnahdusikkunassa
- Sen jälkeen Pudota alas valitse Liikuntarajoitteinenja käytä asetuksia
Tämä menetelmä estää Xbox-sovelluksen käyttämästä kaikenlaisia resursseja (lukuun ottamatta tallennustilaa) tietokoneellasi.