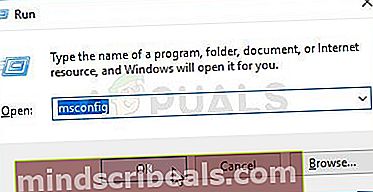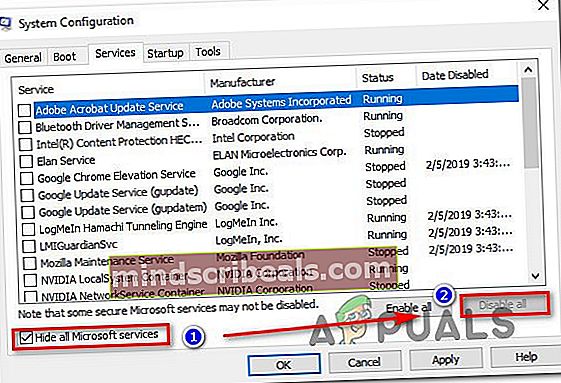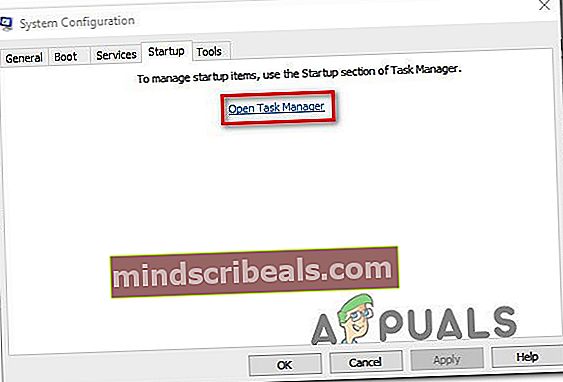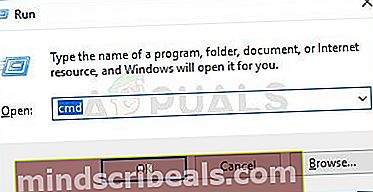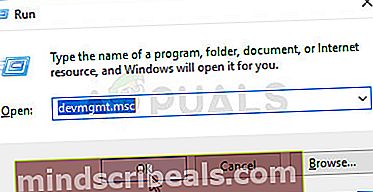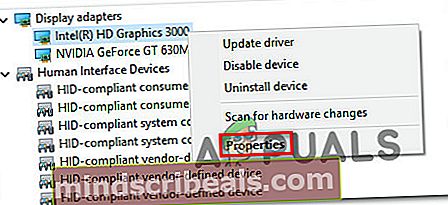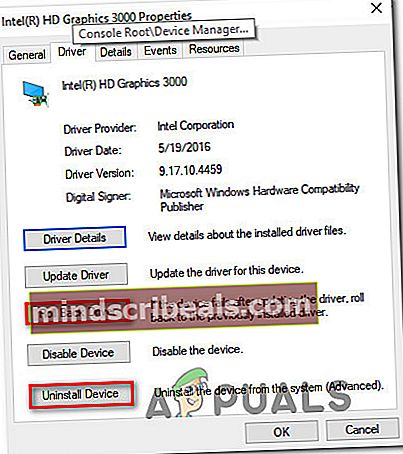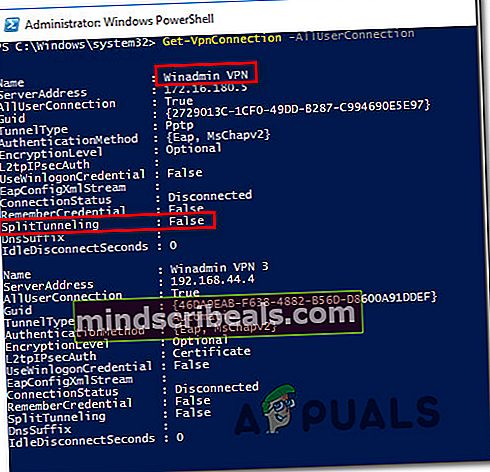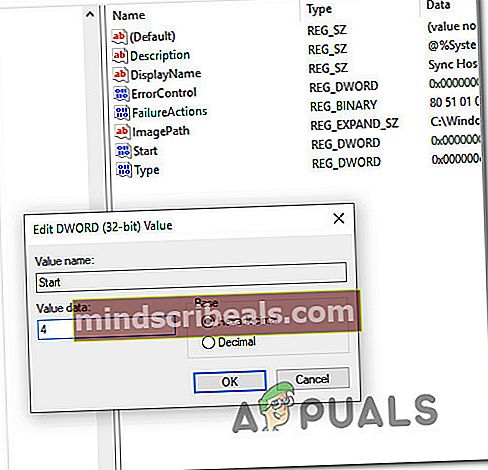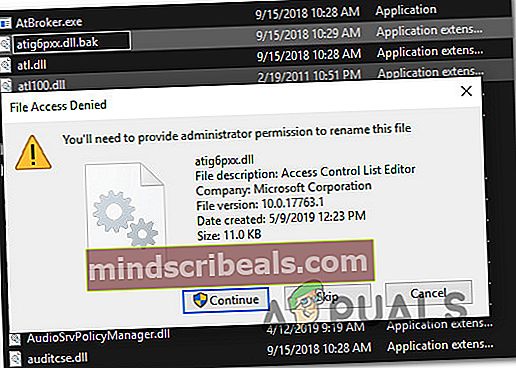Korjaus: Virhe 87 'Parametri on väärä'
Jotkut Windows-käyttäjät ilmoittavat näkevänsäVirhe 87 Parametri on väärä”-Virhe aina, kun he yrittävät avata sovelluksen. Joissakin tapauksissa havaittu virheilmoitus on: “LoadLibrary epäonnistui virheellä 87: Parametri on väärä.Jotkut ongelmasta kärsivät käyttäjät ilmoittavat, että ongelma esiintyy vain yhdessä tai kahdessa sovelluksessa, kun taas toiset käyttäjät ilmoittavat, että virhe ilmenee käytännössä minkä tahansa sovelluksen kanssa, jonka he yrittävät avata. Ongelma ei ole yksinomaan tietylle Windows-versiolle, koska sen on vahvistettu esiintyvän Windows 7: ssä, Windows 8: ssa ja Windows 10: ssä.

Mikä aiheuttaaVirhe 87 Parametri on väärä”Virhe?
Tutkimme tätä ongelmaa tarkastelemalla erilaisia käyttäjäraportteja ja korjausstrategioita, joita yleisesti käytetään tämän ongelman ratkaisemiseen. Keräämiemme tietojen perusteella on olemassa useita erilaisia mahdollisia syyllisiä, jotka voivat aiheuttaa tämän ongelman:
- Ohjelmistojen ristiriita aiheuttaa ongelman - On tiettyjä sovelluksia tai kolmannen osapuolen palveluita, joiden tiedetään käynnistävän tämän ongelman, jos ne ovat ristiriidassa näyttöajureiden kanssa. Jos tämä skenaario on käytettävissä, voit tunnistaa syyllisen suorittamalla puhtaan käynnistyksen ja ottamalla käytöstä poistetut kohteet järjestelmällisesti uudelleen käyttöön.
- Järjestelmätiedostojen vioittuminen - Vioittuneet järjestelmätiedostot voivat myös olla vastuussa tämän ongelman ilmenemisestä. Useat käyttäjät, jotka kohtaavat tämän ongelman, ovat ilmoittaneet, että ongelma ratkaistiin täysin CHKDSK-, SFC- tai DISM-tarkistuksen jälkeen.
- Vioittuneet tai väärät näytönohjaimet - Vioittuneet, virheelliset tai puutteelliset näyttöajurit voivat myös aiheuttaa tämän ongelman. Varsinkin jos he joutuvat ristiriitaan omistautuneen kuljettajan kanssa. Jos tämä skenaario on käytettävissä, voit ratkaista ongelman joko viemällä jokea takaisin tai pakottamalla käyttöjärjestelmän asentamaan uudemman version.
- Viallinen Windows Update Service - Toinen melko yleinen syyllinen on vioittunut Windows Update -palvelu. Mahdollisuudet ovat oletusarvoja on muutettu siihen pisteeseen, jossa merkintä on vioittunut. Tässä tapauksessa voit ratkaista ongelman palauttamalla Windows Update -palvelun oletusarvoihin.
- Tunnelien jakaminen on poistettu käytöstä - Jos virheilmoitus ilmenee yritettäessä avata VPN-sovellusta tai suoritat jotain sen luotettavaa, se johtuu todennäköisesti siitä, että jaettu tunnelointi on poistettu käytöstä. Jos tämä skenaario on käytettävissä, voit ratkaista ongelman ottamalla käyttöön jaetun tunneloinnin Powershellin avulla.
- Viestipalvelua ei voida poistaa käytöstä tavanomaisesti - Kuten käy ilmi, Messaging-palvelun tiedetään käynnistävän tämän ongelman, kun käyttäjä yrittää poistaa sen käytöstä tavanomaisesti Windows 10: ssä. Tässä tapauksessa voit ratkaista ongelman poistamalla sen käytöstä Rekisterieditorilla.
- DLL-tiedosto pysäyttää videonmuokkausohjelman avaamisen - ATI-näytönohjaimen käyttäjillä on yksi toistuva ongelma, joka yrittää avata videonmuokkausohjelmia, kuten Sony Vega tai vastaava. Jos näet virheilmoituksen tässä tilanteessa, voit ratkaista ongelman pakottamalla käyttöjärjestelmän sivuuttamaan tiedoston.
Tapa 1: Puhtaan käynnistyksen suorittaminen
Puhtaan käynnistyksen käynnistäminen käynnistää Windowsin vähimmäisohjaimilla ja käynnistysohjelmilla. Tämä menettely auttaa meitä selvittämään, johtuuko ongelma jostakin ohjelmistoristiriidasta, joka ilmenee, kunVirhe 87 Parametri on väärä”-Viesti tulee näkyviin.
Useat asianomaiset käyttäjät, jotka etsimme myös tapaa korjata ongelma, ovat ilmoittaneet, että virhe lakkasi tapahtumasta, kun he olivat puhtaassa käynnistystilassa. Kun he olivat vahvistaneet, että sovellus tai ohjain tuotti virheilmoituksen, he jatkoivat asennetun ohjelmistokomponentin poistamista, kunnes ongelmaa ei enää esiintynyt, vaikka Windows käynnistyisi normaalisti.
Tässä on pikaopas puhtaan käynnistyksen suorittamiseksi ja selvitä virhesanoman käynnistävä ohjelmistosyyte:
- Ensinnäkin varmista, että olet kirjautunut sisään käyttäjälle, jolla on järjestelmänvalvojan oikeudet.
- Lehdistö Windows-näppäin + R avata a Juosta valintaikkuna. Kirjoita seuraavaksi "Msconfig" tekstikentän sisällä ja paina Tulla sisään avata Järjestelmän kokoonpano ikkuna. Kun kehote UAC (Käyttäjätilien valvonta),klikkaus Joo myöntää järjestelmänvalvojan oikeudet.
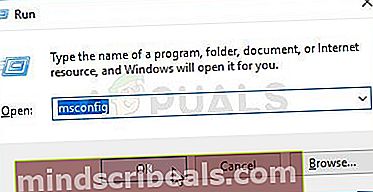
- Sisällä Järjestelmän kokoonpano -ikkunassa valitse Palvelut välilehti yläreunassa olevasta valintapalkista ja aloita valitsemalla ruutuun, joka liittyy Piilota kaikki Microsoftin palvelut. Käännä sitten huomiota yllä oleviin palveluihin ja paina Poista kaikki käytöstä -painiketta estääksesi minkään kolmannen osapuolen palvelujen ottamisen käyttöön seuraavan järjestelmän käynnistyksen yhteydessä.
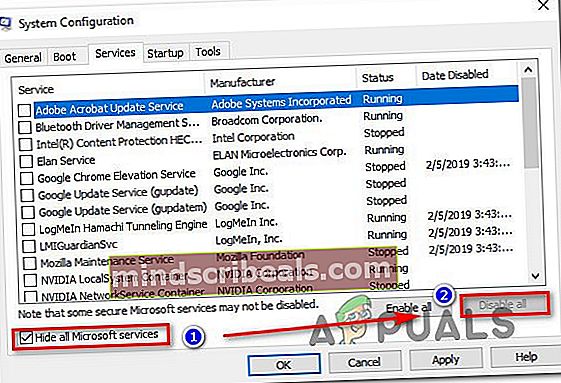
- Kun olet lyönyt Käytä tallenna muutokset valitsemalla Aloittaa välilehti ja napsauta Avaa Tehtävienhallinta.
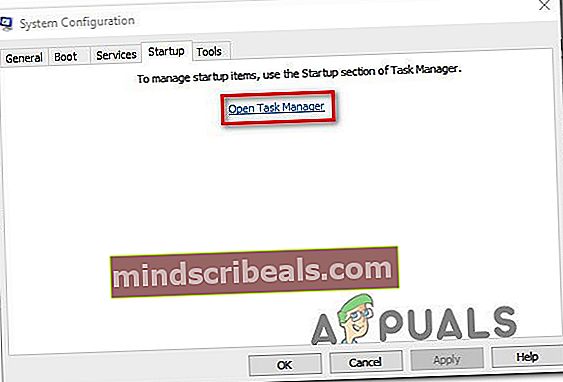
- Valitse Tehtävienhallinnan Käynnistys-välilehdeltä kukin palvelu erikseen ja napsauta sitten Poista käytöstä estää sitä toimimasta seuraavassa järjestelmän käynnistyksessä.

- Kun kaikki tarvittavat kohteet on poistettu käytöstä, sulje Tehtävienhallinta ja käynnistä tietokone uudelleen.
- Seuraavassa järjestelmän käynnistyksessä koneesi käynnistyy puhtaana käynnistystilaan.
- Toista toiminto, joka aiemmin laukaisiVirhe 87 Parametri on väärä”Ja katso onko ongelma ratkaistu.
- Jos toimenpide onnistui, palaa vaiheisiin 3 ja 5 ja ota järjestelmällisesti uudelleen käyttöön poistetut käynnistyskohteet ja palvelut ja käynnistä uudelleenkäynnistykset, kunnes löydät syyllisen.
Jos tämä menetelmä ei ratkaissut ongelmaa puolestasi, siirry seuraavaan alla olevaan tapaan.
Tapa 2: CHSDSK-, SFC- ja DISM-skannaus
Kuten käy ilmi, tämä ongelma voi johtua myös järjestelmätiedostojen vioittumisesta, joka saattaa päätyä sekoittumaan näyttöajureihin. Useat käyttäjät, jotka kamppailevat saman ongelman ratkaisemiseksi, ovat ilmoittaneet, että ongelma on ratkaistu sen jälkeen, kun he ovat suorittaneet CHKDSK-, SFC- tai DISM-tarkistuksen. Nämä ovat kaksi sisäänrakennettua apuohjelmaa, joiden tiedetään korjaavan paljon järjestelmätiedostoihin liittyviä ongelmia.
Tässä on pikaopas tämän tekemiseen missä tahansa Windows-tietokoneessa:
- Kun olet valmis aloittamaan skannauksen, paina Windows-näppäin + R avaa Suorita-valintaikkuna. Kirjoita sitten "Cmd" ja paina Ctrl + Vaihto + Enter avataksesi korotetun komentokehotteen
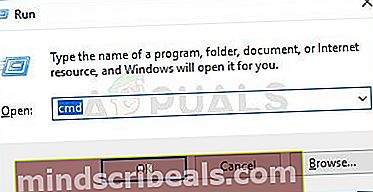
merkintä: Kun sinua pyydetään UAC (Käyttäjätilien valvonta), klikkaus Joo myöntää järjestelmänvalvojan oikeudet.
- Kirjoita seuraava komento korotetun komentokehotteen sisään ja paina Tulla sisään aloittaa a CHKDSK skannata:
chkdsk X: / r Tärkeää: X on yksinkertaisesti paikkamerkki. Korvaa se aseman kirjaimella, johon yrität kohdistaa.
merkintä: CHKDSK-skannaus skannaa koko aseman etsimällä eheysrikkomuksia ja loogisia virheitä. Jos havaitaan epäjohdonmukaisuuksia, apuohjelma yrittää korjata nämä ongelmat korjaamalla huonot huonot sektorit ja varmistamalla, että huonosti huonoja sektoreita ei koskaan käytetä uudelleen.
- Kun tarkistus on valmis, käynnistä kone uudelleen ja tarkista, onko ongelma ratkaistu seuraavalla järjestelmän käynnistyksellä. Jos sama virhe esiintyy edelleen, siirry seuraavaan seuraavaan vaiheeseen.
- Seuraa Vaihe 1 uudelleen avataksesi toisen korotetun komentokehotteen. Kirjoita sitten seuraava komento ja paina Tulla sisään aloittaa SFC skannata:
sfc / scannow
merkintä: System File Checker (SFC) -apuohjelma skannaa kaikki suojatut järjestelmätiedostot ja korvaa kaikki löytämänsä vioittuneet tiedostot paikallisesti tallennetuilla kopioilla, jotka sijaitsevat pakatussa kansiossa (tarkka sijainti on (% WinDir%\ System32 \ dllcache)
- Kun toimenpide on suoritettu, käynnistä tietokone uudelleen ja katso, onko ongelma ratkaistu seuraavassa järjestelmän käynnistyksessä.
- Jos kohtaat edelleen ongelmaa, seuraa Vaihe 1 vielä kerran avataksesi toisen korotetun komentokehotteen. Kirjoita sitten seuraava komento ja paina Tulla sisään aloittaa a DISM (käyttöönottokuvien huolto ja hallinta) skannata:
DISM.exe / Online / Cleanup-image / Restorehealth
merkintä: DISM-skannaus käyttää Windows Update -sovellusta tunnistettujen vioittuneiden tapahtumien korjaamiseen tarvittavien tiedostojen hakemiseen. Siksi on tärkeää varmistaa, että sinulla on vakaa Internet-yhteys ennen tämän viimeisen vaiheen suorittamista.
- Kun toimenpide on suoritettu, käynnistä tietokone uudelleen ja tarkista, onko ongelma ratkaistu seuraavan järjestelmän käynnistyksen yhteydessä.
Jos sama ”Virhe 87 Parametri on väärä”-Virhettä esiintyy edelleen, siirry seuraavaan alla olevaan menetelmään.
Tapa 3: Näytönohjainten palauttaminen (asennuksen poistaminen)
Kuten käy ilmi, tämä ongelma voi johtua myös vioittuneesta tai puutteellisesta näyttöohjaimesta. Jotkut käyttäjät, jotka ovat kohdanneet juuri tämän ongelman, ovat ilmoittaneet, että ongelman esiintyminen lakkasi, kun he käyttivät Laitehallintaohjelmaa näytönohjaimen palauttamiseksi (tai ohjaimen asennuksen poistamiseksi), jos palautustoimintoa ei ollut käytettävissä.
Näin tekemällä ei ole pitkäaikaista vaikutusta tietokoneellesi, koska Windows 10 on varustettu asentamaan puuttuvat ohjaimet takaisin tietokoneellesi.
Tässä on pikaopas näytönohjainten palauttamisesta tai poistamisesta:
- Lehdistö Windows-näppäin + R avata a Juosta valintaikkuna. Kirjoita sitten “Devmgmt.msc” ja paina Tulla sisään avautua Laitehallinta.
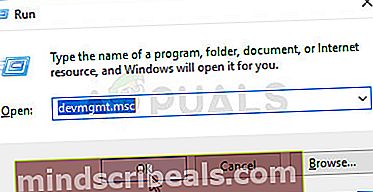
- Sisällä Laitehallinta, laajenna avattavasta valikosta, joka liittyy Näytön sovittimet.
- Napsauta sitten hiiren kakkospainikkeella näyttösovitinta ja valitse Ominaisuudet pikavalikosta.
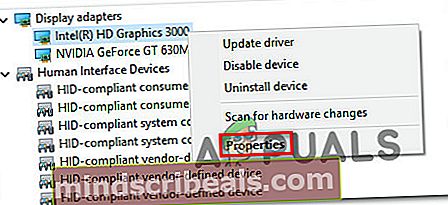
merkintä: Jos sinulla on kaksi erilaista näytönohjainta (oma ja integroitu vaihtoehto), kannattaa käsitellä molempia.
- Sisällä Ominaisuudet -näytössä siirry Kuljettaja välilehti ja napsauta Palauta kuljettaja. Suorita sitten prosessi loppuun noudattamalla näytön ohjeita.
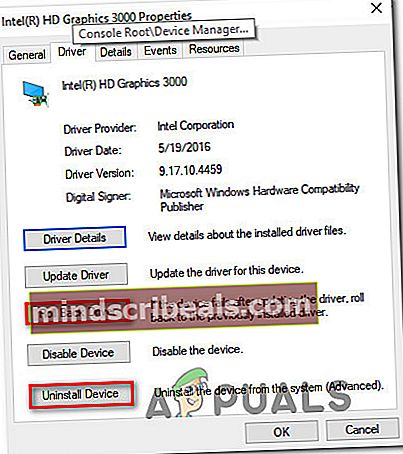
merkintä: Jos Palauta kuljettaja versio ei ole käytettävissä, napsauta Poista laite sen sijaan.
- Kun prosessi on valmis, käynnistä tietokone uudelleen. Seuraavassa järjestelmän käynnistyksessä käyttöjärjestelmäsi suorittaa asennuksen loppuun. Jos ohjain oli aiemmin poistettu, Windows etsii ja asentaa automaattisesti uusimman ohjainversion.
- Nyt kun näyttöohjainta on muokattu, toista toiminto, joka aiemmin laukaisiVirhe 87 Parametri on väärä”-Virhe ja katso onko ongelma edelleen olemassa.
Jos sama virhe esiintyy edelleen, siirry seuraavaan alla olevaan menetelmään.
Tapa 4: Windows-päivityspalvelun palauttaminen
Jos saatVirhe 87 Parametri on väärä”-Virhe yritettäessä käynnistää Windows Update -palvelu, on todennäköistä, että oletuspalveluja on muutettu siihen pisteeseen, jossa jotkut merkinnät ovat vioittuneet.
Useat tämän ongelman kohtaavat käyttäjät ovat ilmoittaneet onnistuneensa korjaamaan ongelman loputtomiin sen jälkeen, kun he ovat suorittaneet tarvittavat vaiheet oletuspalveluiden ja asetusten palauttamiseksi.
Tärkeä: Seuraavat vaiheet koskevat vain Windows 10: tä.
Tässä on pikaopas Windows Update -palvelun palauttamisesta:
- Lehdistö Windows-näppäin + R avata a Juosta valintaikkuna. Kirjoita sitten "Muistilehtiö" ja paina Tulla sisään avaa oletustekstieditori.
- Liitä Notepad-apuohjelmassa seuraava koodi:
Windowsin rekisterieditorin versio 5.00 [HKEY_LOCAL_MACHINE \ SYSTEM \ CurrentControlSet \ Services \ wuauserv] "PreshutdownTimeout" = dword: 036ee800 "DisplayName" = "@% systemroot% \ system32 \ wuaueng.dll, -105" Virheenhallinta "= 00000001 "ImagePath" = kuusikulmainen (2): 25,00,73,00,79,00,73,00,74,00,65,00,6d, 00,72,00,6f, 00,6f, 00, \ 74,00,25,00,5c, 00,73,00,79,00,73,00,74,00,65,00,6d, 00,33,00,32,00,5c, 00,73 , \ 00,76,00,63,00,68,00,6f, 00,73,00,74,00,2e, 00,65,00,78,00,65,00,20,00,2d, 00, \ 6b, 00,20,00,6e, 00,65,00,74,00,73,00,76,00,63,00,73,00,00,00 "Alku" = sana: 00000003 " Kirjoita "= dword: 00000020" Description "=" @% systemroot% \ system32 \ wuaueng.dll, -106 "" DependOnService "= hex (7): 72,00,70,00,63,00,73, 00,73,00,00,00,00,00 "ObjectName" = "LocalSystem" "ServiceSidType" = dword: 00000001 "Pakolliset oikeudet" = hex (7): 53,00,65,00,41,00,75, 00,64,00,69,00,74,00,50,00,72, \ 00,69,00,76,00,69,00,6c, 00,65,00,67,00,65,00 , 00,00,53,00,65,00,43,00,72,00, \ 65,00,61,00,74,00,65,00,47,00,6c, 00,6f, 00, 62,00,61,00,6c, 00,50,00,72,00,69, \ 00,76,00,69,00,6 c, 00,65,00,67,00,65,00,00,00,53,00,65,00,43,00,72,00,65,00, \ 61,00,74,00,65 , 00,50,00,61,00,67,00,65,00,46,00,69,00,6c, 00,65,00,50,00,72, \ 00,69,00,76, 00,69,00,6c, 00,65,00,67,00,65,00,00,00,53,00,65,00,54,00,63,00, \ 62,00,50,00 , 72,00,69,00,76,00,69,00,6c, 00,65,00,67,00,65,00,00,00,53,00,65, \ 00,41,00, 73,00,73,00,69,00,67,00,6e, 00,50,00,72,00,69,00,6d, 00,61,00,72,00, \ 79,00,54 , 00,6f, 00,6b, 00,65,00,6e, 00,50,00,72,00,69,00,76,00,69,00,6c, 00,65, \ 00,67, 00,65,00,00,00,53,00,65,00,49,00,6d, 00,70,00,65,00,72,00,73,00,6f, 00, \ 6e, 00 , 61,00,74,00,65,00,50,00,72,00,69,00,76,00,69,00,6c, 00,65,00,67,00,65, \ 00, 00,00,53,00,65,00,49,00,6e, 00,63,00,72,00,65,00,61,00,73,00,65,00,51,00, \ 75 , 00,6f, 00,74,00,61,00,50,00,72,00,69,00,76,00,69,00,6c, 00,65,00,67,00,65, \ 00,00,00,53,00,65,00,53,00,68,00,75,00,74,00,64,00,6f, 00,77,00,6e, 00,50,00, \ 72,00,69,00,76,00,69,00,6c, 00,65,00,67,00,65,00,00,00,00,00 "FailureActions" = hex: 80,51, 01,00,00,00,00,00,00,00,00,00,03,00,00,00,14,00,00, \ 00,01,00,00,00,60, ea, 00 , 00,00 , 00,00,00,00,00,00,00,00,00,00,00,00,00,00,00,00 [HKEY_LOCAL_MACHINE \ SYSTEM \ CurrentControlSet \ Services \ wuauserv \ Parameters] "ServiceDll" = hex (2 ): 25,00,73,00,79,00,73,00,74,00,65,00,6d, 00,72,00,6f, 00,6f, \ 00,74,00,25,00 , 5c, 00,73,00,79,00,73,00,74,00,65,00,6d, 00,33,00,32,00,5c, 00, \ 77,00,75,00, 61,00,75,00,65,00,6e, 00,67,00,2e, 00,64,00,6c, 00,6c, 00,00,00 "ServiceDllUnloadOnStop" = dword: 00000001 "ServiceMain" = "WUServiceMain" [HKEY_LOCAL_MACHINE \ SYSTEM \ CurrentControlSet \ Services \ wuauserv \ Security] "Security" = hex: 01,00,14,80,78,00,00,00,84,00,00,00,14,00, 00,00,30,00,00,00,02, \ 00,1c, 00,01,00,00,00,02,80,14,00, ff, 00,0f, 00,01,01,00 , 00,00,00,00,01,00,00, \ 00,00,02,00,48,00,03,00,00,00,00,00,14,00,9d, 00,02, 00,01,01,00,00,00,00,00, \ 05,0b, 00,00,00,00,00,18,00, ff, 01,0f, 00,01,02,00,00 , 00,00,00,05,20,00,00,00, \ 20,02,00,00,00,00,14,00, ff, 01,0f, 00,01,01,00,00, 00,00,00,05,12,00,00,00,01, \ 01,00,00,00,00,00,05,12,00,00,00,01,01,00,00,00 , 00,00,05,12,00,00,00 [HKEY_LOCAL_MACHINE \ SYSTEM \ CurrentControlSet \ Servic es \ wuauserv \ TriggerInfo] [HKEY_LOCAL_MACHINE \ SYSTEM \ CurrentControlSet \ Services \ wuauserv \ TriggerInfo \ 0] "Type" = dword: 00000005 "Action" = dword: 00000001 "Guid" = hex: e6, ca, 9f, 65, db , 5b, a9,4d, b1, ff, ca, 2a, 17,8d, 46, e0 [HKEY_LOCAL_MACHINE \ SYSTEM \ CurrentControlSet \ Services \ wuauserv \ TriggerInfo \ 1] "Type" = dword: 00000005 "Action" = dword: 00000001 "Guid" = kuusikulmainen: c8,46, fb, 54,89, f0,4c, 46, b1, fd, 59, d1, b6,2c, 3b, 50
- Kun koodi on liitetty, siirry yläreunassa olevaan nauhaan ja valitse Tiedosto> Tallenna nimellä.
- vuonna Tallenna nimellä -ikkunassa, nimeä tiedosto mihin haluat, mutta varmista, että vaihdat laajennuksen .txt että .reg. Aseta seuraavaksi .reg-tiedoston sijainti ja napsauta Tallentaa -painiketta.
- Kaksoisnapsauta .reg tiedosto ja napsauta Joo vahvistuspyynnössä tekemään tarvittavat tiedot rekisterille.
Tapa 5: Jaetun tunneloinnin ottaminen käyttöön (tarvittaessa)
Jotkut ongelmasta kärsivät käyttäjät ovat ilmoittaneet, että heidän tapauksessaan ongelman aiheutti se, että Split Tunneling on kytketty pois päältä automaattisesti Windows 10: n uusimmissa versioissa joidenkin tietoturvaongelmien vuoksi. Jos kohtaat tämän ongelman yrittäessäsi avata VPN-sovellustasi, voit ratkaista ongelman suorittamalla sarjan Powershell-komentoja, jotka auttavat sinua ottamaan jaetun tunneloinnin uudelleen käyttöön.
Näin sinun on tehtävä:
- Lehdistö Windows-näppäin + R avata a Juosta valintaikkuna. Kirjoita sitten "PowerShell" ja paina Ctrl + Vaihto + Enter avataksesi kohotetun Powershell-ikkunan. Jos UAC (Käyttäjätilien valvonta) napsauta Joo myöntää järjestelmänvalvojan käyttöoikeudet.

- Kirjoita seuraava komento korotetun Powershell-kehotteen sisään ja paina Tulla sisään nähdäksesi VPN-yhteyden tiedot:
Get-VPNConnection
- Saat luettelon VPN-tietojasi koskevista tiedoista, mukaan lukien nimi ja jaetun tunnelointiominaisuus. Jos jaetun tunnelointiominaisuuden arvoksi on asetettu Väärä, ota nimi huomioon, koska tarvitsemme sitä alla olevissa vaiheissa.
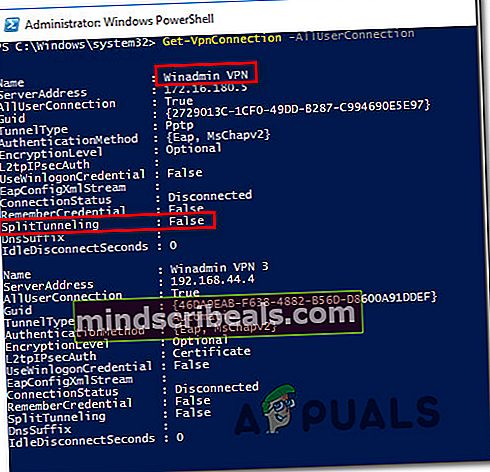
- Kirjoita seuraava komento ja paina Tulla sisään split tunnelointi käyttöön:
"Set-VPNConnection" -Nimi "VPN: n nimi " -SplitTunneling $ True "
Merkintä: “VPN: n nimi”On yksinkertaisesti paikan haltija VPN: nne nimelle, jonka löysit vaiheessa 3.
- Kun komento on käsitelty onnistuneesti, käynnistä tietokone uudelleen ja katso, onko ongelma ratkaistu seuraavan järjestelmän käynnistyksen yhteydessä.
Tapa 6: Rekisterin muokkaaminen (tarvittaessa)
Jos kohtaatVirhe 87 Parametri on väärä”-Virhe yritettäessä poistaaMessagingService_48ab2 palvelu tai OneSyncSvc_54186de palvelun avulla, pystyt ratkaisemaan ongelman yksinkertaisella Rekisteri muokata. Tämän menetelmän ilmoitetaan yleensä olevan tehokas Windows 10 -tietokoneissa.
Tässä on pikaopas MessagingService käyttämällä Rekisterieditoria:
- Lehdistö Windows-näppäin + R avata a Juosta valintaikkuna. Kirjoita sitten "Regedit" ja paina Tulla sisään avata Rekisterieditori. Kun kehote UAC (Käyttäjätilien valvonta), klikkaus Joo myöntää järjestelmänvalvojan käyttöoikeudet.
- Rekisterieditorin sisällä voit siirtyä vasemmalla ruudulla yhteen seuraavista kahdesta sijainnista (riippuen käytöstä poistettavasta palvelusta):
Tietokone \ HKEY_LOCAL_MACHINE \ SYSTEM \ CurrentControlSet \ Services \ OneSyncSvc_48ab2 Tietokone \ HKEY_LOCAL_MACHINE \ SYSTEM \ CurrentControlSet \ Services \ OneSyncSvc_54186de
- Kun olet päässyt oikeaan avaimeen, siirry oikealle puolelle ja kaksoisnapsauta alkaa DWORD.
- Aseta seuraavaksi Pohja että Heksadesimaali ja aseta sitten Arvotiedot että 4 (pois käytöstä).
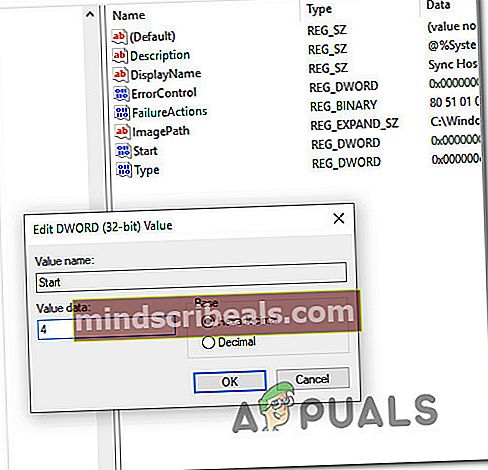
- Sulje RekisterieditoriKäynnistä tietokone uudelleen ja katso, onko ongelma ratkaistu seuraavan järjestelmän käynnistyksen yhteydessä.
Jos ongelma jatkuu, siirry seuraavaan alla olevaan tapaan.
Tapa 7: Atig6pxx.dll-tiedoston nimeäminen uudelleen
Jos kohtaat "Virhe LoadLibrary epäonnistui virheen 87 kanssa: Parametri on virheellinen virhe" kun yrität avata Vegas Pro: ta tai vastaavaa muokkausohjelmaa ja sinulla on ATI-näytönohjain, kärsit todennäköisesti toistuvasta ongelmasta, joka on vaikuttanut moniin samanlaisessa tilanteessa oleviin käyttäjiin.
Useat käyttäjät, jotka ovat kohdanneet tämän ongelman, ovat ilmoittaneet onnistuneensa ratkaisemaan ongelman muokkaamalla nimettyä DLL-tiedostoaatig6pxx.dll. Tehtyään tämän he kertoivat pystyvänsä avaamaan muokkausohjelman, joka aiemmin epäonnistui tämän virheen takia.
Näin sinun on tehtävä:
- Käytä Windowsin tehtäväpalkin hakutoimintoa hakeaksesiatig6pxx.dll ”.Voit painaa Windows-näppäin + S tuoda esiin Hae toimii heti.
- Napsauta hiiren kakkospainikkeella tulosluettelostaatig6pxx.dllja valitse Avaa tiedoston sijainti. Sen pitäisi johtaa sinut suoraan System32-kansioon.
- Napsauta sitten hiiren kakkospainikkeellaatig6pxx.dlltiedosto ja valitse Nimeä uudelleen. Lisää sitten vain . bak laajennus lopussa .dll laajennus. Tämä opastaa käyttöjärjestelmääsi ohittamaan tämän tiedoston. Klikkaus Joo vahvistusviestissä ja napsauta sitten Joo uudelleen, jos UAC (Käyttäjätilien valvonta).
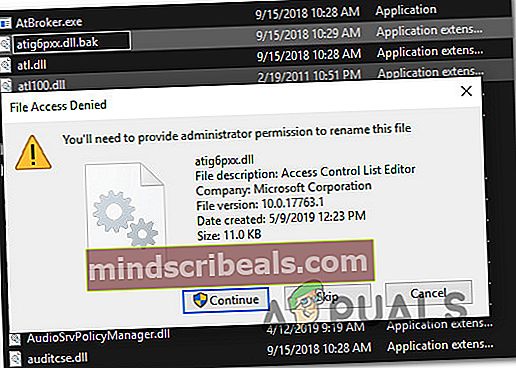
Huomaa: Jos laajennukset eivät ole näkyvissä aloituspisteestä, siirry Resurssienhallinta-ikkunan yläosassa olevaan valintapalkkiin, napsauta Näytä ja varmista, että ruutuun liittyy Tiedostonimen laajennukset on käytössä.

- Kun tämä muutos on valmis, käynnistä tietokone uudelleen ja tarkista, esiintyykö ongelma edelleen, kun käynnistät videonmuokkausohjelmiston.