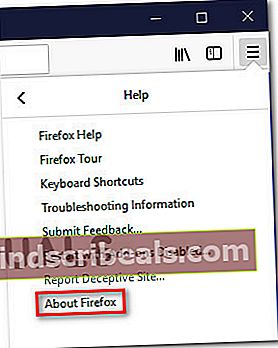Kuinka korjata Twitch ‘Error 1000’
Joillakin Twitch-käyttäjillä on tällä hetkellä ajoittaisia ongelmia, joissa muutaman minuutin välein höyry lakkaa soittamasta ja he päätyvät Virhekoodi 1000. Jotkut käyttäjät ilmoittavat, että virheilmoitus onMedian toisto keskeytetty"Kun taas muut näkevät"Videon lataus peruutettiin‘.

Tutkittuaan tämän ongelman käy ilmi, että on useita syitä, jotka voivat vaikuttaa tämän virhekoodin esiintymiseen Twitchissä:
- Vioittunut Twitch-eväste - Kuten käy ilmi, useimmissa dokumentoiduissa tapauksissa tämä ongelma liittyy evästeisiin. Jos tämä skenaario on käyttökelpoinen, voit korjata ongelman joko poistamalla Twitch-evästeet nimenomaisesti tai suorittamalla täydellisen evästepyyhkäisyn selaimellasi.
- Vanhentunut Google Chrome -versio - Google Chrome ja Mozilla Firefox ovat molemmat toteuttaneet joitain pakollisia HTML5-toistoon liittyviä suojausmuutoksia. Tämän vuoksi joudut ehkä päivittämään selaimesi uusimpaan koontiversioon, jotta pääset eroon virheilmoituksesta. Tämä koskee Windowsia, macOS: ää ja Linuxia.
- HTML-toisto on poistettu käytöstä Chromessa - Kuten kävi ilmi, Google Chromessa tämä virhe saattaa johtua siitä, että HTML5-toisto on poistettu käytöstä Asetukset-valikosta. Mutta koska Google on poistanut tämän asetuksen tavanomaisesta asetusvalikosta, paras tapa ratkaista tämä ongelma on palauttaa Chrome-selain takaisin tehdasasetuksiinsa.
Tapa 1: Twitch-evästeiden poistaminen
Kuten käy ilmi, suurin osa Twitch 1000 -virheestä liittyy lopulta evästekysymykseen. Useimmissa tapauksissa selaimesi tallentama huono eväste aiheuttaa pysyviä suoratoisto-ongelmia.
Jos tämä skenaario on käytettävissä, sinulla on kaksi tapaa edetä - Voit joko mennä nimenomaan Twitch-evästeiden jälkeen ja poistaa vain ne tai voit tyhjentää koko evästekansion selaimestasi.
Täydellinen siivous on hieman nopeampaa, mutta sinut erotetaan kaikista kirjautuneista verkkosivustoista. Toisaalta tiettyjen Twitch-evästeiden tyhjentäminen on ikävämpää, mutta se on keskittynyt lähestymistapa.
Jos haluat mennä täydelliseen siivoukseen, tässä välimuistin ja evästeiden puhdistaminen selaimestasi.

Jos haluat mieluummin kohdennetun lähestymistavan, toimi näin puhdista tietyt Twitch-evästeet selaimestasi. Kun olet evästeen puhdistusikkunassa, etsi ja poista kaikki Twitch-evästeet hakutoiminnon avulla.
Jos olet jo tyhjentänyt evästeet ja lopputulos on sama (näet edelleen virhekoodin 1000), siirry seuraavaan alla olevaan menetelmään.
Tapa 2: Päivitä Google Chrome tai Mozilla Firefox (Linux, Windows, macOS)
Kuten käy ilmi, yksi yleisimmistä syistä, jotka helpottavat tämän virhekoodin esiintymistä, on vanhentunut Google Chrome / Mozilla Firefox -versio. Monet asianomaiset käyttäjät ovat vahvistaneet, että virhe on korjattu täysin, kun he ovat pakottaneet selaimensa päivittämään uusimpaan koontiversioon.
merkintä: Sama ongelma esiintyy myös jokaisessa Chromium-pohjaisessa selaimessa.
Tämän korjauksen vahvistettiin toimivan Windowsissa, macOS: ssa ja Linuxissa, joten jos olet vasta aloittamassa 1000 virhekoodin vianmääritystä Twitchissä, aloita noudattamalla yhtä alla olevista alaoppaista (käyttöjärjestelmääsi soveltuvaa).
Päivitä Google Chrome
Windows / MacOS
- Aloita avaamalla Google Chrome ja napsauttamalla toimintopainike (kolmen pisteen kuvake) näytön oikeassa yläkulmassa.
- Kun olet vasta ilmestyneessä pikavalikossa, siirry kohtaan Ohjeet> Tietoja Google Chromesta.

- Kun olet sisällä Tietoja Google Chromesta -välilehdessä, apuohjelman tulisi aloittaa automaattinen skannaus nähdäksesi, onko uutta versiota saatavilla. Kun näin tapahtuu, sinua kehotetaan asentamaan se heti, kun lataus on valmis.

- Kun uuden selainversion asennus on valmis, selaimesi tulisi käynnistää uudelleen automaattisesti (jos ei, sulje se manuaalisesti ennen kuin avaat sen uudelleen).
- Palaa Twitchiin ja suoratoista normaalisti nähdäksesi, onko virhekoodi ratkaistu.
Linux
- Aloita avaamalla pääteikkuna Linux-järjestelmässäsi, kirjoita tai liitä seuraava komento ja paina Tulla sisään aloittaaksesi selainpäivityksen:
sudo apt -päivitys
- Kun sinua pyydetään vahvistamaan komento, paina Y, odota sitten toimenpiteen päättymistä.
- Kun viimeisin Google-arkisto on ladattu, suorita seuraava komento ja asenna Google Chromen uusin versio painamalla Enter:
sudo apt-get --only-upgrade asenna google-chrome-vakaa
- Kun asennus on valmis, käynnistä Google Chrome uudelleen ja tarkista, näetkö edelleen saman virhekoodin Twitchissä.
Päivitä Mozilla Firefox
Windows / MacOS
- Avaa Firefox ja napsauta toimintopainike (oikeassa yläkulmassa) nähdäksesi Mozilla Firefoxin päävalikon. Napsauta sitten auta merkintä käytettävissä olevista vaihtoehdoista ja napsauta sitten Tietoja Firefoxista pikavalikosta.

- Alkaen Tietoja Mozilla Firefoxista -valikosta Uudelleenkäynnistää ja päivitä Firefox-painike (jos uusi versio on saatavana), odota sitten toiminnon päättymistä.
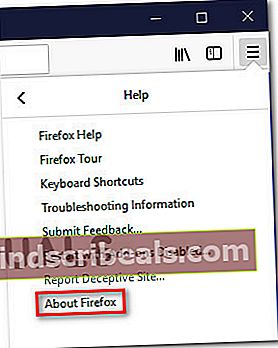
merkintä: Jos sinua pyydetään UAC (Käyttäjätilien valvonta), klikkaus Joo myöntää pääsy.
- Selaimesi pitäisi sitten käynnistyä uudelleen automaattisesti. Kun se on tehty, palaa Twitchiin ja katso, onko ongelma nyt ratkaistu.
Linux
Aloita avaamalla pääte Ubuntu- tai Debian Linux -jakelussa ja kirjoita seuraava komento päivittääksesi Firefoxin uusimpaan käytettävissä olevaan koontiversioon:
$ sudo apt-get update $ sudo apt-get install Firefox
merkintä: Jos käytät Fedoria, Redhatia tai CentOSia, sinun on käytettävä Yum-työkalua tai GUI-työkalua näiden komentojen suorittamiseen:
# yum update # yum update Firefox
Kun Firefox-rakennelmat on päivitetty uusimpaan, avaa Twitch ja katso, onko ongelma nyt ratkaistu.
Jos sama ongelma esiintyy edelleen, siirry seuraavaan seuraavaan mahdolliseen korjaukseen.
Tapa 3: Selaimen nollaaminen (Google Chrome)
Jos mikään yllä olevista menetelmistä ei ole toiminut sinulle, sinun tulisi alkaa miettiä sitä, että Chrome-asetus voi vaikuttaa Twitchin 1000 virhekoodin esiintymiseen.
Useat asianomaiset käyttäjät ovat vahvistaneet, että he pystyivät korjaamaan ongelman palauttamalla Chrome-asetukset takaisin oletusasetuksiinsa. Suurimman osan ajasta tämä ongelma liittyy HTML5-toistoon.
Jos et ole vielä kokeillut tätä ja tämä skenaario on käytettävissä, palauta kaikki Google Chrome -asetukset oletusarvoihinsa noudattamalla alla olevia ohjeita.
Tässä on nopea vaiheittainen opas tämän tekemiseen:
- Avata Google Chrome ja napsauta toimintopainike (näytön oikeassa yläkulmassa) oikeassa yläkulmassa ja valitse sitten asetukset äskettäin ilmestyneestä pikavalikosta.
- Kun olet Asetukset-valikossa, vieritä alaspäin näytön alareunaan ja napsauta Pitkälle kehittynyt avattavasta valikosta, jotta lisävalikko näkyy näkyvissä.
- Kun Pitkälle kehittynyt valikko on näkyvissä, selaa äskettäin paljastettujen asetusten läpi ja napsauta Palauta asetukset alla Nollaa ja puhdista.
- Kun toiminto on valmis, käynnistä selain uudelleen ja avaa Twitch, kun seuraava käynnistys on valmis.