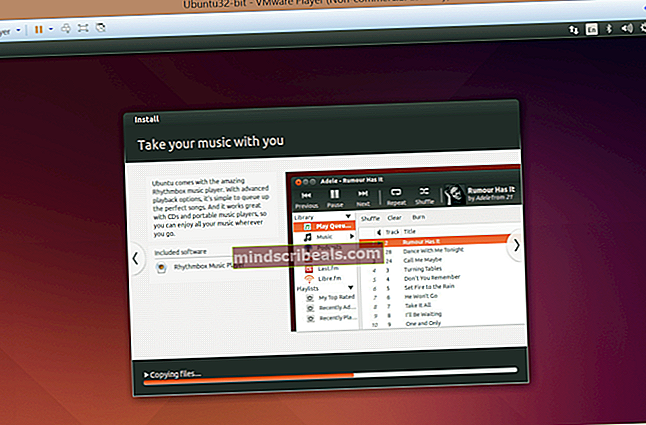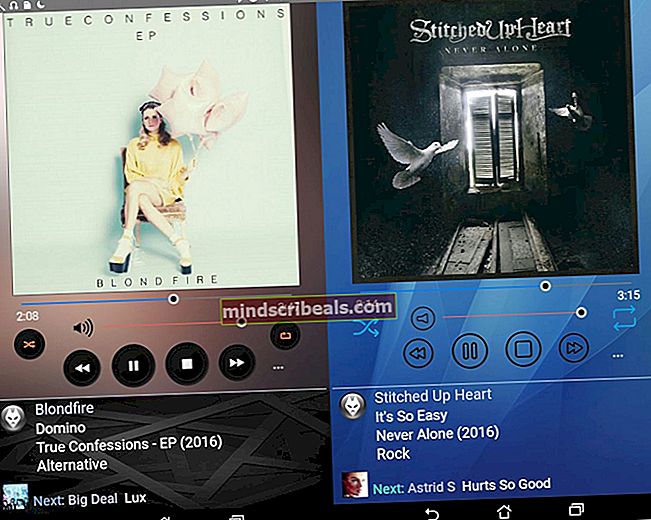Korjaus: Splash-näyttö Windows 10 -päivityksen jälkeen
Jotkut käyttäjät ilmoittivat ongelmista Windows-päivityksen asentamisen ja koneen uudelleenkäynnistyksen jälkeen. Sen sijaan, että käyttäjät voivat kirjautua tililleen, he istuvat Splash-näytön edessä pitkään. Valitettavasti tämä käytös ei ole mikään tuntematon monille Microsoft Windows 10 -käyttäjille. Useimmissa tapauksissa jumittuminen tilkkaikkunaan johtuu viallisista Windows-päivityksistä. Nämä päivitykset voivat olla vioittuneita, niitä ei ole asennettu kokonaan tai oikein, tai vain poistaa käytöstä tai ottaa käyttöön jotkut tietokoneen toiminnot, jotka voivat estää koneen toiminnan. On olemassa useita tapoja hoitaa tällainen ongelma, ja tässä oppaassa näytän sinulle erilaisia tapoja ratkaista se. Seuraa jokaista vaihetta huolellisesti ja käynnistä tietokone uudelleen sen jälkeen. Jos ongelma ei poistu, kokeile seuraavia vaiheita ongelman ratkaisemiseksi.
Ratkaisu 1: Ole kärsivällinen
Tämä neuvo saattaa kuulostaa typerältä, mutta monet Windows-päivitykset ovat kooltaan suuria, ja vaikka et ehkä huomaa mitään erilaista, nämä päivitykset muuttavat tai korvaavat melko paljon taustalla. Elintärkeän järjestelmän toiminnon korvaamiseksi on kuitenkin tarpeen asentaa päivitykset, kun kyseisiä toimintoja ei käytetä. Windows korvaa tavallisesti, kun katsot Splash-näyttöä. Lopuksi, se tarkoittaa, että sinun pitäisi odota vähintään 30 min Splash-näytöllä yrittämättä käynnistää tietokonetta uudelleen tai sammuttamatta sitä.
Ratkaisu 2: Katkaise virta
Jos mitään ei tapahdu 30 minuutin kuluttua ja istut edelleen Splash-näytön edessä, voit yrittää täysin Sammuttaa tietokoneesta ja käynnistää se sen jälkeen uudelleen. Jos olet tietokoneen tai kannettavan edessä, sillä ei ole merkitystä. Menettely on sama molemmille koneille. Pidä Virtanappi laitteessa vähintään 4 sekunnin ajan. 4 sekunnin kuluttua laitteen pitäisi sammuttaa itsensä. Sen jälkeen, Lehdistö Virtanappi uudelleen ja käynnistä laite. Tarkista, voitko ohittaa Splash-näytön tällä kertaa. Jos olet edelleen jumissa Splash-näytössä, siirry seuraavaan ratkaisuun.
Ratkaisu 3: Automaattinen korjaus
Windows on varustettu automaattisella korjauksella kaikenlaisiin ongelmiin. Aloita automaattinen korjaus Katkaise virta uudelleen (ratkaisu 2) ja odota, kunnes tietokone sammuu. Nyt Pidä Vaihto-painiketta painettuna näppäimistöllä ja Käynnistä se uudelleen. Heti kun näet Elpyminen näytön yläosassa voit lopettaa pitämisen Siirtää. Nyt klikkaus päällä Katso lisäkorjausvaihtoehdot ja sitten eteenpäin Vianmääritys ja sen jälkeen Edistyneet asetukset. Valitse sitten Käynnistyksen korjaus ja seuraa näytön ohjeita.
Jos sinulla on edelleen roiskunäyttöä, kokeile tässä lueteltua ratkaisua -> Musta näyttö Windows 10: ssä, noudata ohjeita (täällä)