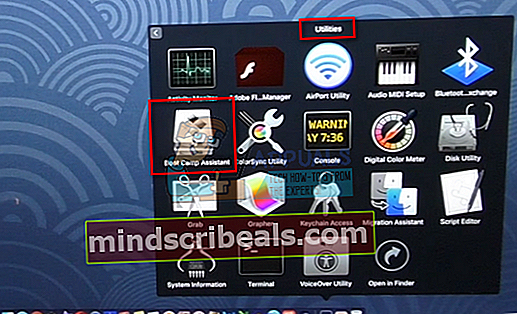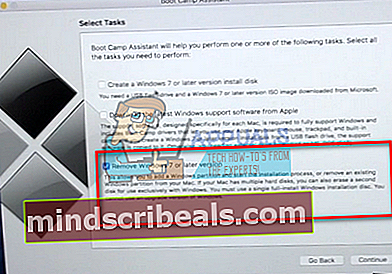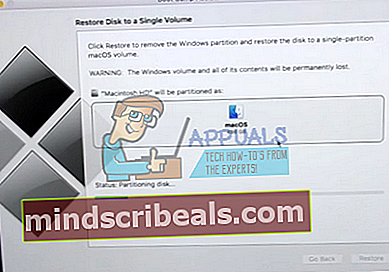Korjaus: Windows 10 deaktivoi itsensä
Monet ihmiset kohtaavat tapauksen, jossa heidän Windows-versionsa deaktivoidaan automaattisesti. Tämä tapaus esiintyy useissa tilanteissa, kuten kun päivität version 8.1: stä 10: een, kun teet muutoksia tietokoneellesi, kun asennat äskettäisen päivityksen tai jos käytät KMS-ohjelmistoa.

Tiedetään hyvin, että Windows julkaisee säännöllisiä päivityksiä kohdistaakseen virhekorjauksia ja parantaakseen käyttökokemusta, mutta se myös julkaisee tietoturvapäivityksiä, jotka tarkistavat, onko Windows-versiosi laillinen ja onko ristiriitoja. Tämän ongelman kiertotavat eroavat, koska jokainen tapaus on erilainen, eikä sitä voida toistaa tässä. Tämän sanottuaan kaikkien KMS-käyttäjien tulisi vierittää artikkelin loppuun ja nähdä heille suunnattu ratkaisu.
merkintä: Jos sinulla on Microsoftin lähettämä sähköposti, joka sisältää tietoja Windowsin ostamisesta, sillä todennäköisesti on jo lisenssiavain. Käytä sitä Windowsin aktivointiin.
Ratkaisu 1: Keskustele Live Microsoft Agentin kanssa
Jos et voi aktivoida Windowsia vaikka olet ostanut lisenssin virallisesti aiemmin, voit ottaa yhteyttä Microsoft Live -agenttiin ongelman ratkaisemiseksi puolestasi. Ympärillä oli lukuisia tapauksia, joissa tätä ongelmaa ei voitu ratkaista millään kiertotavalla.
merkintä: Varmista, että sinulla on tilausnumero tai viitenumero, joka todistaa virallisen Windows-version ostamisen.
- Sinun tulee siirtyä Microsoftin viralliselle tukisivustolle ja napsauttaaAloittaa”Aloittaaksesi keskustelun live-agentin kanssa.

- Aluksi et voi puhua suoraan elävän agentin kanssa. Sinun täytyy käydä läpi vianmääritysprosessi, kunnes pääset pisteeseen, jossa virtuaaliassistentti kysyy, haluatko puhua live-agentille.

- Aloita keskustelu sanomalla "Puhu henkilön kanssa". Sinua pyydetään kuvaamaan ongelmaa hieman. Aloita kuvaamalla virhesanoma, kunnes virtuaaliassistentti kysyy, onko ongelma ratkaistu. Napsauta / kirjoita “Ei”. Nyt sinulle annetaan mahdollisuus puhua todellisen henkilön kanssa. Napsauta linkkiä.

- Napsauta ensisijaisestiChat", Mutta voit myös valitaSoittaa minulle takaisin”(Jos se on käytettävissä) ja Microsoftin virkamiehet vastaavat sinulle soittamalla numeroon.

- Ennen kuin voit aloittaa keskustelun, sinun on annettava Microsoft-tilisi kirjautumistiedot. Syötä vaaditut tiedot ja noudata näytöllä näkyviä ohjeita.

Ratkaisu 2: Varmista, että sinulla on toimiva Internet-yhteys
Windows käyttää nyt digitaalisia lisenssejä toteuttaakseen käyttöjärjestelmänsä ja ohjelmistonsa aito uudelleenjakelun. On mahdollista, että sinulla ei ole toimivaa Internet-yhteyttä, minkä vuoksi Window ei pysty kommunikoimaan palvelimien kanssa oikein. Varmista, että sinulla on aktiivinen Internet-yhteys, ja odota muutama päivä ja katso, häviääkö ongelma.
Oli lukuisia tapauksia, joissa ihmiset vain jättivät virheen kuin se oli ja virheilmoitus katosi automaattisesti. Jatka työsi muutaman päivän ajan. Mutta jos virhe on ollut siellä jo jonkin aikaa, se tarkoittaa, että se on täällä pysyäksesi ja voit jatkaa muiden alla lueteltujen ratkaisujen kanssa.
Ratkaisu 3: Komentokehotteen käyttäminen
Jos käytät lisensoitua Windows-versiota, mutta silti virheen edessä, voimme yrittää suorittaa komenton komentokehotteessa tuoteavaimen näyttämiseksi. Kun tuoteavain on paljastettu, voit aktivoida sen kopioimalla ja liittämällä sen Windowsin asetuksiin. Huomaa, että tarvitset toimivan Internet-yhteyden tämän ratkaisun suorittamiseksi.
- Lehdistö Windows + S, kirjoitakomentokehote”, Napsauta sovellusta hiiren kakkospainikkeella ja valitseSuorita järjestelmänvalvojana”.
- Kun olet korotetussa komentokehotteessa, suorita seuraava komento:
wmic path SoftwareLicensingService saa OA3xOriginalProductKey

- Kopioi tuoteavain, jotta voimme käyttää sitä myöhemmin. Paina nyt Windows + S, kirjoitaasetukset“Ja avaa sovellus valintaikkunassa.
- Klikkaa "Aktivointi”Läsnä vasemmassa siirtymisruudussa ja napsautaVaihda tuoteavain”.

- Syötä juuri avattu tuoteavain komentokehotteella ja paina Enter. Varmista, että sinulla on aktiivinen Internet-yhteys, ja anna Windowsin vahvistaa avain.
Ratkaisu 4: Windowsin ohjelmistolisensointien hallintatyökalun käyttäminen
Windows on esiladattu ohjelmistolisenssien hallintatyökalulla, jonka avulla käyttäjät voivat tarkistaa, onko heidän Windows-versionsa aktivoitu pysyvästi tai väliaikaisesti. Lisäksi voimme pakottaa työkalun arvioimaan Windowsin uudelleen ja tarkistamaan, onko se aktivoitu vai ei. Jos olet havainnut tämän virheen satunnaisesti, voimme yrittää pakottaa tietokoneen tarkistamaan aktivoinnin tila uudelleen.
- Paina Windows + S, kirjoitakomentokehoteNapsauta hiiren kakkospainikkeella sovellusta valintaikkunassa ja valitseSuorita järjestelmänvalvojana”.
- Kun olet korotetussa komentokehotteessa, suorita seuraava komento:
slmgr –rearm

- Odota, että prosessi on valmis ja kuittaussanoma. Käynnistä tietokone uudelleen ja tarkista, onko ongelma ratkaistu.
Ratkaisu 5: Microsoft-tilin käyttäminen
Joskus virheilmoitus ilmenee myös, jos käytät Windowsissa paikallista tiliä Microsoft-tilin sijaan. Paikallinen tili on tili, jota ei ole yhdistetty Microsoft-tiliin. Voit luoda Microsoft-tilin ilmaiseksi heidän virallisella verkkosivustollaan ilman mitään vaikutuksia. Jos sinulla on jo Microsoft-tili, lisää se tietokoneellesi noudattamalla ohjeita.
- Paina Windows + S, kirjoitaasetukset”Ja avaa sovellus.
- Kun olet Asetuksissa, napsauta alaluokkaaTilit”.

- Klikkaa "Sähköposti- ja sovellustilit”. Valitse nyt “Lisää Microsoft-tili”, Jotta voimme lisätä tilin vastaavasti.

- Uusi ikkuna avautuu ja pyytää sinua antamaan kirjautumistiedot. Lisää Microsoft-tilisi noudattamalla näytön ohjeita.

- Kun olet liittänyt tilin, kirjaudu ulos nykyiseltä tililtä, käynnistä tietokone uudelleen ja kirjaudu Microsoft-tilille. Tarkista nyt, onko käsillä oleva ongelma ratkaistu.
Ratkaisu 6: Windows VM: n poistaminen ja uudelleenasennus (Mac-käyttäjille)
Jos käytät Windowsia Mac-laitteessasi käyttämällä virallista virtuaalikoneohjelmistoa (Bootcamp), voit yrittää poistaa Windowsin. Haluat ehkä harkita Windowsin asentamista Bootcampista uudelleen käyttämällä a tuore asennusmateriaalikoska vanha media voi joskus aiheuttaa virheitä.
merkintä:Varmuuskopioi kaikki tietosi ennen tämän Windows-version poistamista Mac-laitteesta. Kaikki tallennetut tiedot menetetään, kun joudut asentamaan Windowsin uudelleen laitteellesi.
- Avaa "Apuohjelmat”-Kansioon ja napsautaBoot Camp Assistant”.
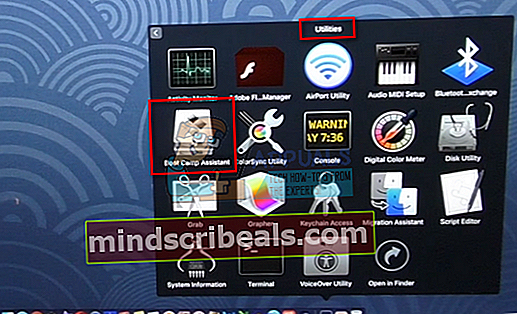
- Klikkaa "Poista Windows 7 tai uudempi versio ”.
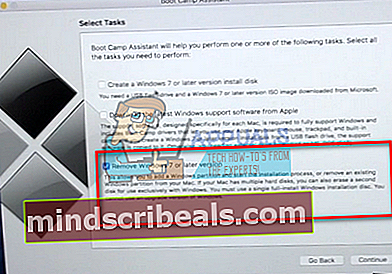
- Seuraa näytön ohjeet prosessin loppuun saattamiseksi. Nyt Mac alkaa pyyhkiä tietojasi ja lopulta poistaa Windowsin.
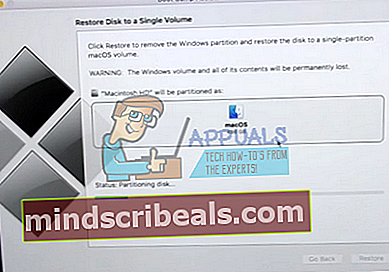
- Kun Windows on asennettu onnistuneesti, voit asentaa sen uudelleen oikein.
Ratkaisu 7: KMS-käyttäjille (Post 1709 -päivitys)
Käytät KMS-ohjelmistoa, jos tietokoneellesi ei ole asennettu aitoa Windows-versiota. Aiemmin KMS toimi moitteettomasti, ei aiheuttanut sinulle mitään ongelmia ja sai sen näyttämään siltä, että käytät todellakin aitoa Windows-kopiota. Kuitenkin äskettäin vuoden 1709 päivityksen jälkeen havaitset outoja oireita, kuten korkea CPU: n käyttö Software Protectionilla ja virheviesti että Windowsiasi ei ole aktivoitu. Lisäksi tietokoneesi uudelleenkäynnistys saattaa viedä paljon enemmän aikaa, ja jotkin toiminnot eivät ole käynnissä.
Näyttää siltä, että Microsoft tarttui lopulta ohjelmistoon ja kehitti murroskohdan. Tässä tapauksessa on ei muuta vaihtoehtoa (tällä hetkellä) kuin kumpaakaan palauta Windows-versiosi ja pidä päivitykset poissa käytöstä joten et mene ohi 1709-päivitystä tai ostaa virallinen kopio Windowsista.
merkintä: Joissakin harvoissa tapauksissa saatat pystyä tukahduttamaan virheilmoituksen, mutta ohjelmistosuojauksen korkea suorittimen / levyn käyttö ei häviä. Voit ratkaista tämän siirtymällä tapahtumien katseluohjelmaan ja poistamalla KMS-tapahtuman käytöstä pysyvästi joko poistamalla merkinnän käytöstä tai poistamalla ne. Tällä tavalla virheilmoitus jatkuu, mutta sinun ei tarvitse käsitellä levyn korkean käytön tai joidenkin toimintojen epäonnistumista.
Ratkaisu 8: Palautus viimeisestä palautuspisteestä
Jos kaikki yllä olevat menetelmät eivät toimi, meillä ei ole muuta vaihtoehtoa kuin palauttaa Windows viimeiseen palautuspisteeseen. Voimme palauttaa Windowsin vain, jos sinulla on aiemmin tehty palautuspiste. Palauttamalla palataan pisteeseen, jossa käyttöjärjestelmässäsi ei ollut ongelmia. Tämä menetelmä on Tehokas vain, jos päivityksen asentaminen laukaisee virheilmoitus.
merkintä: Varmista, että varmuuskopioit tietosi ennen tämän ratkaisun suorittamista. Käytä ulkoista kiintolevyä tai USB: tä tallentaaksesi kaikki tärkeät tiedostosi joka tapauksessa.
Tässä on menetelmä Windowsin palauttamiseksi viimeisestä palautuspisteestä.
- Lehdistö Windows + S Käynnistä aloitusvalikon hakupalkki. Kirjoita “palauttaa”Ja valitse ensimmäinen ohjelma, joka tulee tulokseen.

- Kun olet palautusasetuksissa, paina Järjestelmän palauttaminen ikkunan alussa Järjestelmän suojaus -välilehden alla.

- Nyt ohjattu toiminto avaa navigoinnin kaikissa vaiheissa järjestelmän palauttamiseksi. Lehdistö Seuraava ja jatka kaikkia muita ohjeita.

- Nyt valitse palautuspiste käytettävissä olevien vaihtoehtojen luettelosta. Jos sinulla on useampi kuin yksi järjestelmän palautuspiste, ne luetellaan tässä.

- Nyt Windows vahvistaa toimintasi viimeisen kerran ennen kuin se käynnistää järjestelmän palautusprosessin. Tallenna kaikki työsi ja varmuuskopioi tärkeät tiedostot joka tapauksessa ja jatka prosessia.

- Kun olet palauttanut onnistuneesti, kirjaudu järjestelmään ja tarkista, onko käsillä oleva virhe korjattu.
merkintä: Jos sinulla on lisenssiavain käsillä, ja silti ei voi aktivoida ikkunoita yllä luetelluilla tavoilla, sinun kannattaa harkita Windowsin puhtaan asennuksen tekemistä ja syöttää lisenssiavain alussa. Tarkista artikkeli siitä, miten a käynnistettävä media. On olemassa kaksi tapaa: käyttämällä Microsoftin medialuontityökalua ja Rufusta. Voit käyttää Belarc-apuohjelmaa kaikkien käyttöoikeuksien tallentamiseen, varmuuskopioida tiedot ulkoisen tallennustilan avulla ja suorittaa sitten puhdas asennus. Varmista, että sinulla on voimassa oleva lisenssiavain ennen siirtymistä ratkaisuun, muuten se ei olisi mitään arvoista, ja palaamme vaiheeseen 1.