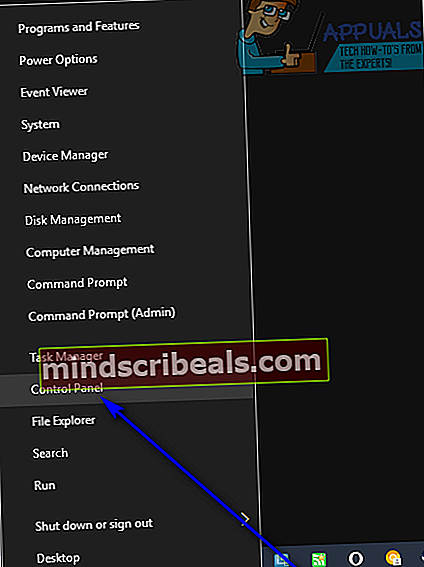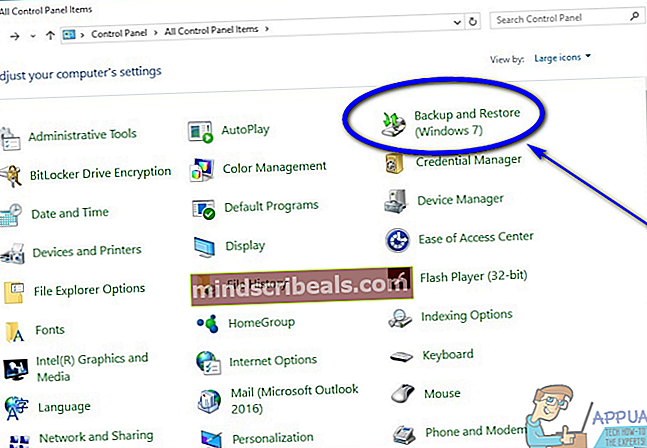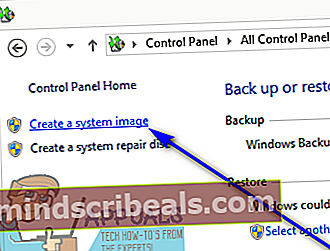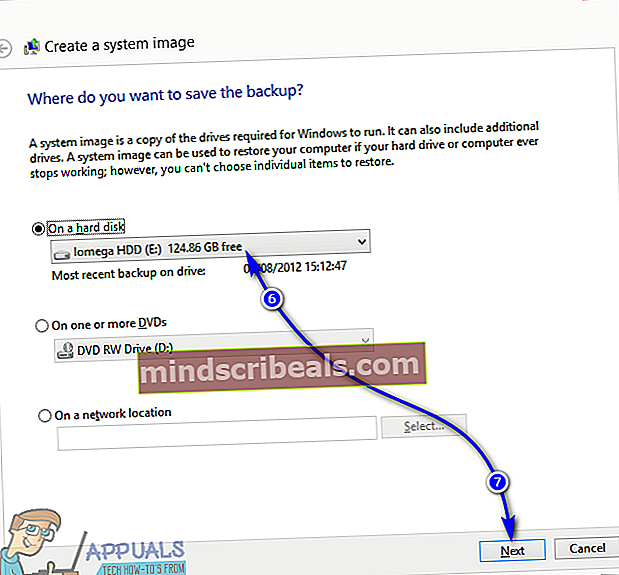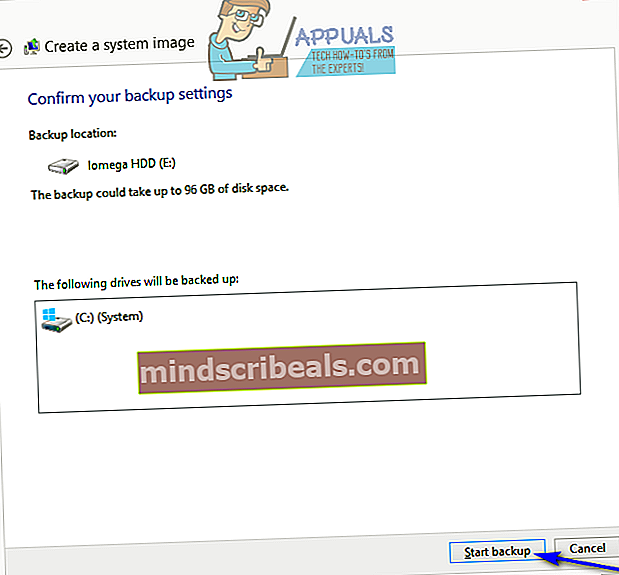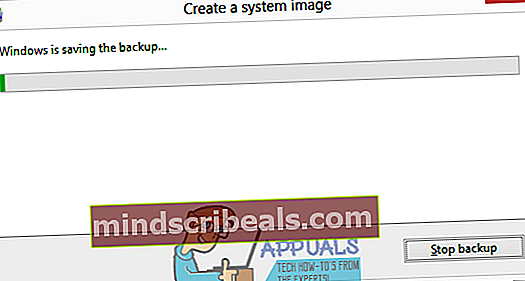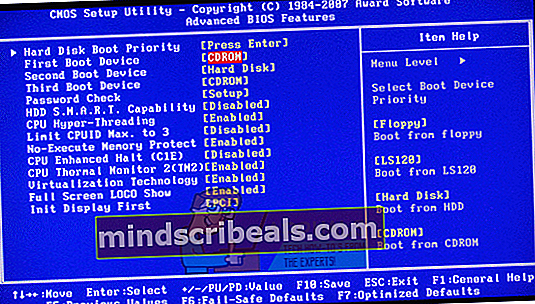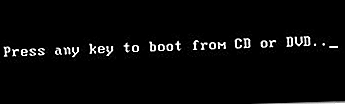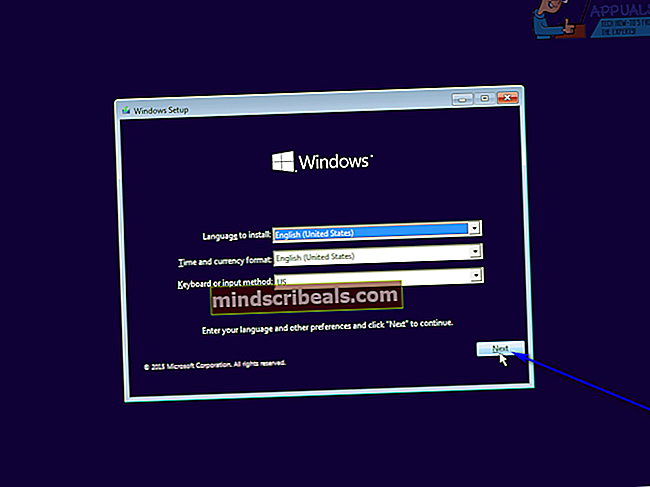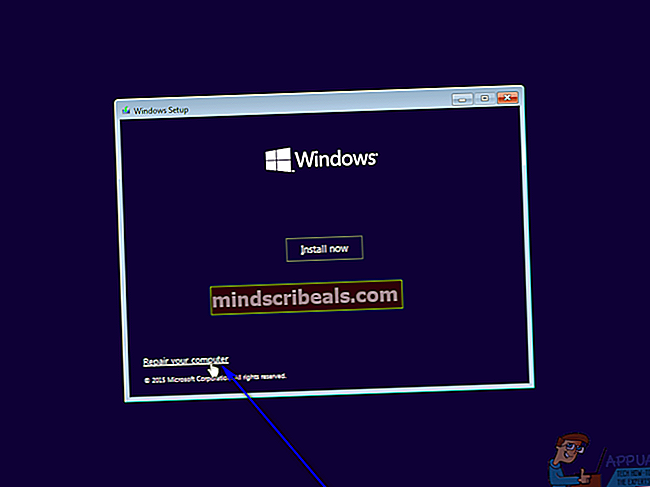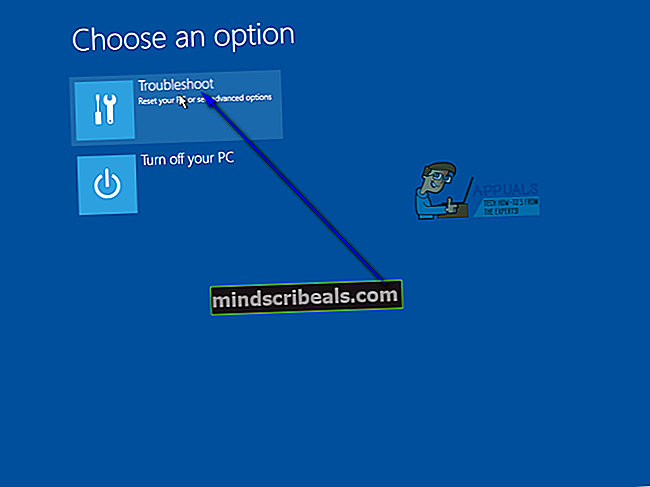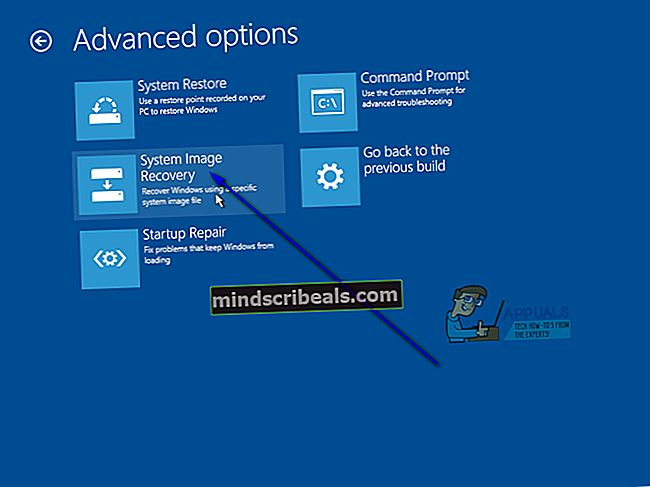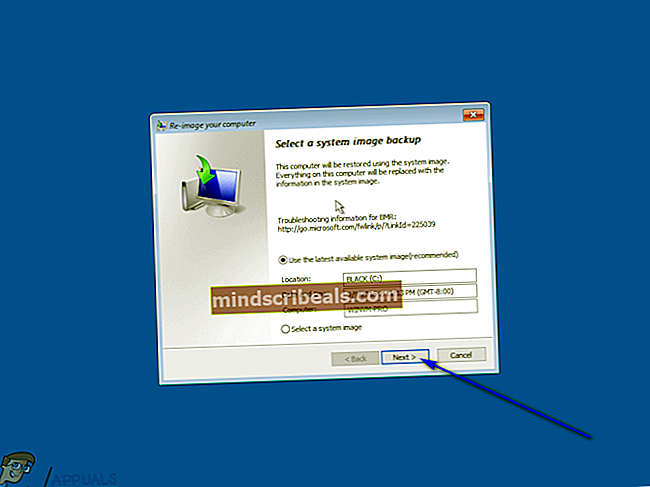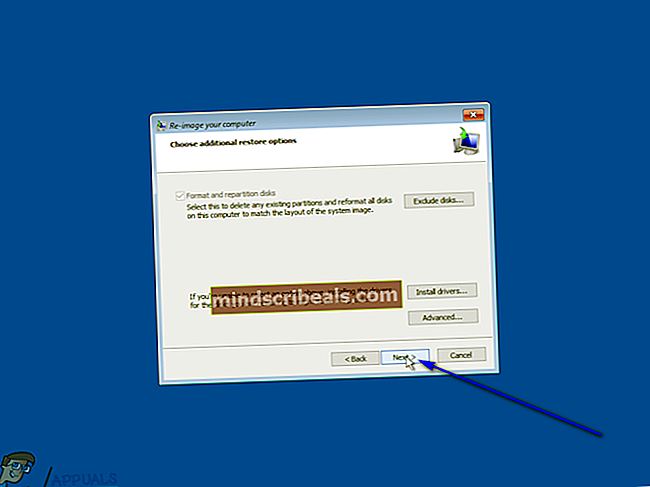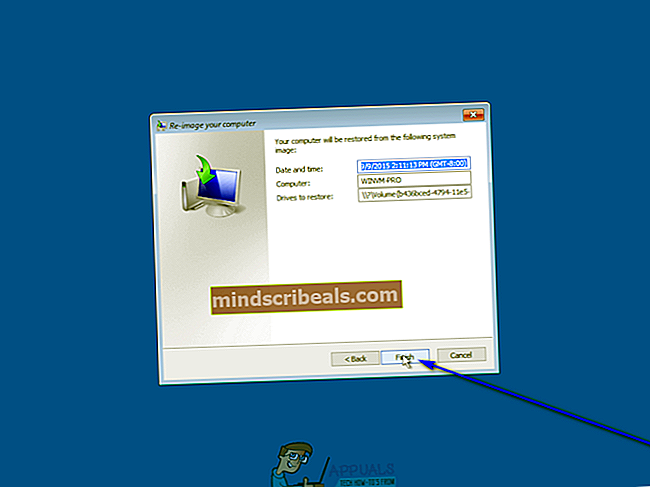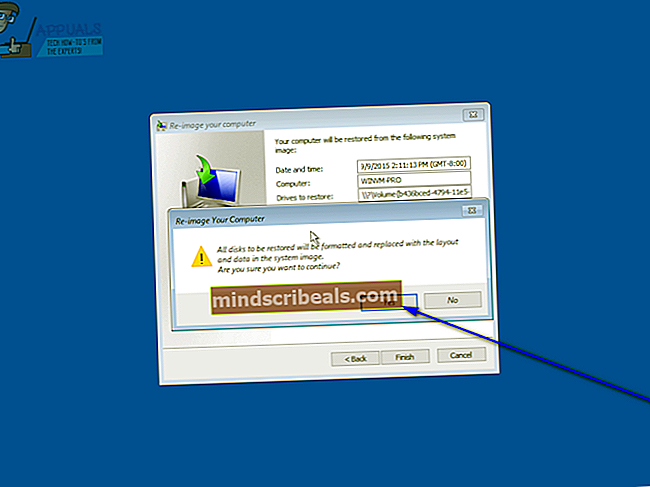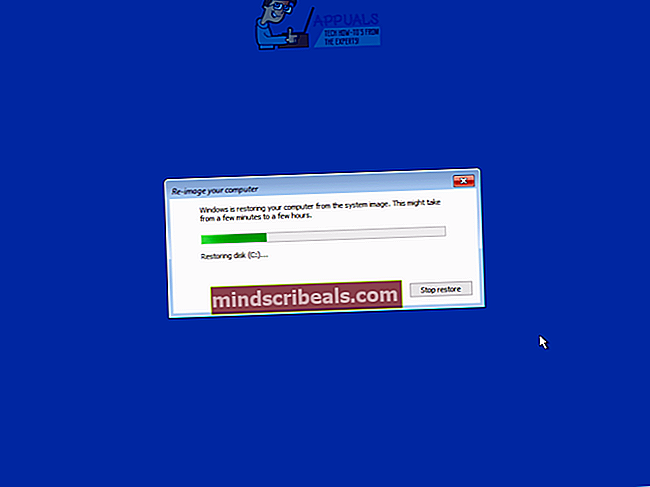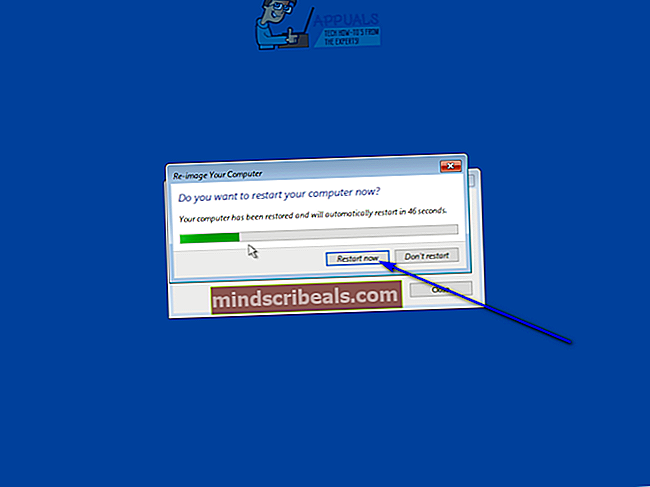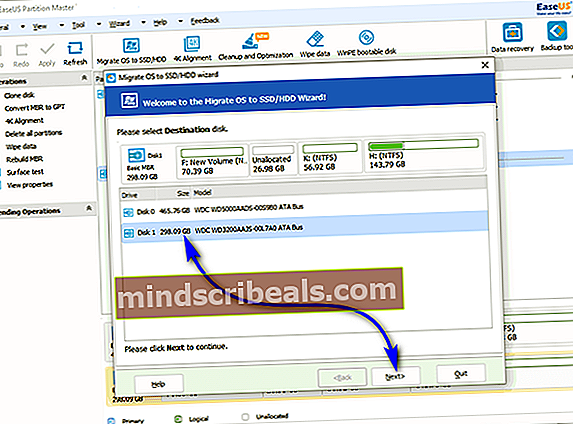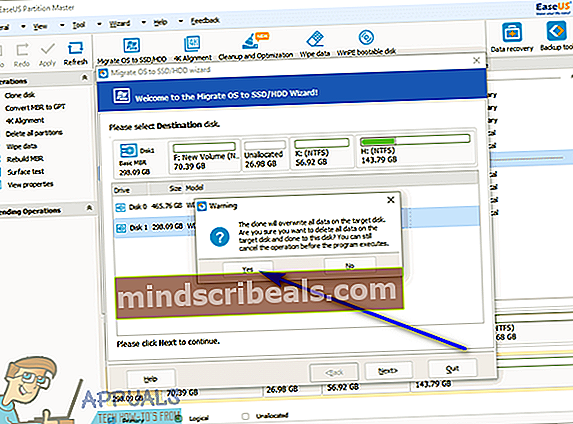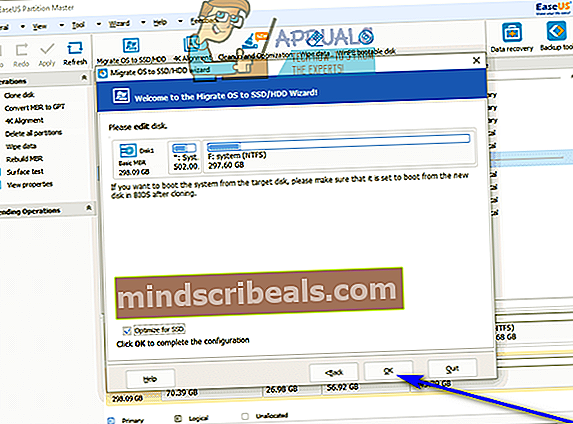Kuinka siirtää Windows 10 uudelle kiintolevylle
Kiintolevyillä on aina viimeinen voimassaolopäivä - yksi voi kestää pari vuotta tai jopa viisi, jos olet onnekas, mutta tulee päivä, jolloin se alkaa kuolla. Lisäksi kiintolevyt voivat nopeasti tuntua liian pieniltä, jos tietokoneellasi on huomattava määrä tietoja, minkä vuoksi haluat päivittää toiseen kiintolevyyn, jolla on suurempi datakapasiteetti. Entä käyttöjärjestelmäsi? Tietokoneesi käyttöjärjestelmä on tallennettu sen kiintolevylle, joten jätät sen vanhalle kiintolevylle, jos aiot vaihtaa toiseen tai päivittää suurempaan.
Ei, ei välttämättä - voit ottaa tietokoneesi käyttöjärjestelmän mukanasi, kun vaihdat toiseen kiintolevyyn. Tämä pätee myös Windows 10: een - uusin ja suurin Windows-käyttöjärjestelmien pitkällä rivillä. Kyllä, voit aina jättää käyttöjärjestelmän ja kaikki tiedot vanhan kiintolevyn taakse ja suorittaa Windows 10: n puhtaan asennuksen uudelle kiintolevyllesi ja aloittaa tyhjästä, mutta jos haluat, voit varmasti siirtää Windows 10: n ja kaikki sillä olevat tiedot vanhalta kiintolevyltä uuteen.
Lisäksi on olemassa joukko erilaisia tapoja tehdä niin, mutta ne voidaan helposti jakaa kahteen luokkaan - siirtää Windows 10 uudelle kiintolevylle käyttöjärjestelmään sisäänrakennettujen apuohjelmien avulla ja tehdä se käyttämällä erityisesti tähän tarkoitukseen suunnitellut kolmannen osapuolen sovellukset. Riippumatta siitä, mitä menetelmää valitset, luot yksinkertaisesti vanhan kiintolevyn järjestelmäkuvan ja palautat sen uudelle, siirrät Windows 10: n ja kaikki tiedot vanhasta kiintolevystä uuteen. Seuraavat ovat kaksi muuta tehokkainta tapaa, joilla voit siirtää Windows 10: n uudelle kiintolevylle:
Tapa 1: Luo järjestelmäkuva Windowsilla ja palauta se uudelle kiintolevylle
Ensinnäkin, voit siirtää Windows 10: n (kaikkien tietokoneellasi olevien tietojen kanssa) uudelle kiintolevylle luomalla tietokoneestasi järjestelmän kuvan Windows 10: een sisäänrakennetuilla työkaluilla ja palauttamalla sitten järjestelmän kuvan uusi kiintolevy. Se on suhteellisen tylsiä kuin yksinkertaisesti käyttää kolmannen osapuolen ohjelmaa, joka on suunniteltu nimenomaan tietojen ja käyttöjärjestelmän siirtämiseen kiintolevyltä toiselle, mutta se on ainoa käytettävissä oleva vaihtoehto käyttäjille, jotka eivät halua käyttää mitään kolmatta -puolueen sovellukset tehtävään.
Oletusarvon mukaan Windows 10: n sisäänrakennettu järjestelmän kuvankäsittelyapuohjelma luo vain järjestelmäkuvan kiintolevyn osiosta, johon Windows 10 on asennettu. Varmista näin ollen, että siirrät kaikki tiedot, jotka haluat siirtää uudelle kiintolevylle, tähän osioon ennen kuin luot järjestelmäkuvan tietokoneestasi. Voit siirtää Windows 10: n uudelle kiintolevylle tällä menetelmällä seuraavasti:
- Liitä ulkoinen kiintolevy, johon haluat tallentaa järjestelmäkuvan, tietokoneeseen. Varmista, että ulkoisella kiintolevyllä on tarpeeksi vapaata tilaa tietokoneen järjestelmäkuvan mukauttamiseksi.
- Napsauta hiiren kakkospainikkeellaAloitusvalikko-painiketta tai painaWindows-logonäppäin +X käynnistääWinX-valikko.
- KlikkaaOhjauspaneeliettäWinX-valikko.
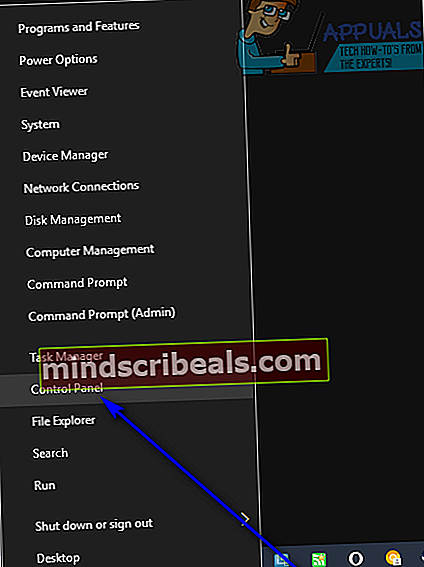
- KanssaOhjauspaneelisisäänSuuret kuvakkeetNäytä, etsi ja napsautaVarmuuskopiointi ja palautus (Windows 7).
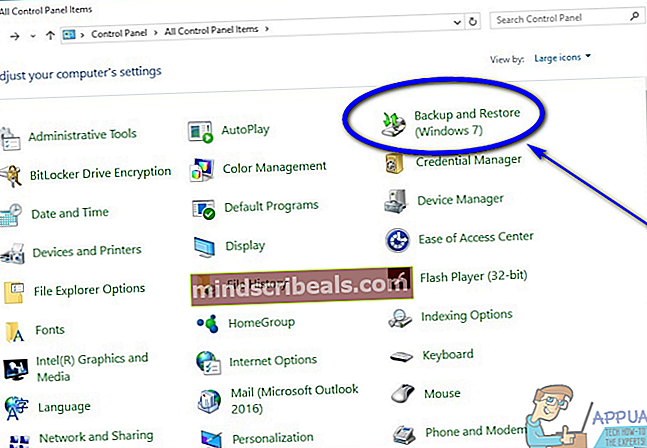
- KlikkaaLuo järjestelmäkuvaikkunan vasemmassa ruudussa.
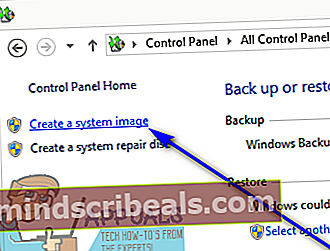
- Avaa pudotusvalikko kohdastaKiintolevylläja napsauta tietokoneeseen yhdistettyä ulkoista kiintolevyä valitaksesi sen. Suorita tämä vaihe vain, jos apuohjelma ei tunnista ulkoista kiintolevyä automaattisesti ja valitse se kohdeasemaksi.
- KlikkaaSeuraava.
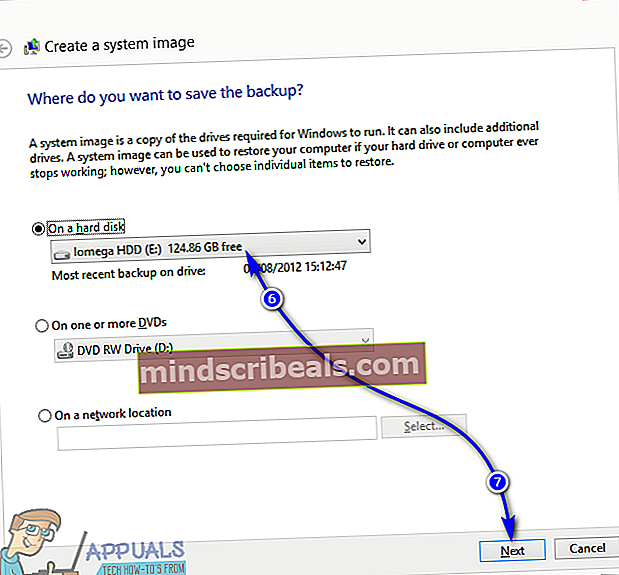
- Tarkista varmuuskopion yksityiskohdat ja napsautaKäynnistä varmuuskopiointiprosessin aloittamiseksi.
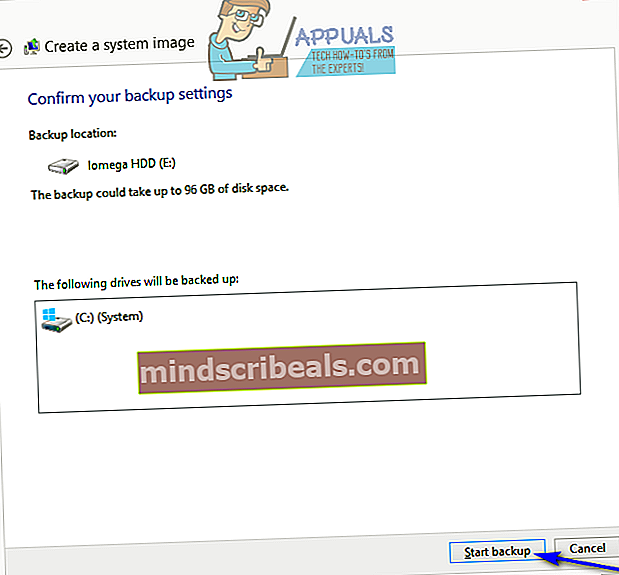
- Odota, että järjestelmäkuva luodaan - tämän kuluva aika riippuu siitä, kuinka paljon tietoa Windowsille on varmuuskopioitavaksi, joten sinun on ehkä odotettava jonkin aikaa. Kun järjestelmäkuva on luotu, sulje ohjattu järjestelmän kuvankäsittelyohjelma.
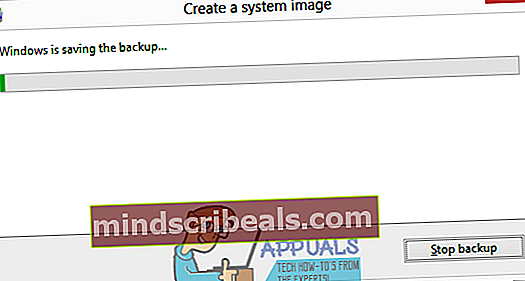
- Vaihda vanha kiintolevy uuteen (riippumatta siitä, pyyhitkö vanhan kiintolevyn puhtaaksi vai ei, oletko täysin valinnut), aseta ulkoinen kiintolevy, johon järjestelmäkuva on tallennettu, tietokoneeseen ja aseta myös Windows 10 -asennusmedia Sinun tietokoneesi. Jos sinulla ei ole Windows 10 -asennusvälinettä, seuraa vainWindows 10 käynnistettävä usbluoda käynnistettävä Windows 10 -asennus-USB taipolttaa Windows 10 isoluoda käynnistettävä Windows 10 -asennus-DVD.
- Käynnistä tietokoneesi.
- Ensimmäisessä näytössä, jonka näet tietokoneen käynnistyessä, paina määritettyä näppäintä näppäimistöllä päästäksesi tietokoneesiBIOS taiPerustaa. Painettava avain määritetään selvästi ensimmäisessä näytössä, jonka näet, kun tietokone käynnistyy.
- Siirry kohtaanSaapasBIOS-välilehti.
- MääritäSaapastilaustietokoneesi sellaisenaan, että se käynnistyy CD-ROM-levyltä (jos käytät Windows 10 -asennus-CD / DVD-levyä) tai USB: ltä (jos käytät Windows 10 -asennus-USB: tä).
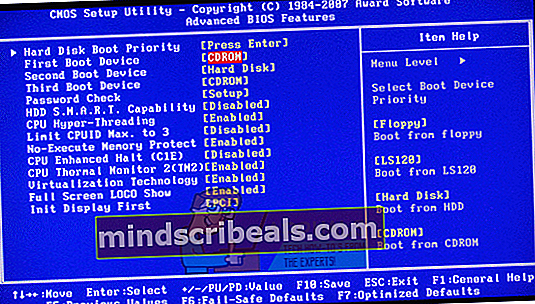
- TallentaaBIOSiin tekemäsi muutokset ja poistu siitä.
- Kun tietokone käynnistyy, se yrittää käynnistää asennus-CD: ltä / DVD: ltä tai USB: ltä ja pyytää sinua painamaanmikävain avainnäppäimistöllä käynnistääksesi tallennusvälineestä. Kun se tapahtuu, paina vainmikävain avainedetä.
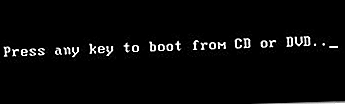
- Kun näet Windowsin asennusMääritä kieli ja muut asetukset ja napsautaSeuraava.
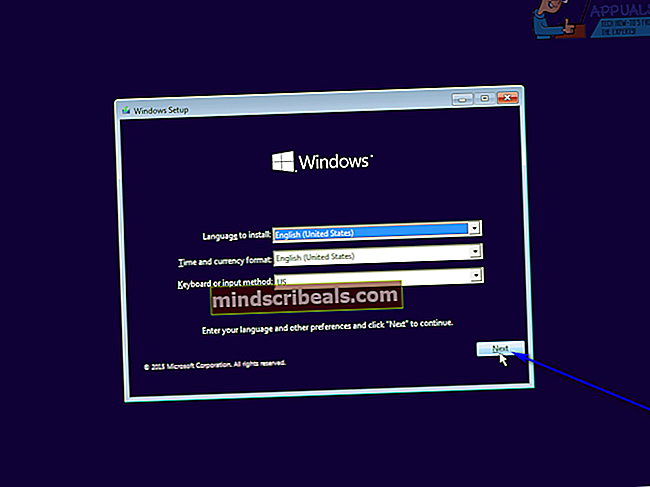
- KlikkaaKorjaa tietokoneesi.
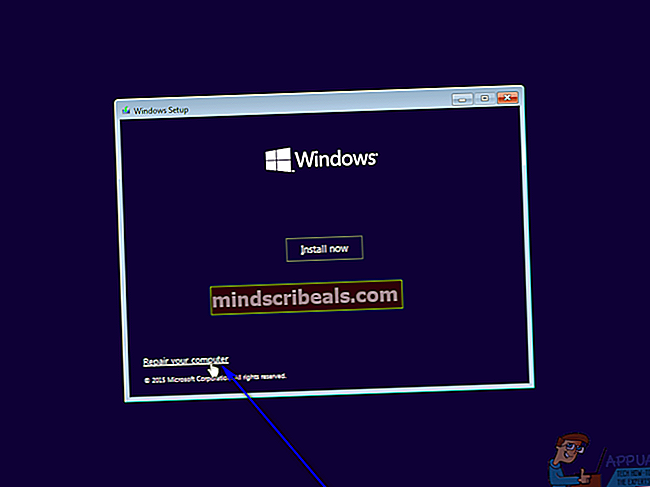
- KlikkaaVianmääritys.
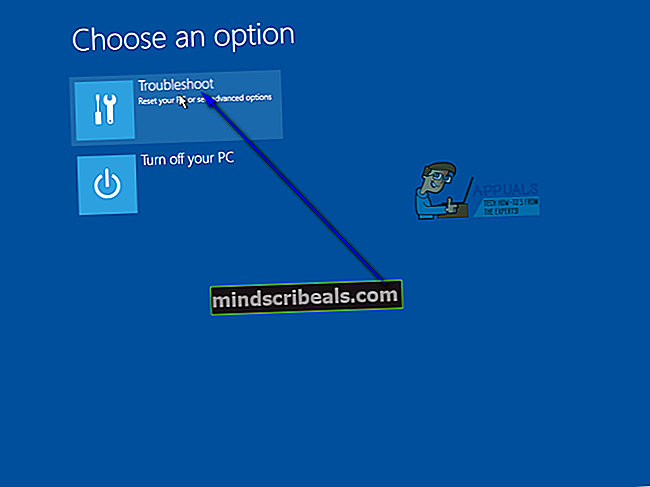
- KlikkaaJärjestelmän kuvan palautus.
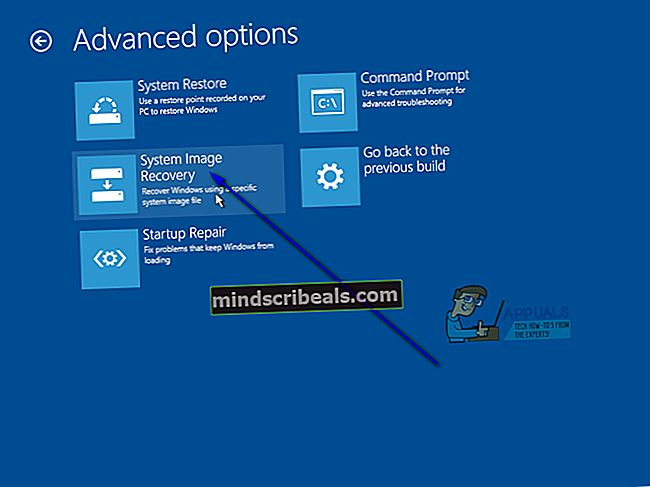
- Edellyttäen, että ulkoinen asema, jossa on järjestelmäkuva, on kytketty tietokoneeseen ja aktiivinen, apuohjelma etsii järjestelmäkuvan automaattisesti ja valitsee sen, jotta uusi kiintolevy voidaan kuvata uudelleen. Jos apuohjelma tekee niin, napsauta vainSeuraava. Muussa tapauksessa napsauta vieressä olevaa valintanappiaValitse järjestelmäkuva, KlikkaaSeuraavaja suorita vaaditut vaiheet valitaksesi ulkoiseen asemaan tallennettu järjestelmäkuva manuaalisesti.
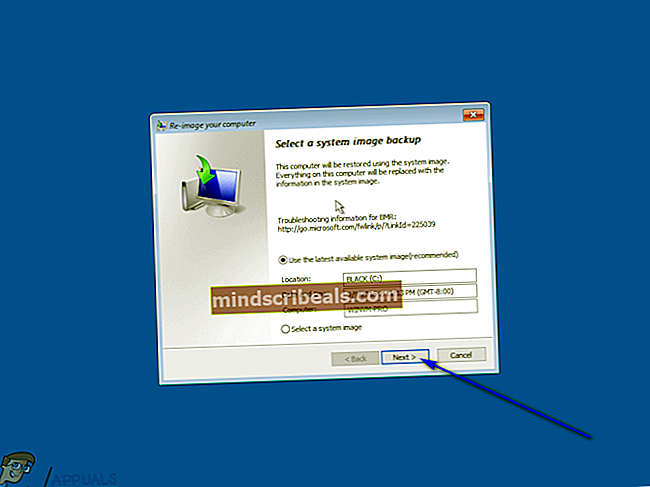
- Määritä järjestelmän kuvien palauttamisen yksityiskohdat, jos haluat, ja napsauta sittenSeuraavaonValitse lisää palautusvaihtoehtojasivu.
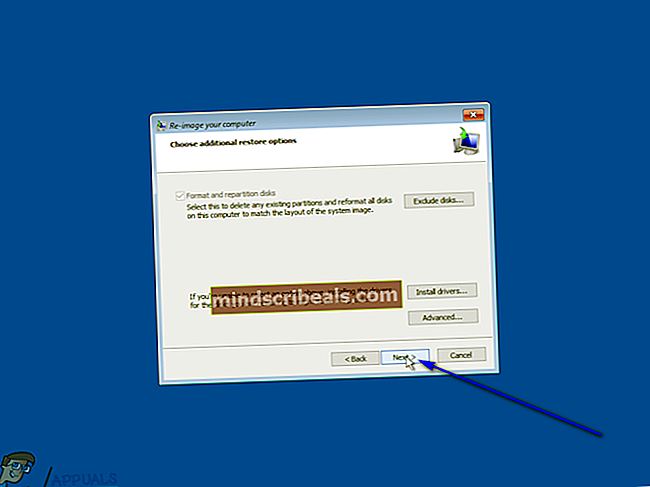
- KlikkaaSuorittaa loppuun.
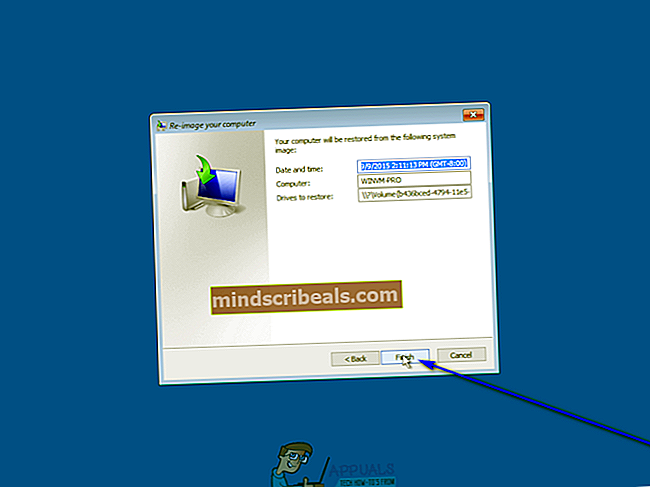
- KlikkaaJoouudessa kuvankäsittelyprosessissa näkyvässä varoitusvalintaikkunassa.
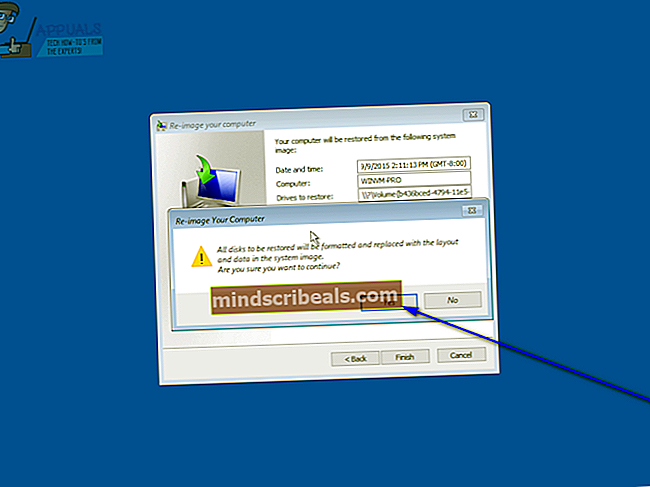
- Odota prosessin päättymistä - kun uusi kiintolevy on onnistuneesti uudelleen kuvattu ja muuttunut periaatteessa vanhan kiintolevyn klooniksi, sinulle ilmoitetaan, että tietokone on käynnistettävä uudelleen. KlikkaaKäynnistä uudelleen nytvälittömästiuudelleenkäynnistäätietokone.
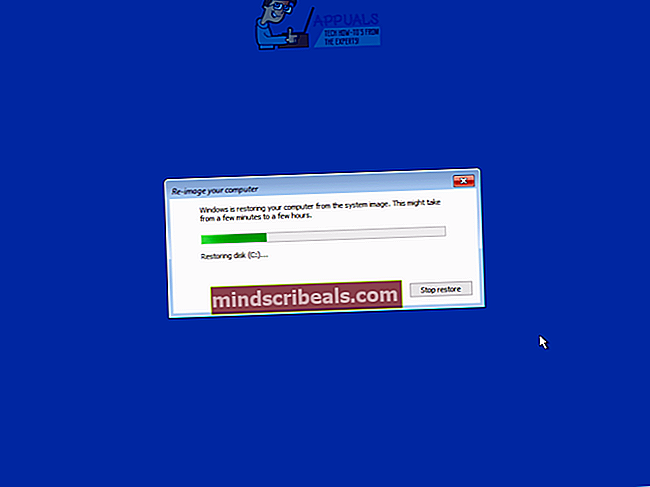
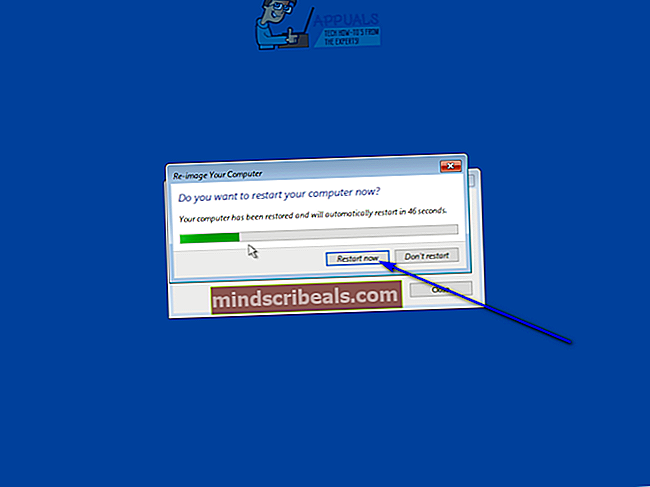
Tämän toimenpiteen seurauksena uudesta kiintolevystä tehdään tarkka klooni vanhasta - osiokoot ja kaikki. Tässä tilanteessa kaikki uudella kiintolevyllä olevat lisätilat, lukuun ottamatta järjestelmäkuvaan sisältyvien osioiden varaamia tiloja, muutetaan kohdentamattomaksi tilaksi, jonka sinun on palautettava, jotta voit käyttää sitä. Voit palauttaa kohdistamattoman tilan ja muuttaa sen käyttökelpoiseksi levytilaksi yksinkertaisesti avaamalla Levynhallinnointihyödyllisyys ja suorituskykyvaiheet 8–17 alkaenjakoasema.
Tapa 2: Käytä EaseUS Partition Master -sovellusta siirtämään Windows 10 ja tietosi uudelle kiintolevylle
Jos haluat säästää aikaa ja vaivaa, joka sinun tarvitsee luoda vanhan kiintolevyn järjestelmäkuva ja sitten kuvata uusi kiintolevy uudelleen järjestelmän kuvalla sisäänrakennettujen Windows 10 -apuohjelmien avulla, voit käyttää EaseUS-osion päällikkö - ohjelma, joka pystyy nopeasti ja tehokkaasti kloonaamaan koko kiintolevyn (käyttöjärjestelmä, tiedot ja kaikki) toiselle kiintolevylle. Lisäksi,EaseUS-osion päällikkökopioi myös koko kiintolevyn toiselle kiintolevylle, kun taas Windows 10: n luoma järjestelmäkuva sisältää vain järjestelmäasemat. KäyttääEaseUS-osion päällikköVoit siirtää Windows 10: n ja kaikki tietosi uudelle kiintolevylle seuraavasti:
- Klikkaustässäladataksesi asennusohjelmanEaseUS-osion päällikkö.
- Kun asennusohjelma on ladattu, siirry kohtaan, johon olet ladannut sen, etsi se ja käynnistä se kaksoisnapsauttamalla sitä.
- Käy asennusohjelman läpi asentaaksesiEaseUS-osion päällikkö.
- Liitä uusi kiintolevy tietokoneeseen - tarvitset sekä vanhan että uuden kiintolevyn tietokoneeseen kytkettynä samanaikaisesti, jotta tämä toimisi.
- Tuoda markkinoille EaseUS-osion päällikkö.
- KlikkaaSiirrä käyttöjärjestelmä SSD / HDD-asemaan.

- Napsauta uutta kiintolevyäsi valitaksesi sen kohdelevyksi ja napsauta sittenSeuraava.
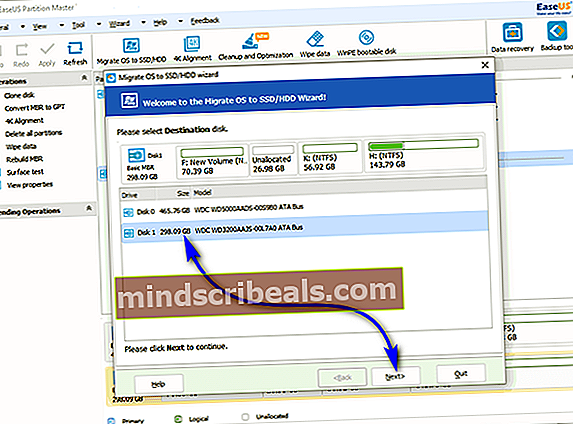
- Jos kohdelevyllä on osioita tai tietoja, saat varoitusviestin. KlikkaaJoo antaa ohjelmalle lupa pyyhkiä kohdeasema puhtaaksi ennen käyttöjärjestelmän ja tietojen siirtämistä vanhasta asemasta siihen.
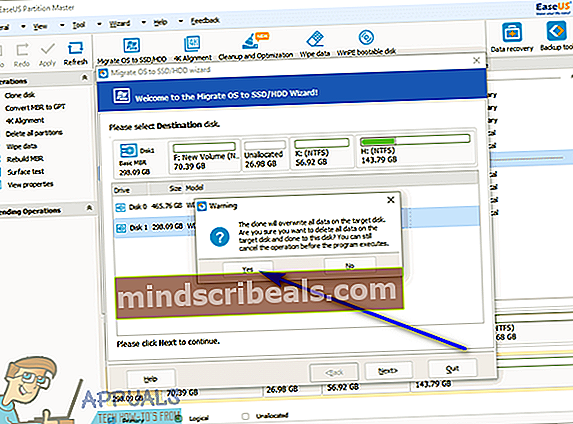
- Määritä muut tarvittavat asetukset ja napsautaOK.
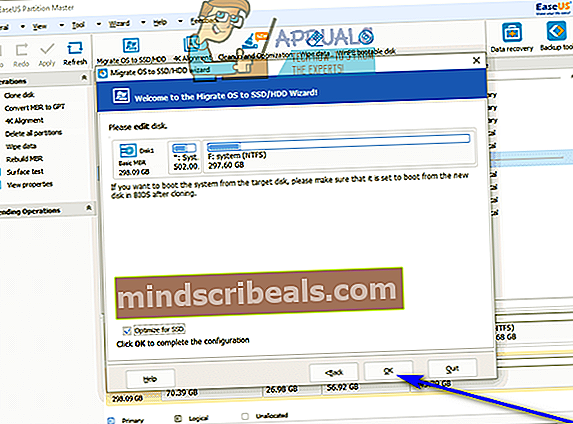
- Vilkaise siirron tulosta alla olevan ikkunan vasemmassa ruudussaOdottavat toiminnot. Jos kaikki näyttää sinulle oikein, napsautaKäytäjotta muutokset otetaan käyttöön ja tallennetaan (muista, että sinulla onSammuta tietokone muutosten jälkeenvaihtoehtokäytössä).