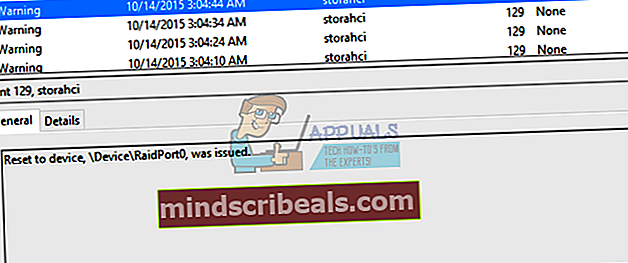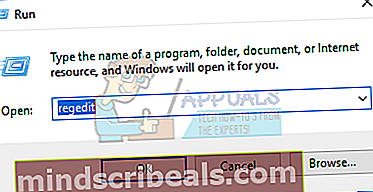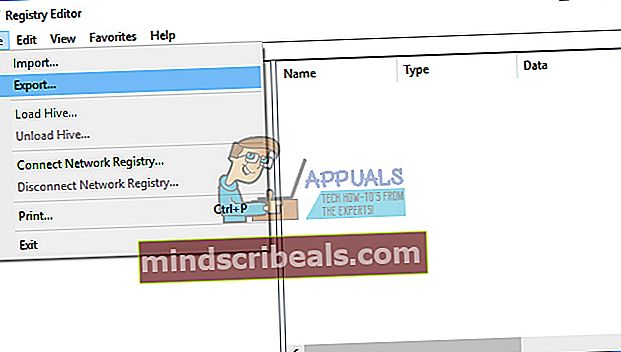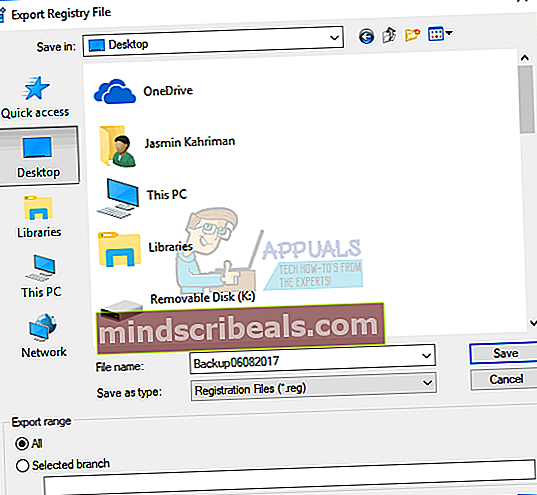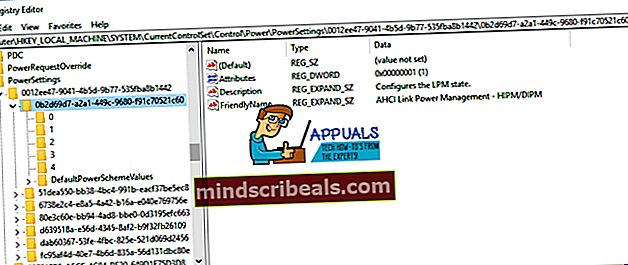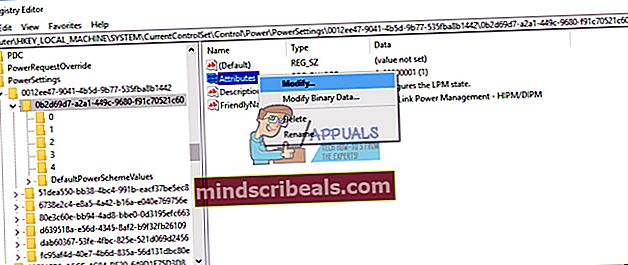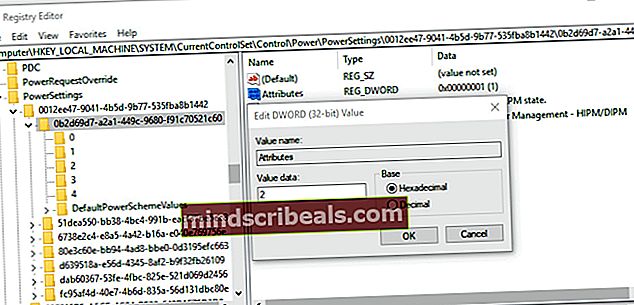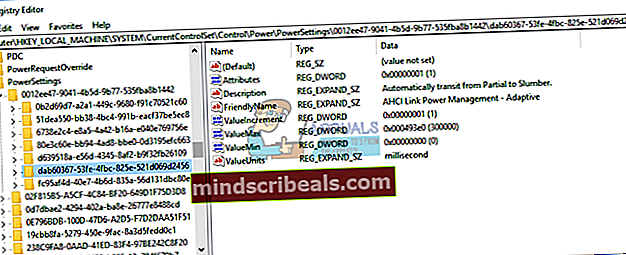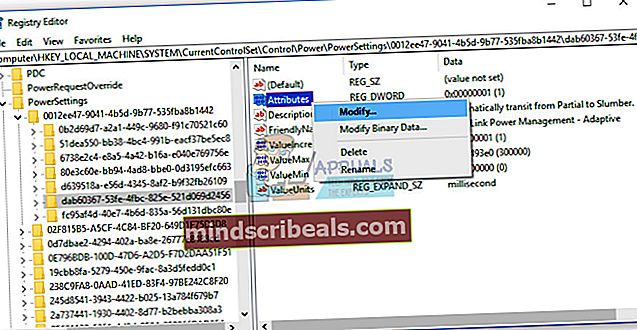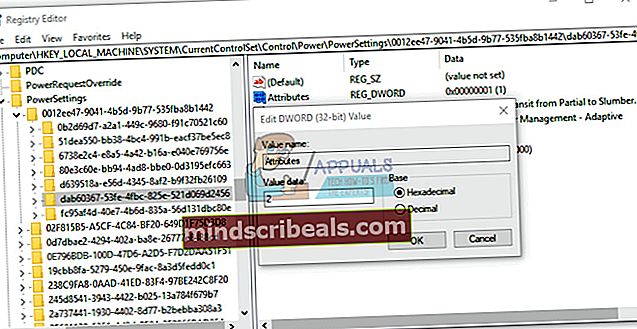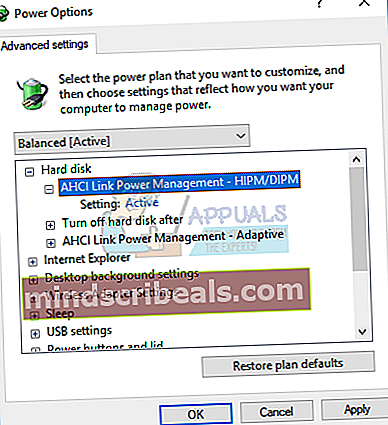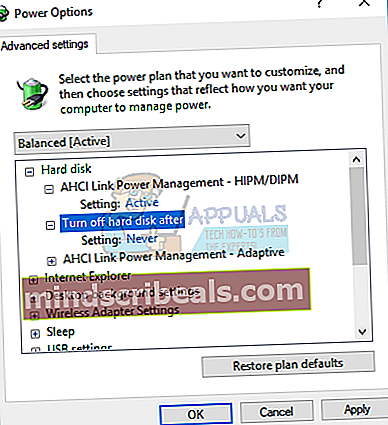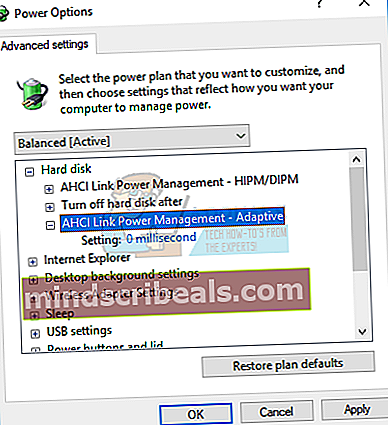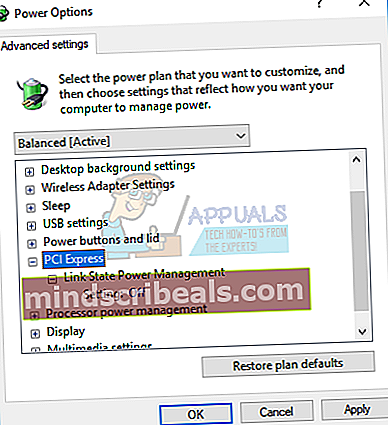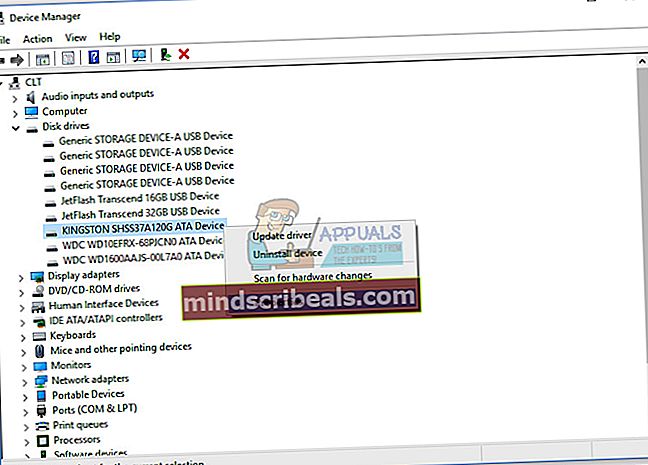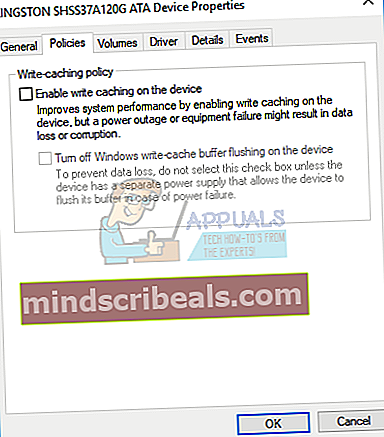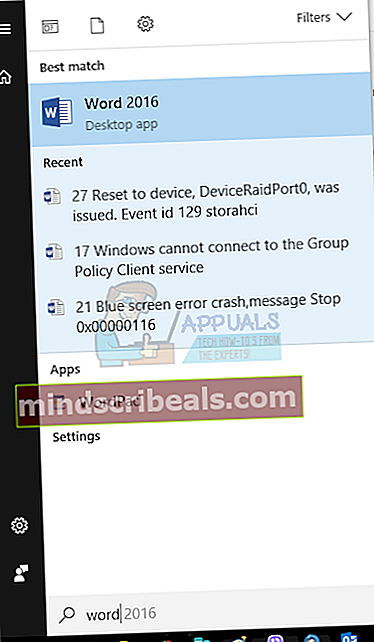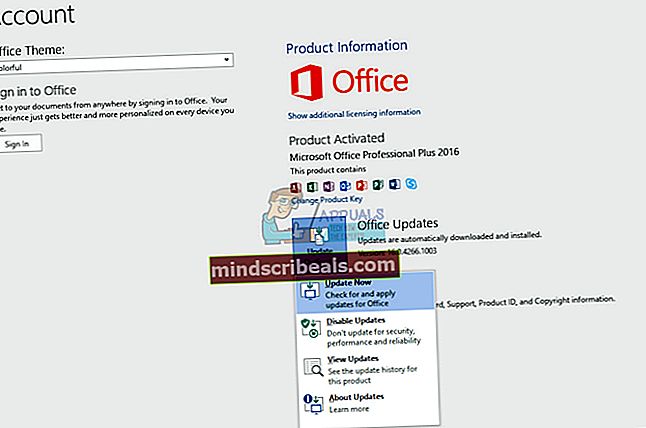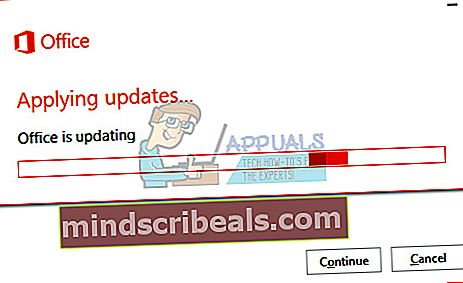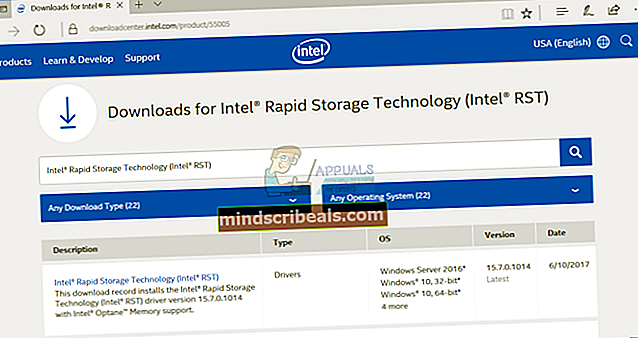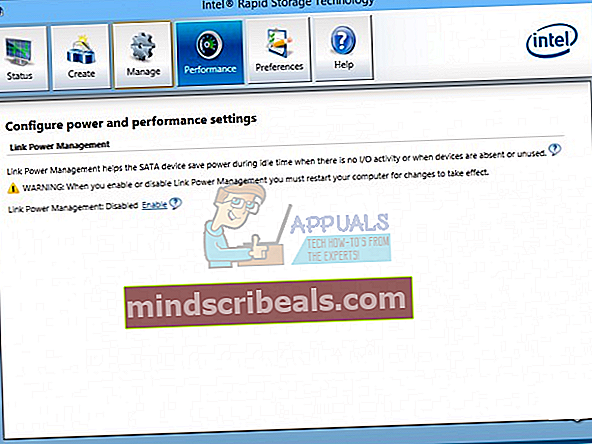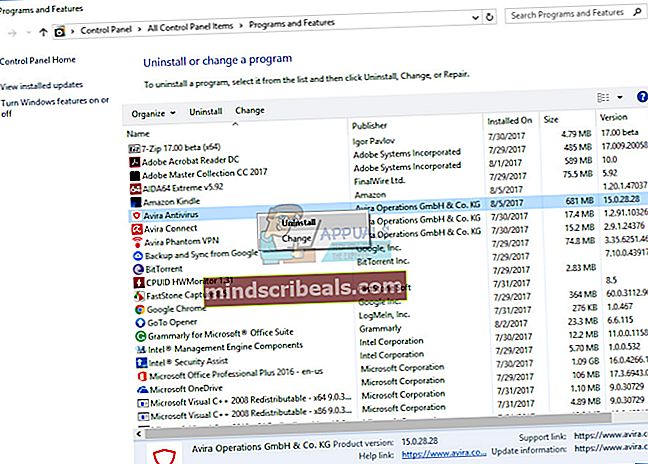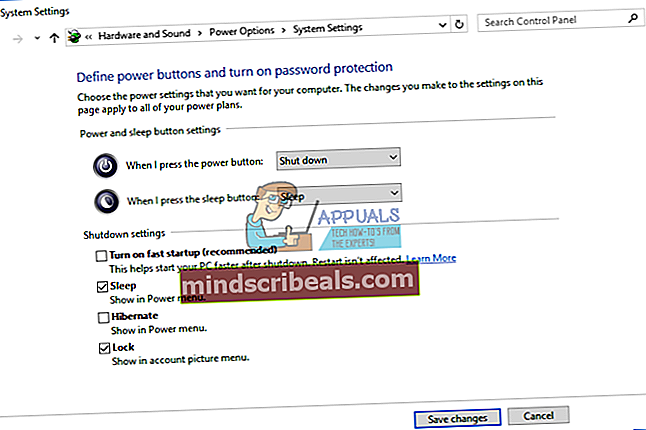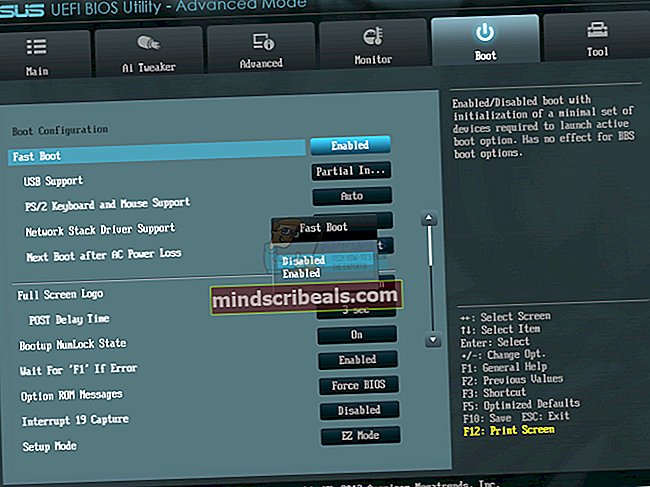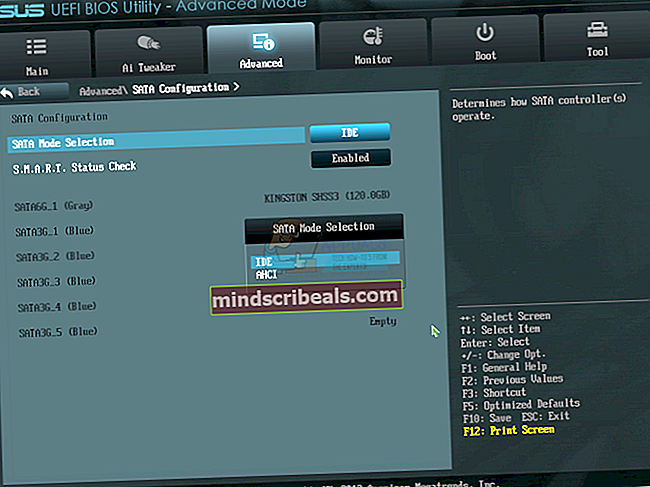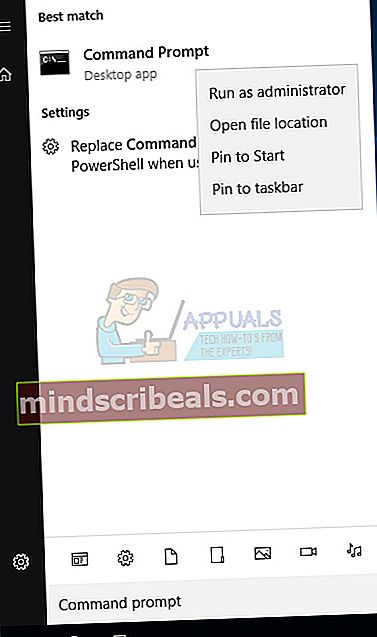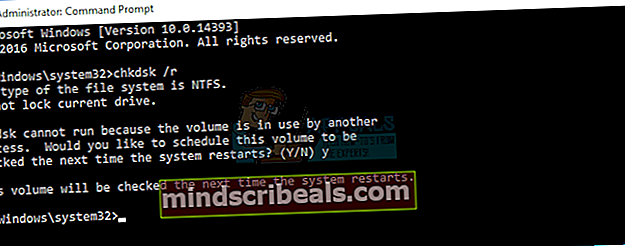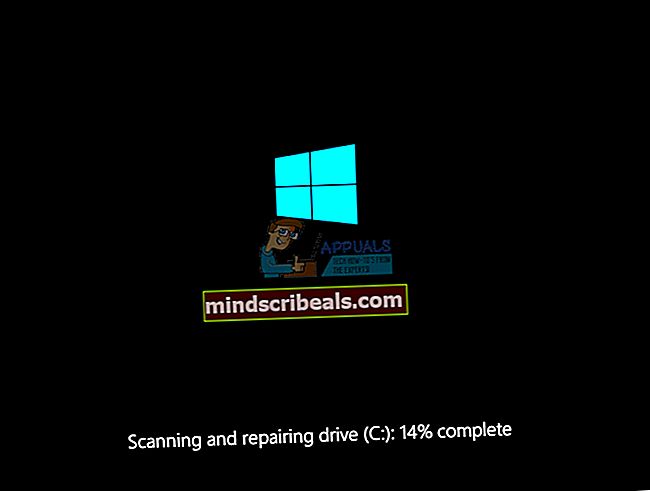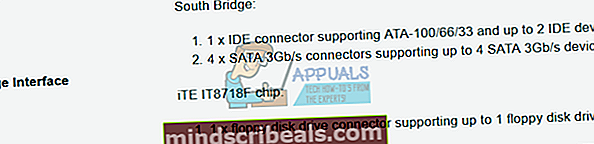Korjaus: Palauta laitteeseen Device RaidPort0 julkaistiin
On ärsyttävää, kun tietokoneemme, kannettavat tietokoneemme tai muut laitteet eivät toimi vakaasti ja kun ne jäätyvät keskellä työtä. Tietokoneiden seisokit tarkoittavat tuottavuutemme seisokkeja. Kun Windows havaitsee jonkin ongelman, Windows kirjoittaa ongelman Tapahtumienvalvontaan. Event Viewer on Windows-integroitu työkalu, joka auttaa meitä tunnistamaan, mitä koneillamme tapahtuu, onnistuneista ja epäonnistuneista tehtävistä. Yksi ongelmista, joita loppukäyttäjät näkevät Tapahtumienvalvonnassa, on Palauta laitteeseen \ Device \ RaidPort0, Tapahtuma 129, Storachi. Mikä on storachi? Storahci.sys on .sys (järjestelmä) -tiedoston nimi, jota Microsoft AHCI -ohjain käyttää. .sys-tiedostot tulevat osana Windows-käyttöjärjestelmää ja ovat yleensä joko kriittisiä järjestelmätiedostoja tai laiteajureita. Jos haluat oppia lisää storachista ja mahdollisista ongelmista, avaa tämä LINK.

Jos et tiedä miten pääset Tapahtumienvalvontaan, näytämme sinulle.
- Pidä Windows-logo ja paina R
- Tyyppi eventvwr ja paina Tulla sisään avata Tapahtuman katselija. Menettely on sama käyttöjärjestelmissä Windows XP: stä Windows 10: een.
- Valita Windows-lokit ja sitten Järjestelmä tarkastella järjestelmän luomia lokeja
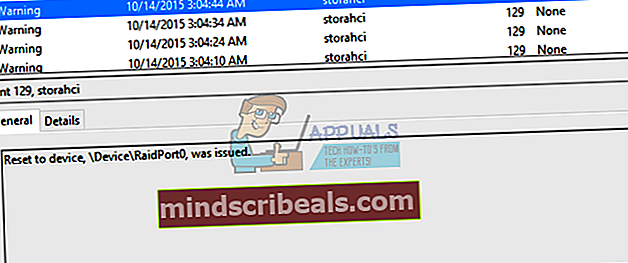
Tämä ongelma ilmenee asiakas- ja palvelinkoneissa, mukaan lukien Windows XP, Windows Vista, Windows 8, Windows 8.1, Windows 10, Windows Server 2003, Windows Server 2008 ja Windows Server 2012 R2. On olemassa muutama syy, miksi tämä virhe ilmenee, mukaan lukien ohjelmisto- ja laitteisto-ongelmat. Ohjelmisto-ongelmiin kuuluvat viallinen laiteohjelmisto, väärä BIOS-kokoonpano, väärät virranhallinta-asetukset ja muut. Laitteisto-ongelmiin kuuluvat vialliset kaapelit, vialliset portit ja viallinen kiintolevy tai SSD.
Olemme luoneet 13 menetelmää, jotka auttavat sinua ratkaisemaan ongelman tämän ongelman kanssa.
Tapa 1: Muuta virranhallinta-asetuksia
Tässä menetelmässä sinun on muutettava Virranhallinta-asetukset. Ennen sitä sinun on otettava käyttöön joitain asetuksia Rekisterieditorissa. Ennen kuin teet mitään rekisterimäärityksiä, suosittelemme sinua varmuuskopiorekisteritietokantaan. Miksi sinun on tehtävä rekisterin varmuuskopiointi? Jos virheellisiä asetuksia on tehty, voit palauttaa rekisteritietokannan edelliseen tilaan, kun kaikki toimi ongelmitta.
- Pidä Windowslogo ja paina R
- Tyyppi regedit ja paina Tulla sisään avata RekisteriToimittaja
- Klikkaus Joo vahvistaa Rekisterieditorin suorittaminen järjestelmänvalvojan oikeuksilla
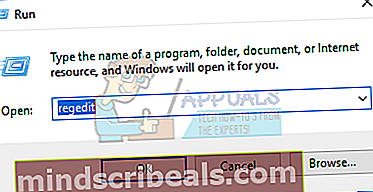
- Klikkaus Tiedosto, ja sitten Viedä tallentaa nykyisen rekisterin kokoonpanon
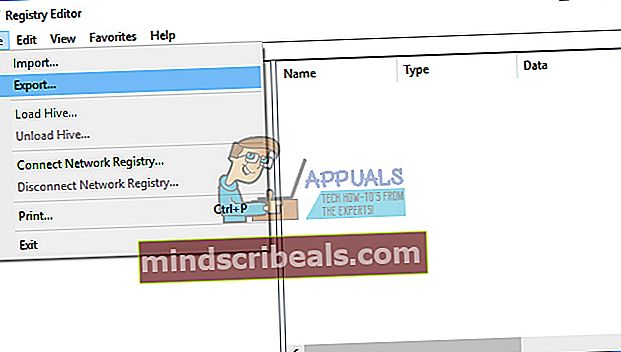
- Valita Työpöytä sijainniksi, johon viet rekisterin määritykset
- Alla Tiedoston nimi tyyppi Varmuuskopiointi 06082017 ja valitse Kaikki alla Vie alue
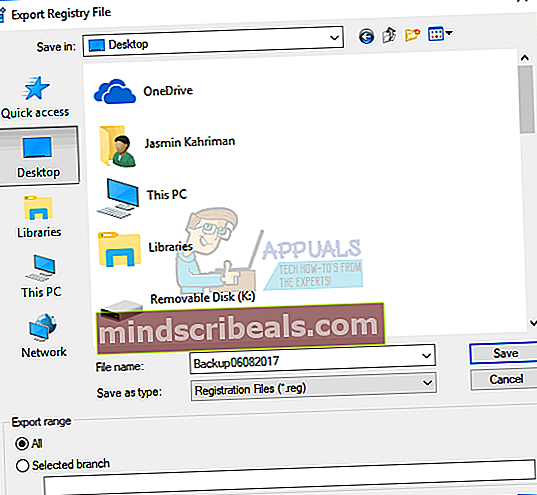
- Klikkaus Tallentaa
- Siirry seuraavaan sijaintiin HKEY_LOCAL_MACHINE \ SYSTEM \ CurrentControlSet \ Control \ Power \ PowerSettings \ 0012ee47-9041-4b5d-9b77-535fba8b1442 \ 0b2d69d7-a2a1-449c-9680-f91c70521c60
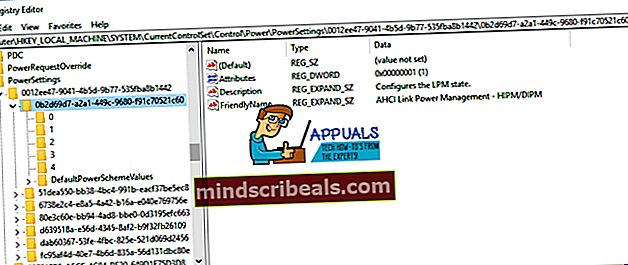
- Oikealla painikkeella päällä Määritteet ja valitse Muuttaa
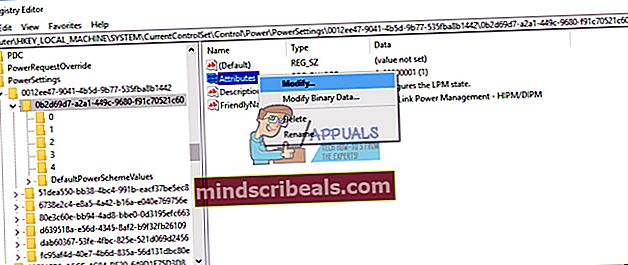
- Alla Arvotiedot muuta arvoa 1 että 2 klikkaus OK
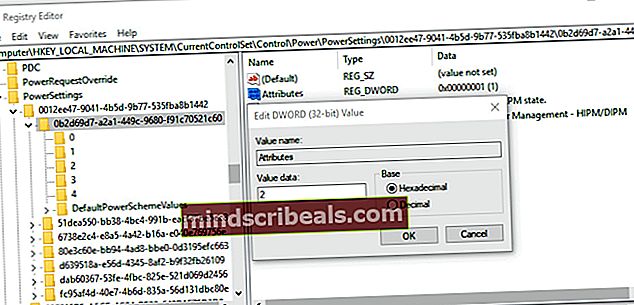
- Siirry seuraavaan sijaintiin HKEY_LOCAL_MACHINE \ SYSTEM \ CurrentControlSet \ Control \ Power \ PowerSettings \ 0012ee47-9041-4b5d-9b77-535fba8b1442 \ dab60367-53fe-4fbc-825e-521d069d2456
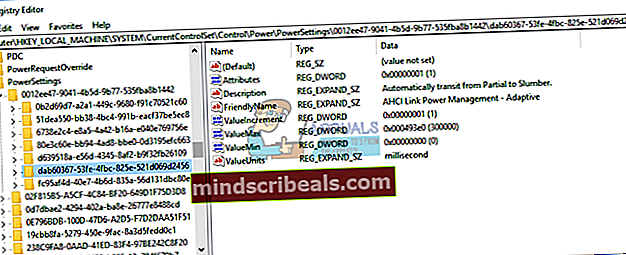
- Oikealla painikkeella päällä Määritteet ja valitse Muuttaa
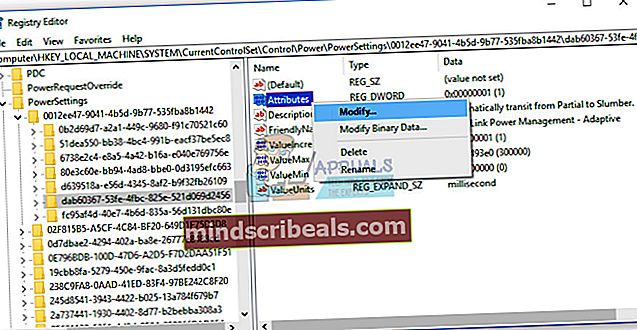
- Alla Arvotiedot muuta arvoa 1 että 2 klikkaus OK
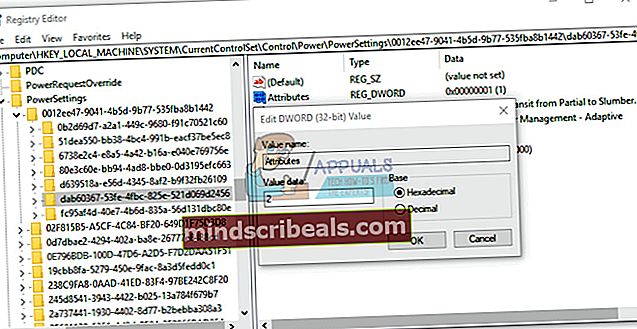
- kiinni Rekisterieditori
- Uudelleenkäynnistää Windows
- Pidä Windows-logo ja paina R
- Tyyppi Ohjauspaneeli ja paina Tulla sisään

- Järjestellä kuvakkeet Kategoria
- Valita Laitteisto ja ääni

- Klikkaa Virranhallinta-asetukset

- Klikkaus Muuta suunnitelman asetustas alle Ensisijaiset suunnitelmat. Meidän tapauksessamme ensisijainen suunnitelma on Tasapainoinen (suositeltava)

- Klikkaus Muuta virran lisäasetuksia

- Alla Kiintolevy muuttaa AHCI Linkin virranhallinta - HIPM / DIPM että Aktiivinen
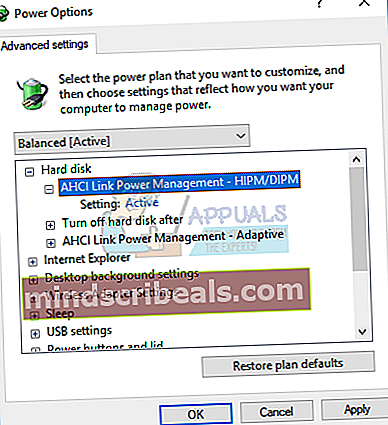
- Alla Kiintolevy, muuttaa Sammuta kiintolevy muutoksen jälkeen että Ei koskaan
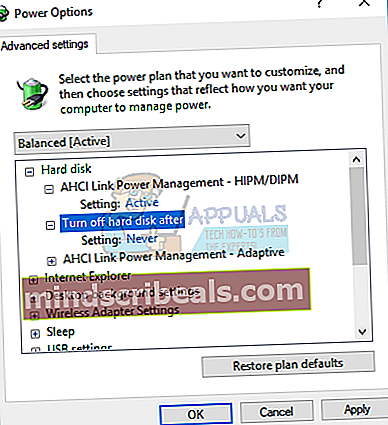
- Alla Kiintolevy, muuttaa AHCI Linkin virranhallinta - mukautuva että 0 millisekuntia
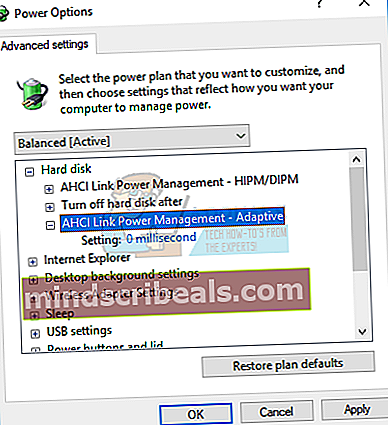
- Alla PCI Express, muuttaa Linkkitilan virranhallinta että Vinossa
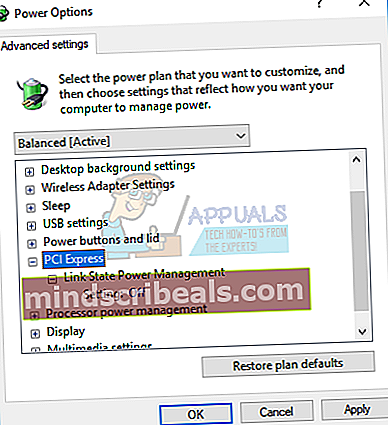
- Klikkaus Käytä ja sitten OK
- Uudelleenkäynnistää Windows
- Nauttia Windows ilman järjestelmävirhettä: Palauta laite, \ Device \ RaidPort0.
Tapa 2: Poista kirjoitusvälimuistikäytäntö käytöstä
Mikä on kirjoitusvälimuistikäytäntö? Kirjoitusvälimuistikäytäntö parantaa järjestelmän suorituskykyä ottamalla kirjoitusvälimuistin käyttöön laitteessa, mutta virtakatkos tai laitevika voi johtaa tietojen menetykseen tai vioittumiseen. Tässä menetelmässä näytämme, kuinka voit poistaa kirjoitusvälimuistikäytännön käytöstä Kingston SSD: llä Windows 10 x64 -käyttöjärjestelmällä. Voit käyttää samaa menettelyä muille kiintolevyille tai SSD-asemille eri käyttöjärjestelmissä.
- Pidä Windows-logo ja paina R
- Tyyppi msc ja paina Tulla sisään avata Laitehallinta
- Navigoida johonkin Levyasemat
- Valitse kiintolevy tai SSD. Esimerkissämme valitsemme KINGSTON SHSS37A120G ATA-LAITE
- Oikealla painikkeella päällä KINGSTON SHSS37A120G ATA-LAITE ja valitse Ominaisuudet
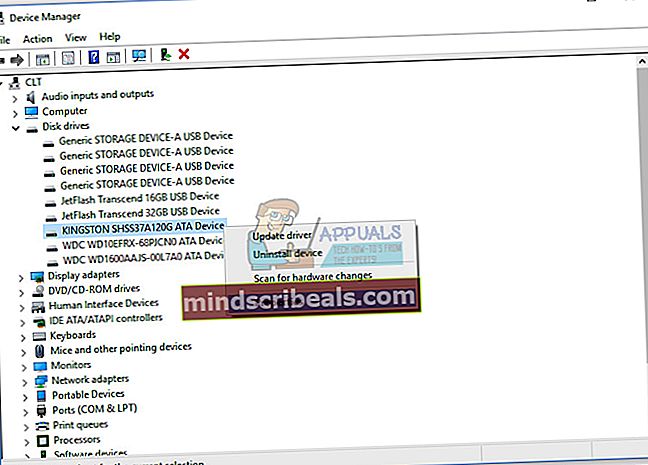
- Valita Politiikat välilehti
- Alla Kirjoitusvälimuistikäytäntöpoista valinta Ota kirjoitusvälimuisti käyttöön laitteessa
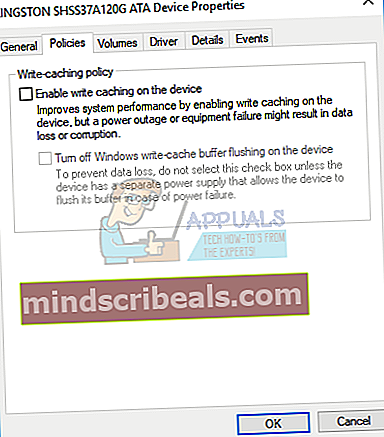
- Klikkaus OK
- Jos käytät enemmän kiintolevyä tai SSD: tä, poista käytöstä myös kirjoitusvälimuisti
- Uudelleenkäynnistää Windows
- Nauttia Windows ilman järjestelmävirhettä: Palauta laite, \ Device \ RaidPort0.
Tapa 3: Päivitä Microsoft Office
Microsoft Officen päivittäminen voi olla outo ratkaisu, mutta harvat käyttäjät ratkaisivat ongelman virheellä päivittämällä Microsoft Office. Päivitä uusimpaan versioon riippumatta siitä, mitä Microsoft Office -versiota käytät. Näytämme sinulle, kuinka Microsoft Office 2016 päivitetään Windows 10 x64: ssä. Menettely on sama muille Microsoft Office -versioille.
- Vasen painallus päällä Aloitusvalikko ja tyyppi Sana
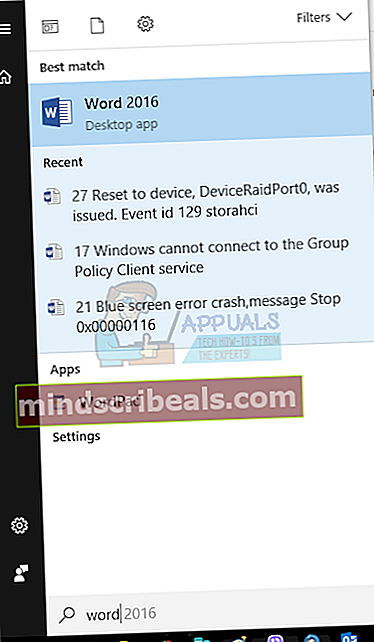
- Avata Microsoft Word 2016
- Valita Tyhjä asiakirja
- Klikkaus Tiedosto ja sitten Tili
- Alla Office, päivitykset klikkaus Päivitä nyt. Microsoft Office lataa päivitykset Microsoftin palvelimilta. Voit jatkaa Officen käyttöä samalla, kun Microsoft Office lataa Kun Microsoft Office on ladannut päivitykset, sinun on suljettava kaikki asiakirjat, koska päivitysten asentaminen ei ole mahdollista, kun asiakirjat avataan.
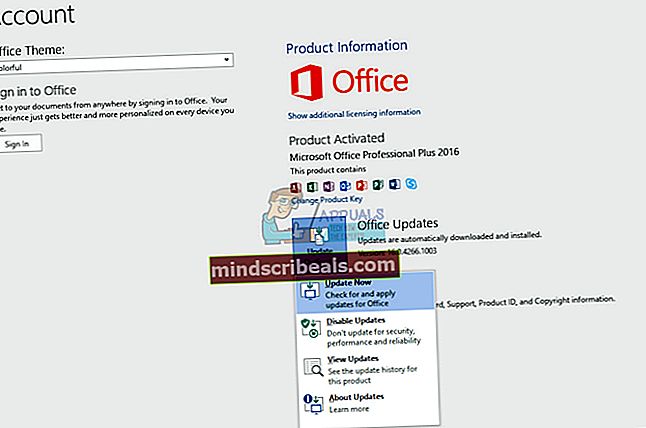
- Kun olet asentanut päivitykset Microsoft Officeen, sinun on uudelleenkäynnistää Windows
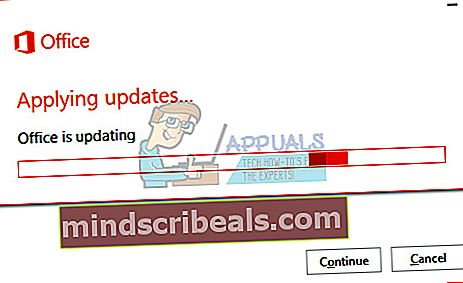
- Nauttia Windows ilman järjestelmävirhettä: Palauta laite, \ Device \ RaidPort0.
Tapa 4: Asenna Intel Rapid Storage Technology uudelleen ja poista Link Power Management käytöstä
Intel Corporationin kehittämä Intel Rapid Storage Technology tarjoaa korkeamman suorituskyvyn, reagoivuuden ja laajennettavuuden kuin koskaan ennen. Intel sanoi, että voit hyödyntää parannetun suorituskyvyn ja pienemmän virrankulutuksen uusimmista tallennustekniikoista. Lisäksi voit olla rauhallinen tietäessäsi, että olet lisännyt suojaa tietojen katoamiselta kiintolevyn vikatilanteessa.
- Pidä Windowslogo ja paina R
- Tyyppi appwiz.cpl ja paina Tulla sisään

- Valitse Intel Rapid Storage -tekniikka
- Aivanklikkaus päällä Intel Rapid Storage -tekniikka ja valitse Poista asennus
- Seuraa menettely poista Intel Rapid Storage -tekniikka
- Uudelleenkäynnistää Windows
- Avata Internet-selain (Google Chrome, Mozilla Firefox, Edge tai muu)
- Avata Intelin verkkosivusto tällä LINKillä
- ladata uusin versio Intel Rapid Storage Technology -tekniikasta
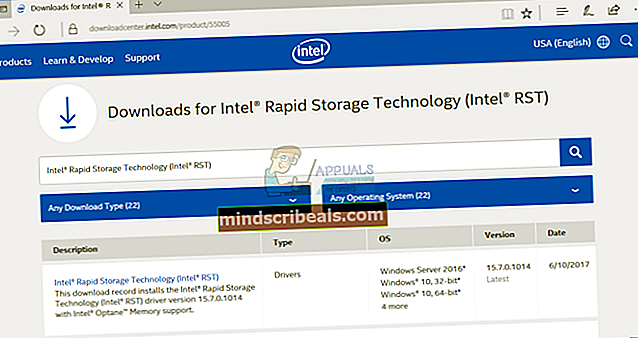
- Asentaa Intel Rapid Storage -tekniikka
- Uudelleenkäynnistää Windows
- Oikealla painikkeella päällä alkaavalikossa ja tyyppi Intel Rapid Storage -tekniikka
- Avata Intel Rapid Storage -tekniikka
- Valita Suorituskyky-välilehti
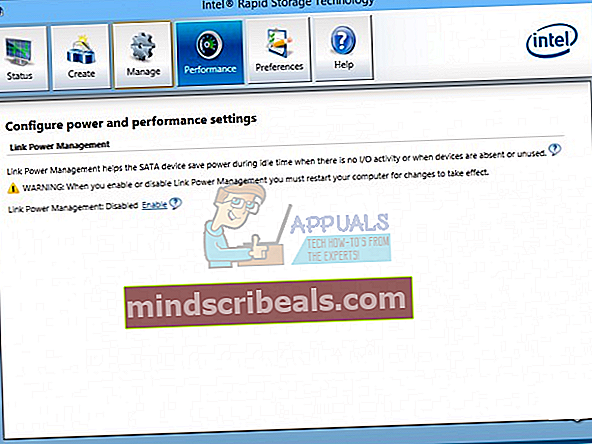
- Muuttaa Linkitä virranhallinta että Liikuntarajoitteinen
- Uudelleenkäynnistää Windows
- Nauttia Windows ilman järjestelmävirhettä: Palauta laite, \ Device \ RaidPort0.
Tapa 5: Poista virustentorjunta
Virustentorjunta on ratkaiseva toimenpide, joka sinun on tehtävä turvallisen Internet-selailun aikana. Joskus virustentorjunta voi aiheuttaa paljon ongelmia tietokoneellasi, mukaan lukien hidas tietokone, estää joitakin toimintoja, BSOD: ita ja muita. Tämä ei tarkoita, että sinun on poistettava virustorjunta ja käytettävä tietokonetta tai kannettavaa tietokonetta ilman suojaussuojausta. Jos yksi virustorjunta aiheuttaa ongelmia tietokoneellasi tai kannettavassasi, suosittelemme, että poistat kyseisen virustorjunnan ja asennat toisen. Näytämme sinulle, miten Aviran virustorjunta poistetaan Windows 10: stä ja miten Windows Defender aktivoidaan. Windows Defender on integroitu Windows 8-, Windows 8.1- ja Windows 10 -käyttöjärjestelmiin. Jos käytät muuta virustorjuntaohjelmaa (AVG, Avast, Eset, Kaspersky tai muuta), voit poistaa ne tällä menettelyllä. Voit myös käyttää tätä menettelyä käyttöjärjestelmässä Windows XP: stä Windows 10: een. Jos käytät Windows XP: tä, Windows Vistaa ja Windows 7: ää, sinun on ladattava toinen virustorjuntaohjelma, mukaan lukien AVG, Avast, Eset, Kaspersky tai muu, koska Windows Defender ei ole integroitu niihin.
- Pidä Windowslogo ja paina R
- Tyyppi appwiz.cpl ja paina Tulla sisään

- Valitse AviraAntivirus
- Aivanklikkaus päällä AviraAntivirus ja valitse Poista asennus
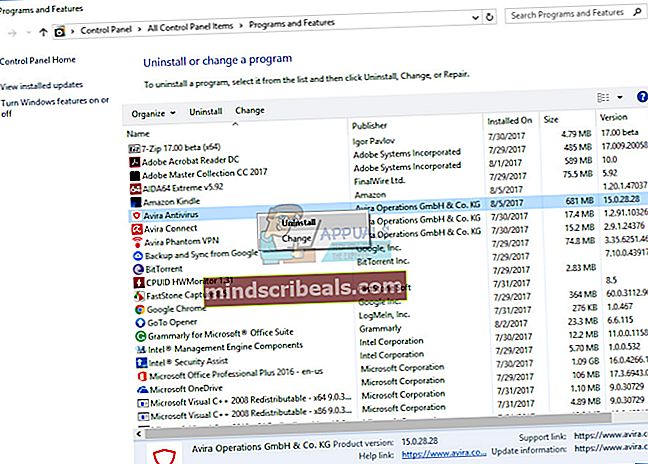
- Seuraa poistomenettely Avira Antivirus
- Uudelleenkäynnistää Windows
- Kun olet poistanut kolmannen osapuolen virustorjunnan, Windows tekee automaattisesti aktivoituuWindows Defender, jota voit käyttää ilmaiseksi.
- Nauttia Windows ilman järjestelmävirhettä: Palauta laite, \ Device \ RaidPort0.
Tapa 6: Poista nopea käynnistys tai nopea käynnistys käytöstä
Jos käytät Windows 10: tä, sinun on poistettava nopea käynnistys käytöstä, mikä on uusi vaihtoehto Windows 10: ssä. Nopea käynnistys auttaa käynnistämään tietokoneesi nopeammin sammutuksen jälkeen. Jos et käytä Windows 10: tä, lue seuraava menetelmä, jossa sinun on poistettava pikakäynnistys käytöstä BIOSissa tai UEFI: ssä.
- Pidä Windows-logo ja paina R
- Tyyppi Ohjauspaneeli ja paina Tulla sisään

- Järjestellä kuvakkeet Kategoria
- Valita Laitteisto ja ääni

- Valita Virranhallinta-asetukset

- Klikkaus Valitse, mitä virtapainikkeet tekevät

- Klikkaus Muuta asetuksia, jotka eivät ole tällä hetkellä käytettävissä

- Poista valinta Ota käyttöön nopea käynnistys (suositus)
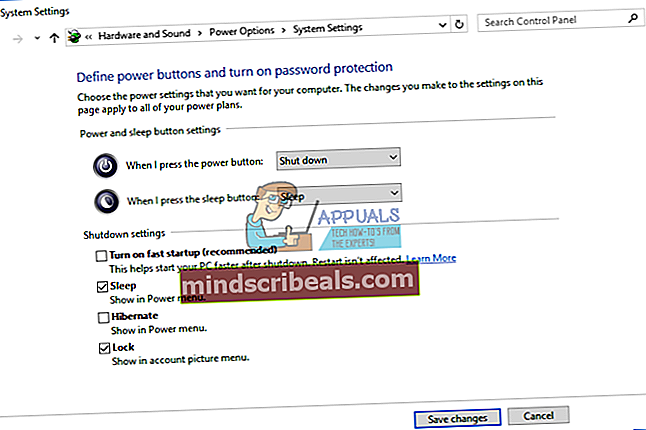
- Klikkaus Tallentaamuutoksia
- Uudelleenkäynnistää Windows
- Nauttia Windows ilman järjestelmävirhettä: Palauta laite, \ Device \ RaidPort0
Tapa 7: Poista nopea käynnistys käytöstä BIOSissa tai UEFI: ssä
Nopea käynnistys BIOSissa tai UEFI: ssä antaa POST-toiminnon ohittamisen ja nopeuttaa käynnistystä. Näytämme sinulle, kuinka nopea käynnistys poistetaan käytöstä ASUS P8B75-M emolevy. Teemme sen BIOSin tai UEFI: n kautta. Menettely Nopea käynnistys ei ole sama kaikilla emolevyillä. Tarkista emolevyn tekninen dokumentaatio, osio Saapas.
- Uudelleenkäynnistää tai Vuoropäällä Sinun tietokoneesi
- Paina käynnistysprosessin aikana F2 tai Poistaa pääsyyn BIOS tai UEFI

- Lehdistö F7 pääsyyn Pitkälle kehittynyt-tilassa
- Klikkaus OK vahvista pääsy Pitkälle kehittynyt-tilassa
- Valita Saapas välilehti
- Alla Nopea käynnistys valita Liikuntarajoitteinen
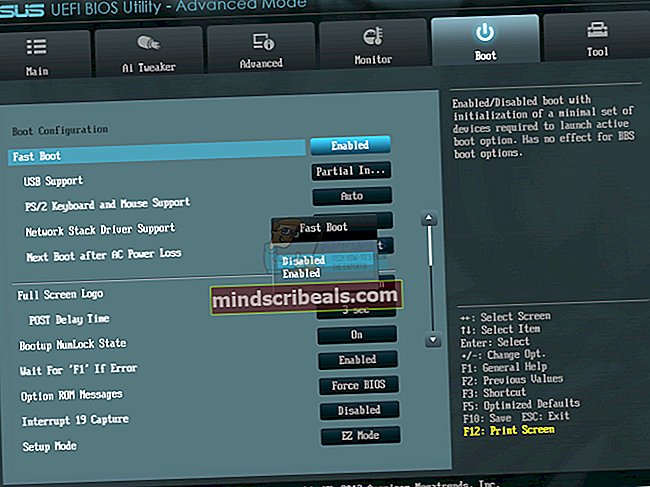
- Klikkaus Lopeta
- Valita Tallenna muutokset ja nollaa
- Nauttia Windows ilman järjestelmävirhettä: Palauta laite, \ Device \ RaidPort0
Tapa 8: Vaihda SATA-tila AHCI: stä IDE: ksi
SATA-tila tukee AHCI-, IDE- tai RAID-tilaa. Tämä menetelmä sisältää SATA-kokoonpanon muuttamisen BIOSissa tai UEFI: ssä. Näytämme sinulle, kuinka SATA-kokoonpano voidaan muuttaa AHCI: stä IDE: ksi ASUS P8B75-M emolevy. Teemme sen BIOSin tai UEFI: n kautta. SATA-kokoonpanon menettely ei ole sama kaikilla emolevyillä. Tarkista emolevyn tekninen dokumentaatio, osio SATA.
- Uudelleenkäynnistää tai Vuoropäällä Sinun tietokoneesi
- Paina käynnistysprosessin aikana F2 tai Poistaa pääsyyn BIOS tai UEFI

- Lehdistö F7 pääsyyn Pitkälle kehittynyt-tilassa
- Klikkaus OK vahvista pääsy Pitkälle kehittynyt-tilassa
- Valita Pitkälle kehittynyt välilehti
- Alla SATA-tilan valinta valita IDE
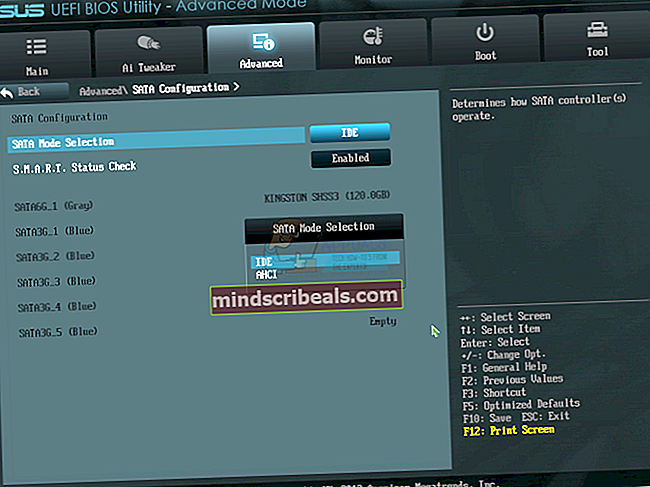
- Klikkaus Lopeta
- Valita Tallenna muutokset ja nollaa

- Nauttia Windows ilman järjestelmävirhettä: Palauta laite, \ Device \ RaidPort0
Tapa 9: Päivitä SSD-laiteohjelmisto
SSD: n (Solid State Drive) laiteohjelmiston päivittäminen voi olla potentiaalinen ratkaisu. Harvat käyttäjät ratkaisivat ongelmansa päivittämällä SSD: n laiteohjelmiston. Ennen kuin päätät päivittää SSD-aseman laiteohjelmiston, suosittelemme lukemaan SSD-aseman teknisen dokumentaation. Jos et tee niin, voit vahingoittaa SSD-asemaan. Kuvailemme vaiheita, joilla laiteohjelmisto päivitetään SSD Kingston SHSS37A120G. Tämän SSD: n virtalähteenä on neliytiminen 8-kanavainen Phison S10 -ohjain, joka tarjoaa uskomattomat nopeudet, jopa 560 Mt / s luku- ja 530 Mt / s kirjoitusnopeuden, luku- / kirjoitus-IOPS-nopeudella 100 k / 89 k.
- ladata Laiteohjelmisto Päivitä ISO-tiedosto USB-muistitikulle
- Tehdä käynnistettävä USB-muistitikku
- Saapas tietokoneen tai kannettavan tietokoneen USB-muistitikulta
- Seuraa ruudulla pyydetään päivittämään SSD Kingston SHSS37A120G
- Sammuttaa järjestelmään
- Tehopäällä tietokone
- Nauttia Windows ilman järjestelmävirhettä: Palauta laite, \ Device \ RaidPort0.
Menetelmä 10: CHKDSK / R
Kun päätät määrittää osion, kirjaimet, taltiot tai muut asetukset kiintolevylle tai SSD: lle, voit tehdä sen käyttämällä graafista käyttöliittymää tai komentoriviliitäntää. Yksi työkaluista, joita käytämme tässä menetelmässä, on TARKISTA LEVY (CHKDSK / R). Jos sinulla on ongelmia järjestelmätiedostojen vioittumisen kanssa tai et voi kirjoittaa tai lukea tietoja kiintolevyltä, tee se CHKDSK / R. Tarkista levy on apuohjelma, joka auttaa sinua löytämään vialliset sektorit ja korjaamaan ne, jos ne ovat korjattavissa. Näytämme sinulle, miten se tehdään Windows 10: ssä. Menettely on sama kaikille käyttöjärjestelmille Windows XP: stä Windows 10: een.
- Klikkaa alkaavalikossa ja tyyppi Komentokehote
- Oikealla painikkeella päällä KomentoKysy ja valitse JuostakutenHallinto
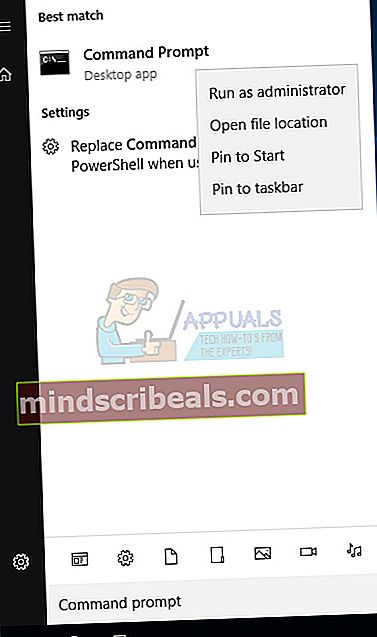
- Klikkaus Joo vahvista komentokehotteen suorittaminen järjestelmänvalvojana
- Tyyppi chdksk / r ja paina Tulla sisään. Chkdsk ei voi toimia, koska äänenvoimakkuus on järjestelmän käytössä, ja sinun on käynnistettävä tietokone uudelleen.
- Tyyppi Y ja paina Tulla sisään hyväksyä tietokoneen uudelleenkäynnistys.
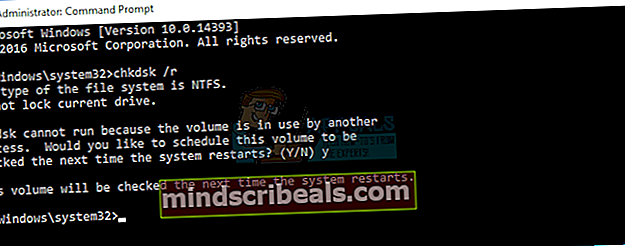
- Uudelleenkäynnistää Sinun tietokoneesi
- Odota, kunnes Windows on korjannut tietokoneesi tiedostojärjestelmän. Tämä voi viedä hetken, joten ole kärsivällinen. Windows käynnistyy uudelleen kiintolevyn korjaamisen jälkeen.
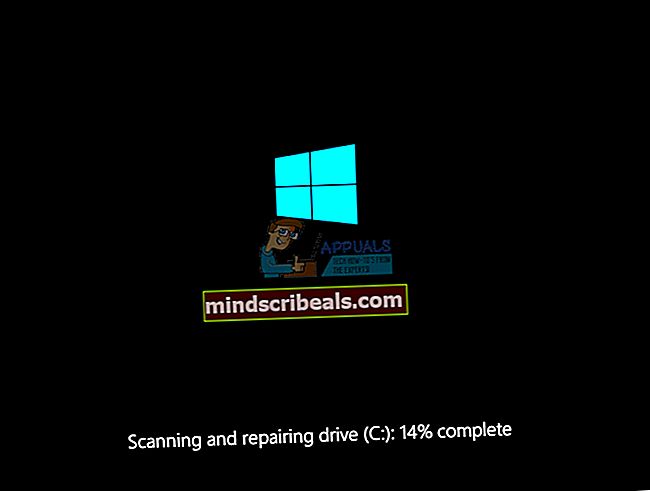
- Nauttia Windows ilman järjestelmävirhettä: Palauta laite, \ Device \ RaidPort0.
Tapa 11: Siirrä kiintolevy tai SSD toiseen porttiin
Ennen kuin päätät ostaa kiintolevyn tai SSD: n, yritetään muuttaa SATA-porttia. Jos kiintolevy tai SSD on kytketty SATA I -porttiin, vaihda se SATA II- tai SATA III -porttiin. Huomaa, että tietokone on sammutettava ennen HDD- tai SATA-portin vaihtamista. Jos et tee niin, vahingoitat emolevyä, kiintolevyä tai SSD: tä.
Tapa 12: Vaihda SATA-kaapeli
Joskus kaapelit voivat olla viallisia, ja meidän on vaihdettava ne. Harvat käyttäjät ratkaisivat tämän ongelman korvaamalla ATA- tai SATA-kaapelit. ATA- tai SATA-kaapelit tarjoavat yhteyden kiintolevyn tai SSD: n ja emolevyn välille. Jos käytät DVD RW -levyä, voit ottaa sen kaapelin ja käyttää sitä emolevyn ja kiintolevyn tai SSD: n väliseen yhteyteen.
Tapa 13: Vaihda kiintolevy tai SSD
Kun tietokoneellasi tai kannettavassasi on jokin ongelma, on kahdenlaisia ongelmia, mukaan lukien ohjelmisto- ja laitteisto-ongelmat. Ensimmäinen vaihe on tarkistaa, onko käyttöjärjestelmissä, ohjaimissa, sovelluksissa tai peleissä ongelma, ja toinen vaihe on tarkistaa laitteistokomponentit. Tiedätkö miksi? Kun teet joitain järjestelmämuutoksia, sinun ei tarvitse sijoittaa rahaa, mutta laitteistokomponentit vaativat rahaa. Käyttöjärjestelmän, ohjaimen tai sovelluksen vahingot voidaan muuttaa asentamalla uudelleen, ja laitteistokomponentteja voidaan muuttaa vain ostamalla toinen komponentti. Tässä menetelmässä sinun on vaihdettava kiintolevy tai SSD. Jos et käytä SSD: tä (Solid State Drive), sinun on ostettava HDD (kiintolevy). Ennen HDD: n tai SSD: n ostamista suosittelemme, että tarkistat emolevyn teknisen dokumentaation. Kiintolevyjä on kahta erilaista tyyppiä, mukaan lukien ATA / IDE-kiintolevy ja SATA-kiintolevy. ATA / IDE-kiintolevyt ovat historiaa, mutta jos käytät vanhaa tietokonetta, sinun on ostettava ATA / IDE-kiintolevy. SATA-kiintolevyjä on neljä erilaista tyyppiä, mukaan lukien SATA 1, SATA 2, SATA 3 ja SATA 3.1. Suurin ero niiden välillä on siirtonopeudessa. Jos emolevy tukee SATA 2 HDD: tä, sinun ei tarvitse ostaa SATA 3 HDD: tä, koska SATA 3 HDD toimii SATA 2 -porttirajoituksen kanssa. Joten, mistä tiedät, mitä emolevy tukee? Näytämme sinulle, kuinka valita oikea kiintolevy tai SSD emolevyllesi. Käytämme esimerkiksi emolevyä GA-G41M-Combo kehittänyt Gigabyte-yritys.
- Avata Internet-selain (Google Chrome, Mozilla Firefox, Edge tai muu)
- Avata Gigatavun tukisivusto tällä LINKillä
- Navigoida johonkin Tallennusliitäntä -osiossa
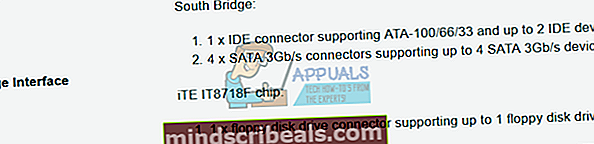
Kuten näette, emolevy tukee ATA / IDE HDD: tä ja SATA 3 Gb / s, joka on SATA II -portti. Seuraava vaihe on ostaa kiintolevy emolevyllesi. Kiintolevyjen valmistajia on paljon, mukaan lukien WD, Seagate, Samsung, Toshiba ja muut. Avaa Amazon-verkkosivusto tällä LINKillä ja etsi HDD SATA II.